Bokeh (pronunciado "bo-kah" o "bo-kay") son bolas de luz suaves y aleatorias. Es posible que los veas en el fondo borroso de los retratos. Pueden ser de colores o blancos, dependiendo de la fuente de luz. Bokeh le da a las fotografías un aspecto de ensueño y una buena profundidad.
Pero no siempre tienes un fondo que crea los efectos bokeh. Puede estar ocupado y distraer a su modelo. Además, la lente de su cámara, la apertura, la luz o la posición del modelo contra el fondo afectan la cantidad de bokeh que crea. Entonces, en este tutorial paso a paso, te mostraré cómo crear un efecto bokeh en Photoshop.

Cómo agregar Bokeh en Adobe Photoshop
Agreguemos bokeh a una foto. Usaremos una foto con un fondo menos que ideal. Puede dejar las luces bokeh en el fondo o traerlas al frente como una superposición de bokeh suave.

Paso 1:Abrir archivo en Adobe Photoshop
Para crear imágenes bokeh en Photoshop, comience abriendo un archivo. No te preocupes por el fondo actual. Pero usa una foto con un sujeto fuerte.
Haga clic en el menú desplegable Archivo y seleccione Archivo> Abrir . Navegue hasta el archivo que desea abrir.
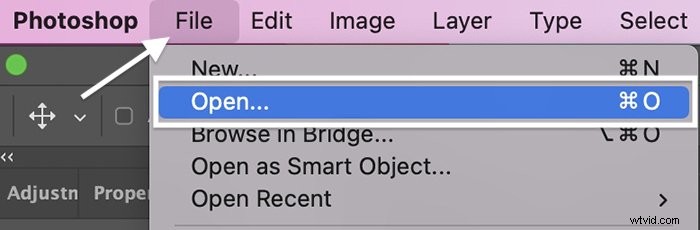
Vamos a trabajar con la imagen de abajo. Hay un ligero desenfoque en el fondo, pero distrae y está ocupado.

Paso 2:copia la capa de fondo
Comience copiando el fondo. Vaya al menú desplegable Capa y haga clic en Capa> Nueva> Capa desde el fondo (Ctrl/Comando+J). Etiquete esta capa como "Desenfoque de fondo".

Paso 3:mover sujeto a nueva capa
Vamos a tratar nuestro trasfondo y tema por separado. Entonces, seleccionemos y muevamos el sujeto a su propia capa.
Primero, haga clic en la herramienta Selección rápida en la barra de herramientas. En la barra de opciones sobre tu foto, elige "Seleccionar tema". Acérquese y compruebe los bordes de la selección.
Utilice la herramienta Selección rápida para refinar los bordes. Para eliminar selecciones, mantenga presionada la tecla Alt o la tecla Opción. Use las teclas de soporte para hacer que la herramienta sea más grande o más pequeña.

Una vez que esté satisfecho con la selección, vaya al menú desplegable Capa. Elija Capa> Nueva> Capa a través de Copiar (Ctrl/Comando+J). Etiquete esta capa como "Asunto".
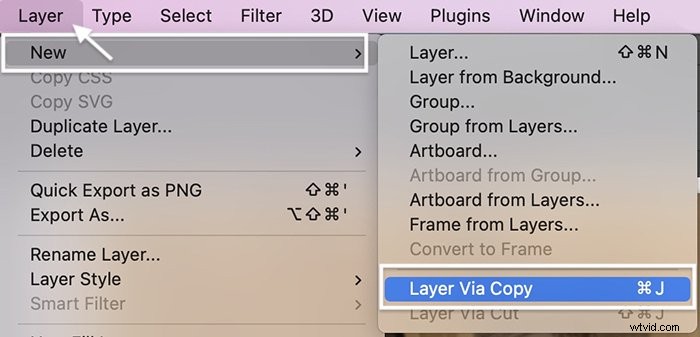
Paso 4:Elimina el sujeto de la capa de fondo
Vamos a desenfocar la capa de desenfoque de fondo en un minuto. Pero primero, eliminemos el sujeto y hagamos que toda la capa sea un fondo.
Con la capa Asunto seleccionada, haga clic en la herramienta Selección rápida. En la barra de opciones, elija "Seleccionar tema". Esta selección no necesita ser perfecta.
Vuelva a la capa etiquetada como "Desenfoque de fondo". Las hormigas en marcha aún deben mostrar el tema seleccionado. Vaya al menú desplegable Editar y elija Editar> Rellenar. El menú desplegable Contenido muestra "Según el contenido", el modo es normal y la opacidad es del 100 %. Haga clic en Aceptar.

Oculte la capa Asunto haciendo clic en el ícono del ojo al lado de la capa. El fondo llena el lugar donde solía estar el sujeto. No se preocupe si el patrón se ve áspero o si todavía se ven partes del sujeto.
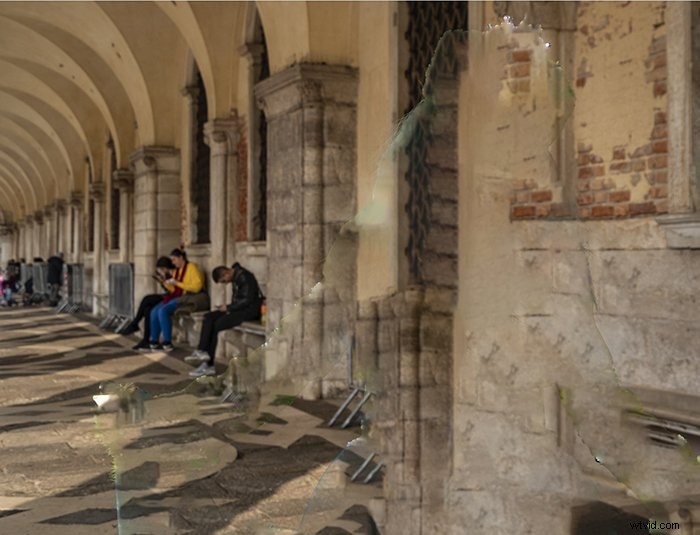
Paso 6:Convertir capa en objeto inteligente
Convierta el desenfoque de fondo en un objeto inteligente. Con un objeto inteligente, podemos editar la capa y luego regresar y volver a editar la capa más tarde.
Vaya al menú desplegable Capa. Haga clic en Capa> Objetos inteligentes> Convertir en objeto inteligente. Aparece un icono en la esquina inferior derecha de la capa para mostrar que es un objeto inteligente.
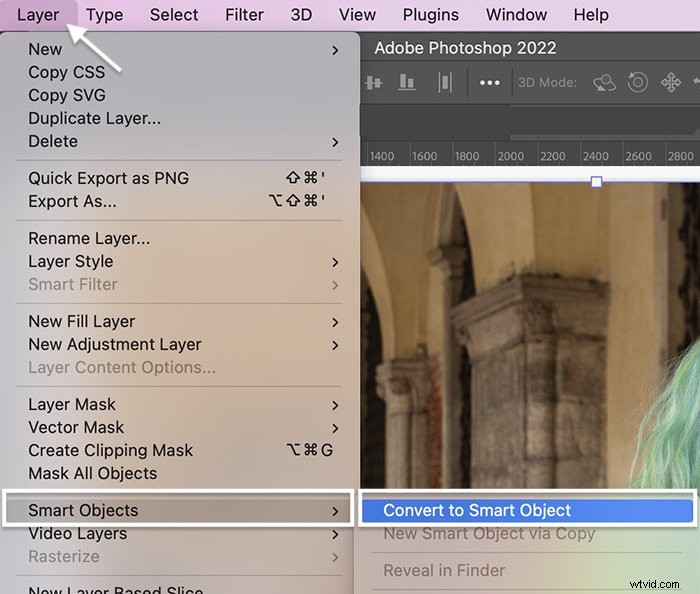
Paso 7:Crear desenfoque de fondo Bokeh
Con la capa Desenfoque de fondo seleccionada, vaya al menú desplegable Filtro. Seleccione Filtro> Galería de desenfoque> Desenfoque de campo.
El filtro Field Blur te permite desenfocar partes de la imagen, pero tiene otra característica útil. ¡Tiene un deslizador bokeh!
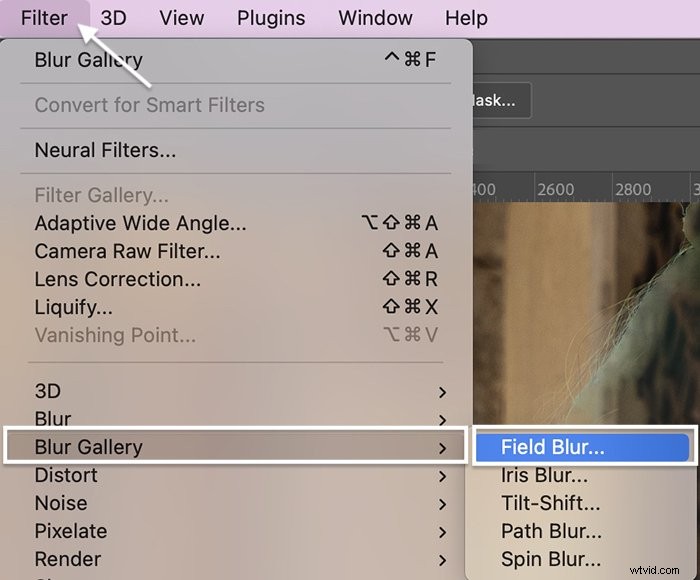
Pasos de Superposición de Bokeh
- Empieza desenfocando el fondo. Mueva el control deslizante Desenfocar a la derecha entre 100 y 200 píxeles.
- Abra la pestaña Efectos.
- Mueva el control deslizante Light Bokeh hacia la derecha hasta que aparezcan suaves bolas de luz. Dependiendo de su imagen, puede crear mucho bokeh o solo unas pocas bolas de luz.
- Juega con el control deslizante Bokeh Color.
- Además, experimente con el control deslizante Rango de luz. Mover las pestañas hacia la izquierda puede revelar un bokeh brillante y ocultar píxeles oscuros. ¡Puede que te sorprendan los resultados!
- Haga clic en Aceptar.

La cantidad de bokeh que puedes crear a partir de un fondo aburrido puede sorprenderte. Pero si no crea un efecto de desenfoque que le guste, use otra foto para crear el fondo bokeh.
Paso 8:oscurecer el fondo con una capa de ajuste de curvas
Oscurecer la capa de desenfoque de fondo ayudará cuando luego mezcle el bokeh en la foto.
Agrega un ajuste de Curva para oscurecer la capa. Vaya al menú desplegable Imagen. Seleccione Imagen> Ajustes> Curvas (Ctrl /Comando+M).
Elija un punto en la línea aproximadamente a un tercio del camino hacia arriba y arrástrelo hacia abajo. También puede aclarar el bokeh eligiendo un punto en la parte superior de la línea y arrastrando hacia arriba.
Haga clic en Aceptar.
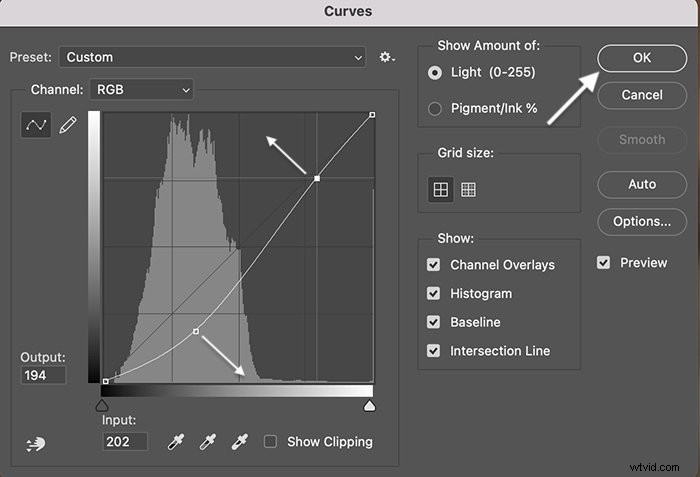
Paso 9:activa el modo de fusión de pantalla
Encima del panel Capas, cambie el modo de fusión a "Pantalla". El menú desplegable de modos de fusión está en el panel Capas.
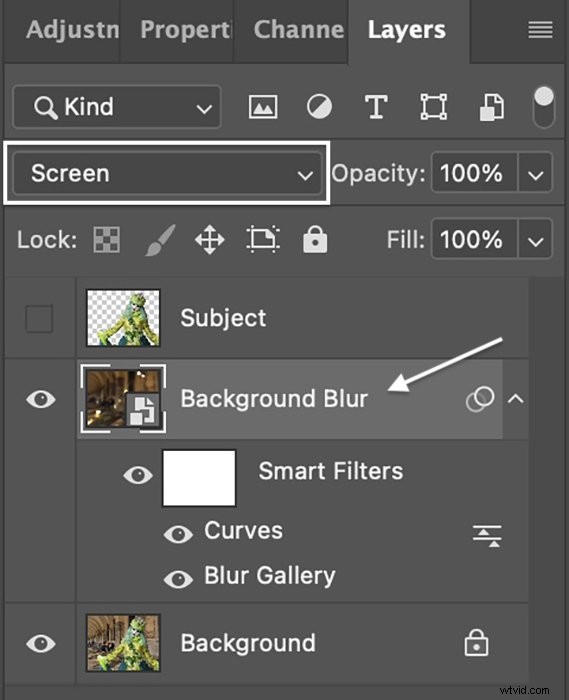
Paso 10:mejora el efecto bokeh de luz
Dependiendo de su imagen, es posible que desee ampliar o cambiar la posición del bokeh de fondo con la herramienta Transformar (T). Puede copiar la capa de desenfoque y agregar bokeh.
Reduce el efecto bokeh en Photoshop bajando la opacidad de la capa. También puede agregar una máscara de capa para eliminar o reducir la luz que no funciona con la imagen.
Además, puedes decidir si quieres mover el sujeto frente al bokeh. Si lo hace, simplemente active la capa Asunto. El bokeh solo aparecerá en el fondo.

Paso 11 (opcional):Desenfocar fondo
Es posible que desee volver a su imagen de fondo original y desenfocar un poco el fondo. Utilice el mismo filtro de desenfoque de campo para esto.
Cree una nueva copia de su capa de fondo. Recuerde convertirlo en un objeto inteligente. Abre Field Blur en la galería Blur.
Comience poniendo un alfiler en su tema. Simplemente haga clic en su foto. Mueva el control deslizante Desenfocar a cero.
Luego, coloca un alfiler en el fondo y agrega desenfoque. Puede colocar tantas chinchetas como desee alrededor de la imagen y ajustar el desenfoque de cada chincheta individualmente.

Conclusión
¡Eso es todo! Crear bokeh en Photoshop es fácil. Simplemente saque el desenfoque bokeh del fondo de su imagen usando Field Blur. Una vez que hagas la superposición de bokeh, puedes usarla en otras fotos.
¡Prueba el libro electrónico The Magical Photography Spellbook para agregar otros efectos vibrantes a tus fotos!
