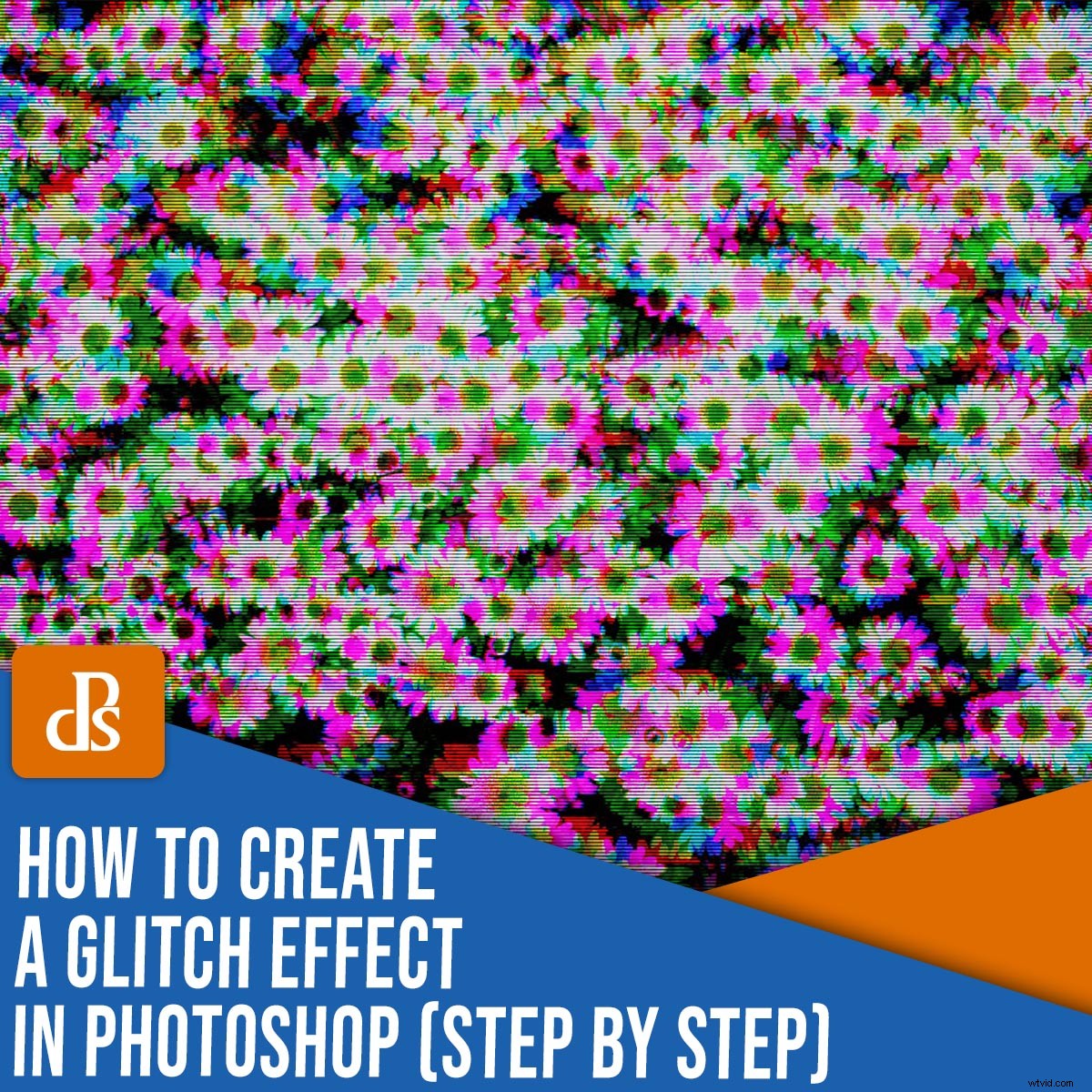
¿Alguna vez se preguntó cómo crear un efecto de falla en Photoshop?
De eso se trata este artículo.
Si bien el arte glitch abarca los contratiempos tecnológicos, existen formas sencillas de introducir un efecto de arte glitch. en Photoshop.
¡Y en este artículo, veremos cómo obtener fallas con un proceso de Photoshop rápido y fácil!
Comencemos.
¿Qué es un efecto de falla de Photoshop?
Los fallos son defectos visuales o sonoros que son inherentes a nuestro panorama digital. Falla arte se crea capturando deliberadamente estos fallos orgánicos, corrompiendo manualmente los medios digitales o manipulando físicamente los dispositivos electrónicos para cultivar imágenes con fallos.
Reconocible al instante pero difícil de producir, la estética del glitch ha fascinado a muchos, con artistas innovadores que aprovechan los glitches para crear obras de arte únicas que exploran el tejido de nuestro mundo digital.
Reconectando las cámaras digitales de la serie Kodak DC para crear auroras evocadoras, Phillip Stearns subvierte la naturaleza de la fotografía digital. La teórica del arte, curadora y artista visual Rosa Menkman también investiga el arte de los glitches en forma de compresión de video y retroalimentación. En su sitio web, Menkman dice:"Un glitch puede entenderse como una falla tecnológica, pero también como un espacio para la creación artística".
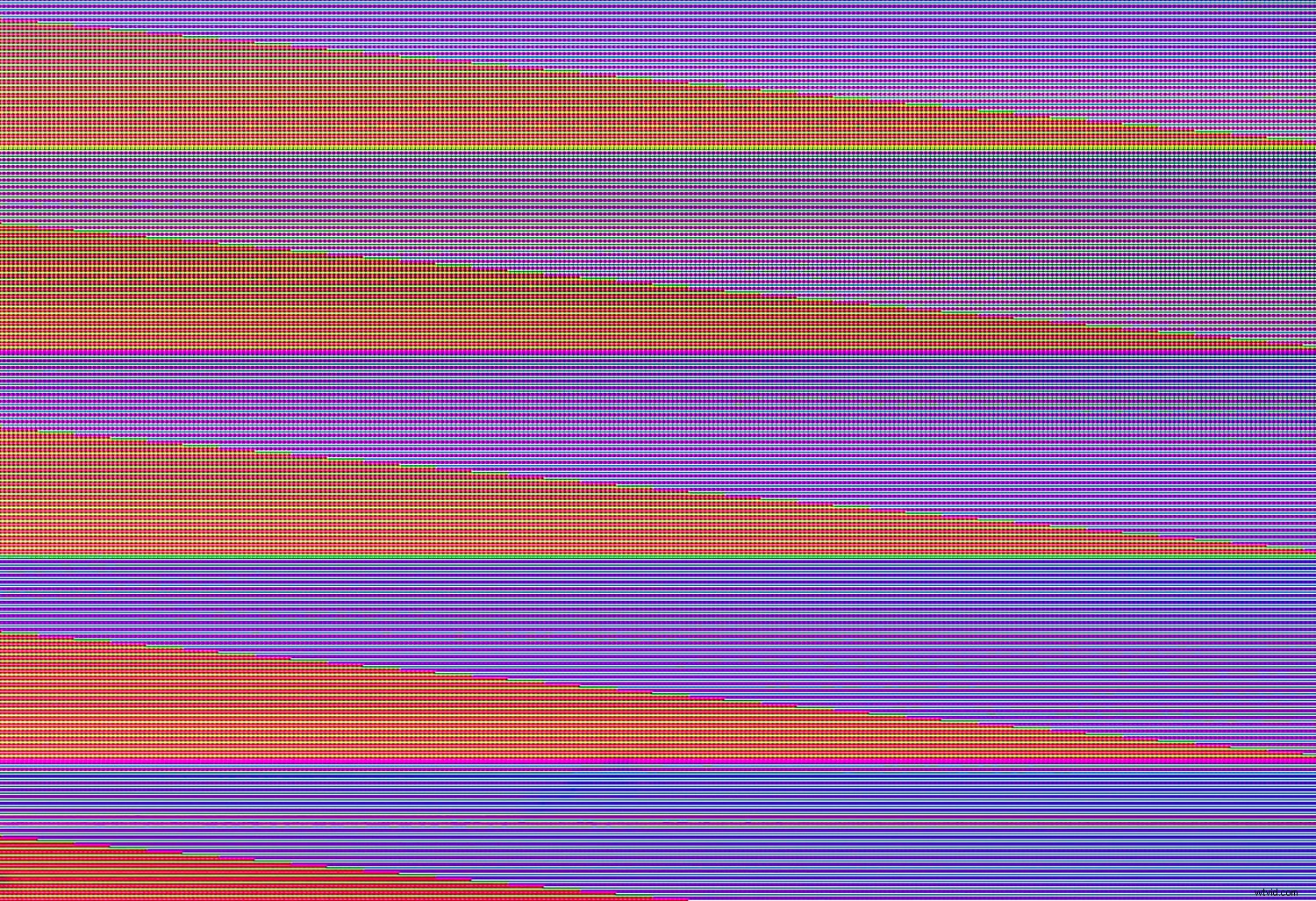
Los fallos son inestables en sí mismos, por lo que son difíciles de anticipar y capturar con éxito.
Pero han surgido diferentes técnicas para imitar una estética glitch y crear efectos evocadores y glitches. Un efecto de falla de Photoshop es una forma de simular la estética de la falla sin la corrupción tradicional de datos.
¿Cuándo debería usar un efecto de falla?
El arte glitch es una manifestación visual de nuestro clima tecnológico moderno. Los fallos pueden parecer tanto futuristas como retro, abstractos o figurativos, pero como muchas formas de arte, también puede llevar tiempo cultivarlos.
Aunque la creación de un efecto de falla en Photoshop no es una fuente orgánica de arte de falla, el proceso puede ser más fácil de manipular y controlar.
Entonces, si está buscando crear imágenes con fallas pero no tiene el tiempo, el equipo o los conocimientos para resolver una falla en la naturaleza, aplicar un efecto de falla en Photoshop puede ser una forma de explorar el potencial único de la estética de fallas. .
Ahora echemos un vistazo más de cerca a cómo puede crear un efecto de falla de Photoshop:
Cómo crear un efecto de glitch en Photoshop:paso a paso
Para comenzar, primero seleccione una imagen y ábrala en Photoshop.
Para este proyecto, casi cualquier imagen servirá. Recomiendo usar una imagen con alguna variación de color, pero puedes probar con un retrato, un paisaje, un estudio de objetos o algo completamente diferente.
Aquí está mi imagen inicial:

Paso 1:Comience con el panel Canales
Para trabajar de forma no destructiva, primero haga clic derecho en la imagen elegida en el panel Capas y seleccione Duplicar capa .
En la ventana emergente, cambie el nombre de la capa Glitch y haz clic en Aceptar .
Para aplicar nuestro efecto de falla, necesitamos trabajar en el panel Canales.
Así que con el Glitch capa seleccionada, haga clic en Canales pestaña o vaya a Ventana>Canales .
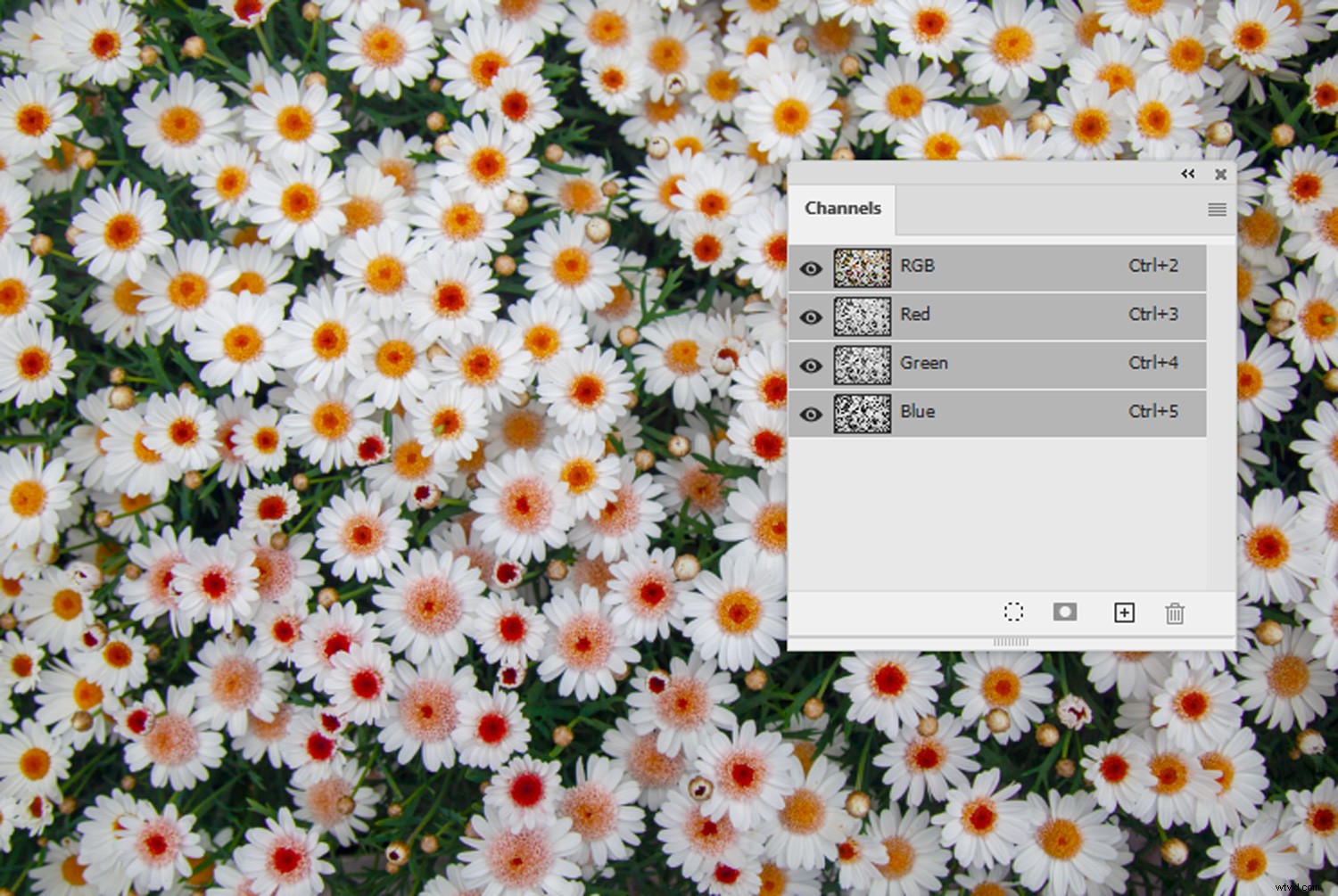
Una vez que el panel Canales esté abierto, verá cuatro canales:
RBG, rojo, verde y azul.
Haga clic en el Rojo canal para seleccionarlo. Luego, con el canal Rojo resaltado, seleccione el Filtro menú desplegable de la barra de herramientas superior de Photoshop y seleccione Distorsionar>Wave .
En la ventana Waves, deberá realizar algunos ajustes. La siguiente captura de pantalla muestra la configuración que generalmente sigo, pero un poco de experimentación también puede ser una buena idea.
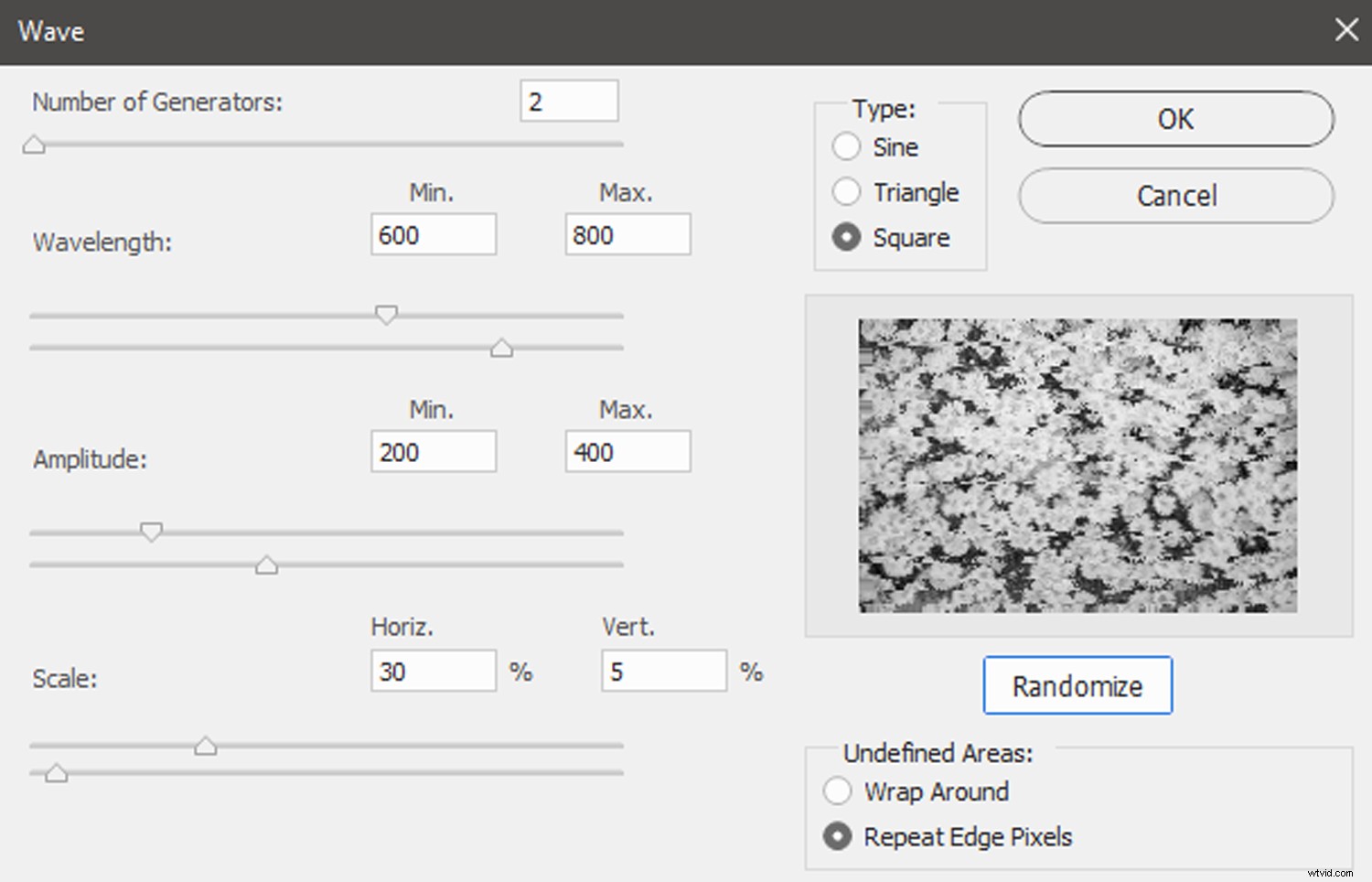
Una vez que haya elegido su configuración, haga clic en Aleatorizar botón hasta que obtenga una vista previa interesante.
A continuación, seleccione Aceptar .
A continuación, seleccione el Azul o Verde canal en el panel Canales.
Nuevamente, seleccione Filtro>Distorsionar>Ola . Su configuración anterior debe guardarse en la ventana Wave actual, así que simplemente haga clic en Aleatorizar varias veces y luego haga clic en Aceptar .
Haga clic en RGB canal, y tendrá un efecto similar a este:
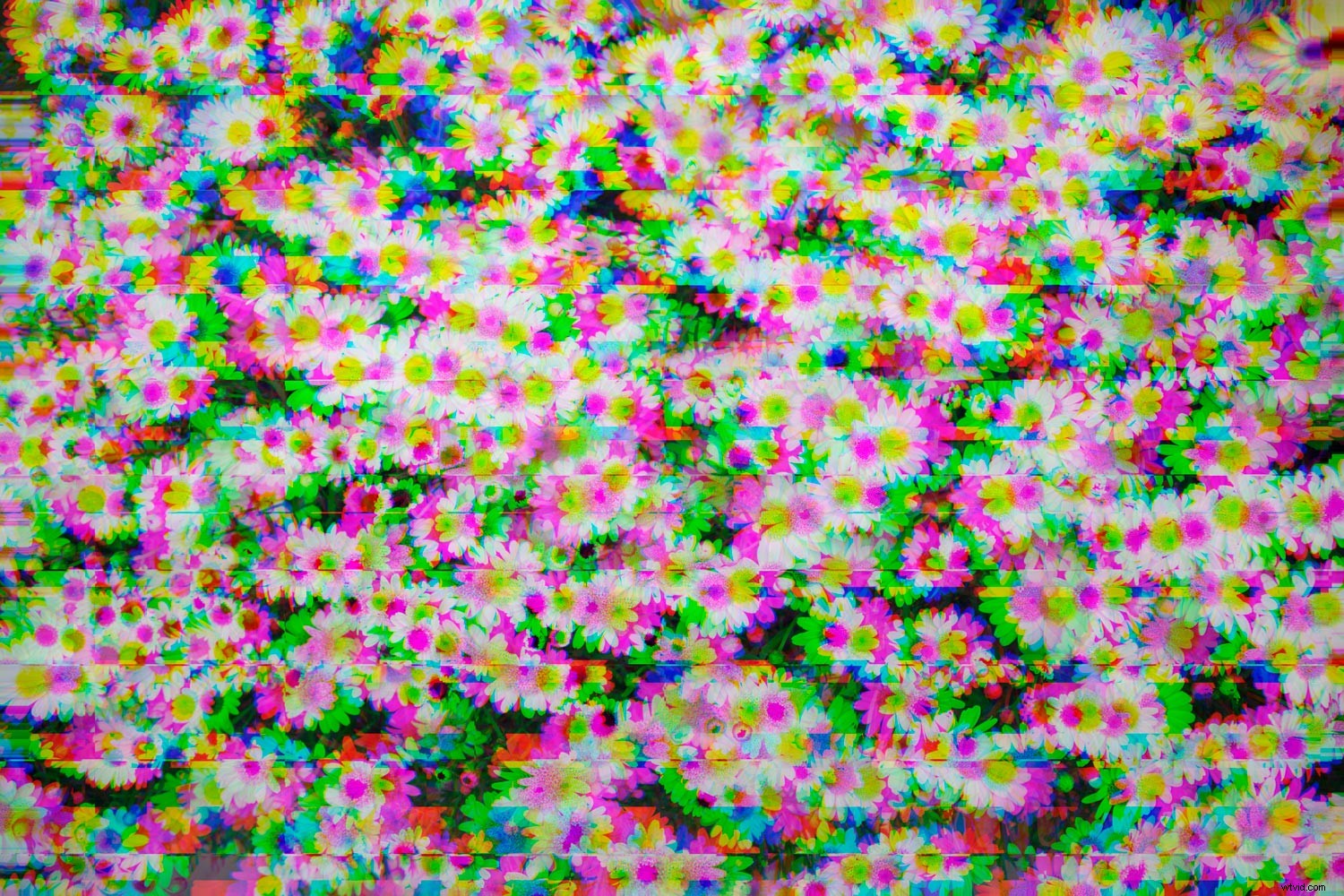
Paso 2:Agregar un filtro
Primero, vuelva al panel Capas haciendo clic en Capas pestaña.
Haga clic derecho en el Glitch capa y seleccione Duplicar capa . En la ventana emergente, nombre esta capa duplicada Filtro y, a continuación, seleccione Aceptar .
Asegúrese de que sus muestras de color estén configuradas de forma predeterminada (primer plano negro y fondo blanco) o presione la tecla "D". Con el Filtro capa seleccionada, vaya a Filtro en la barra de herramientas superior y luego Galería de filtros .
En la Galería de filtros, tiene un par de opciones para elegir. El filtro Grano (debajo de Textura encabezado) agrega un efecto granulado a una imagen. Para proyectos con fallas, generalmente establezco la Intensidad deslizador aquí a alrededor de 90, el Contraste control deslizante a 50, y el Tipo de grano menú desplegable a Normal .
Reticulación (bajo el Sketch encabezado) puede agregar una densidad llamativa a la imagen general.
Para ese filtro, a menudo configuro la Densidad control deslizante a alrededor de 10-12, el Nivel de primer plano control deslizante a 40, y el Nivel de fondo a no más de 10.
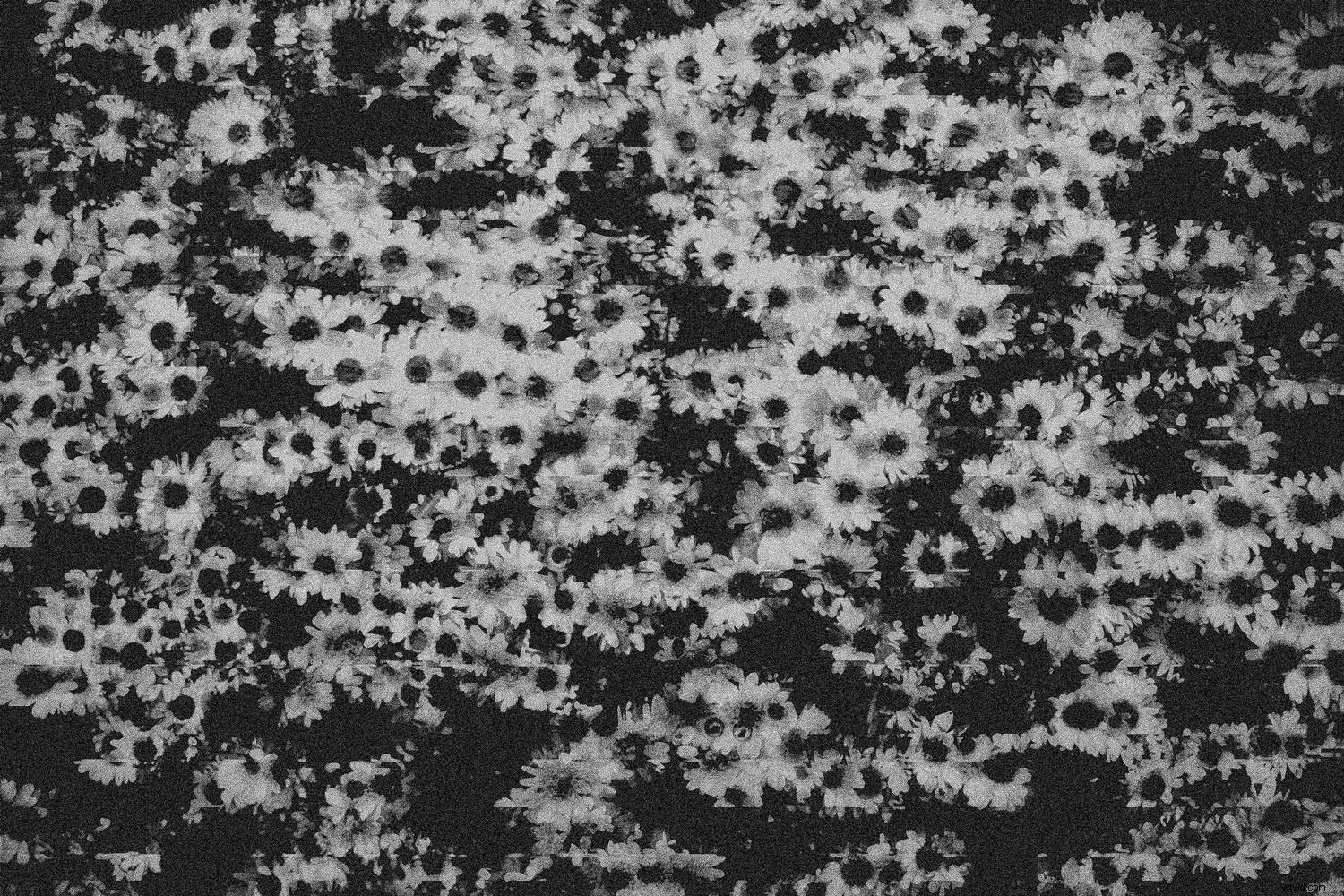
El filtro Patrón de semitonos (también debajo de Sketch encabezado) agregará líneas verticales a una imagen para que parezca una transmisión de televisión antigua.
Ajuste la configuración del patrón de medios tonos para que el Tipo de patrón el menú desplegable está establecido en Línea . Marque el Tamaño control deslizante a 3 o 4 y configure el Contraste deslizador a 1 o 2.
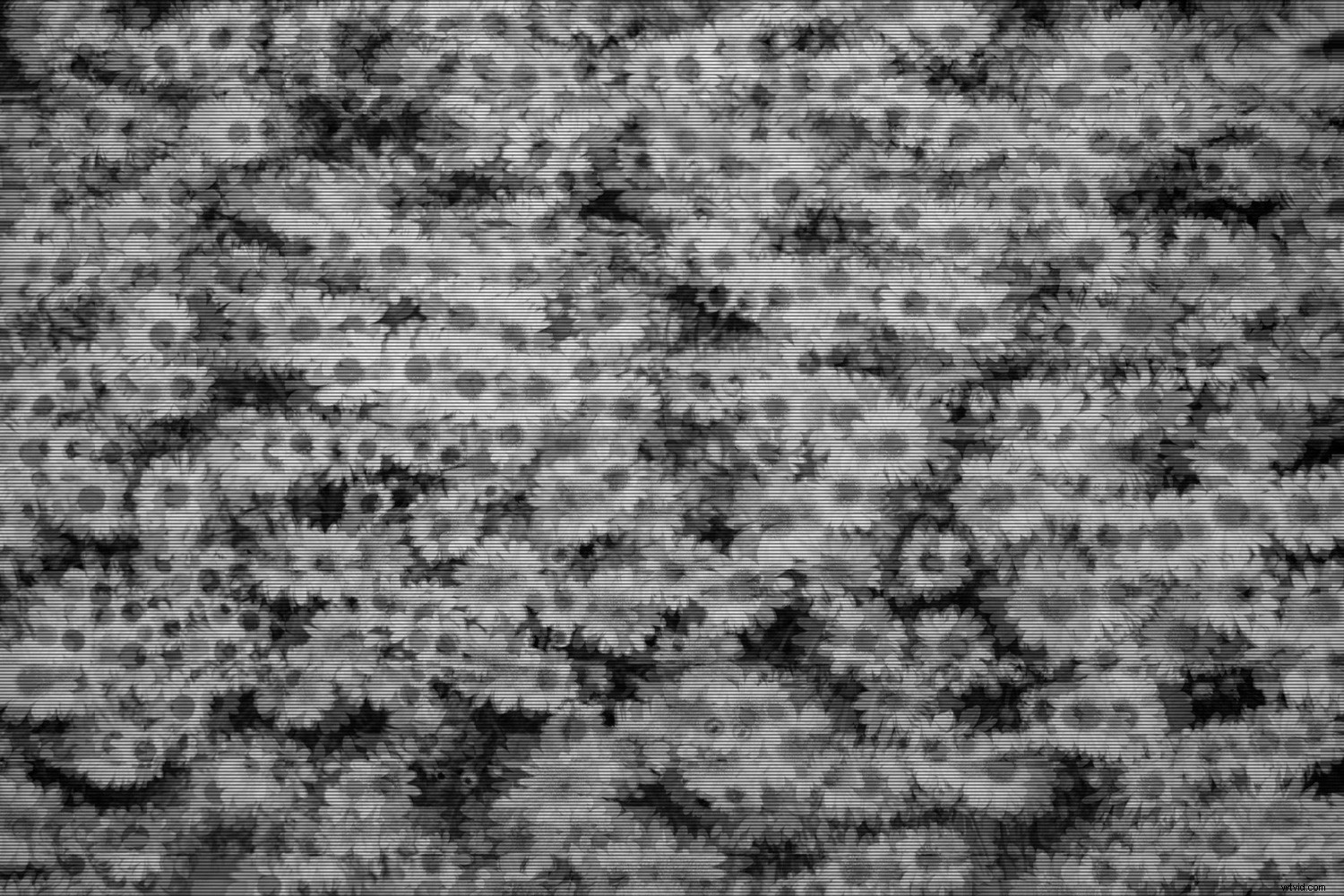
Grano de película (bajo el Artístico título), Texturizador (bajo el Textura título), e incluso Lápiz gráfico (bajo el Sketch encabezado) también son filtros útiles para experimentar; agregarán textura y la impresión de deterioro digital.
Una vez que haya seleccionado y configurado un filtro, haga clic en Aceptar .
Paso 3:Seleccione el modo de combinación correcto
El siguiente paso para crear un efecto de falla en Photoshop es trabajar con modos de fusión.
Una vez aplicado el filtro, seleccione el Filtro capa de nuevo y elija un modo de fusión adecuado desde el Modo de fusión menú desplegable ubicado en el panel Capas.
Los diferentes modos de fusión funcionan de manera diferente según la imagen, así que no tengas miedo de experimentar.
Para la imagen a continuación, utilicé el filtro Medio tono combinado con el modo de fusión Luminosidad.
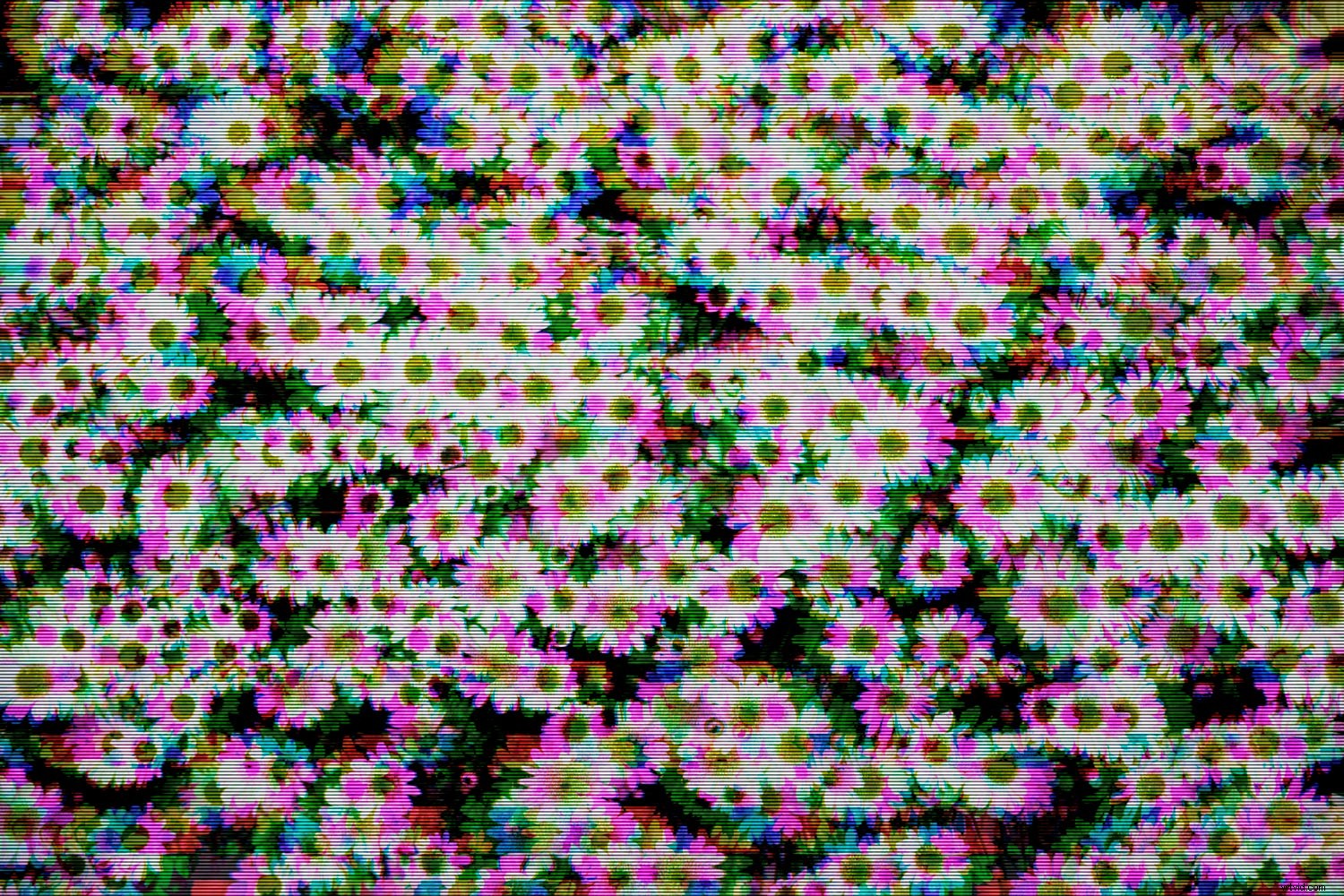
Paso 4:Agregar toques finales
Después de aplicar el filtro y un modo de fusión, su imagen puede verse un poco sosa.
Así que crea una Vibración capa de ajuste en el panel de Ajustes y dar la Vibración control deslizante un impulso.
Si la imagen todavía está un poco aburrida, aumenta la saturación de color con Saturación control deslizante También puede hacer ajustes usando una capa de Curvas.
Aquí está mi imagen final:
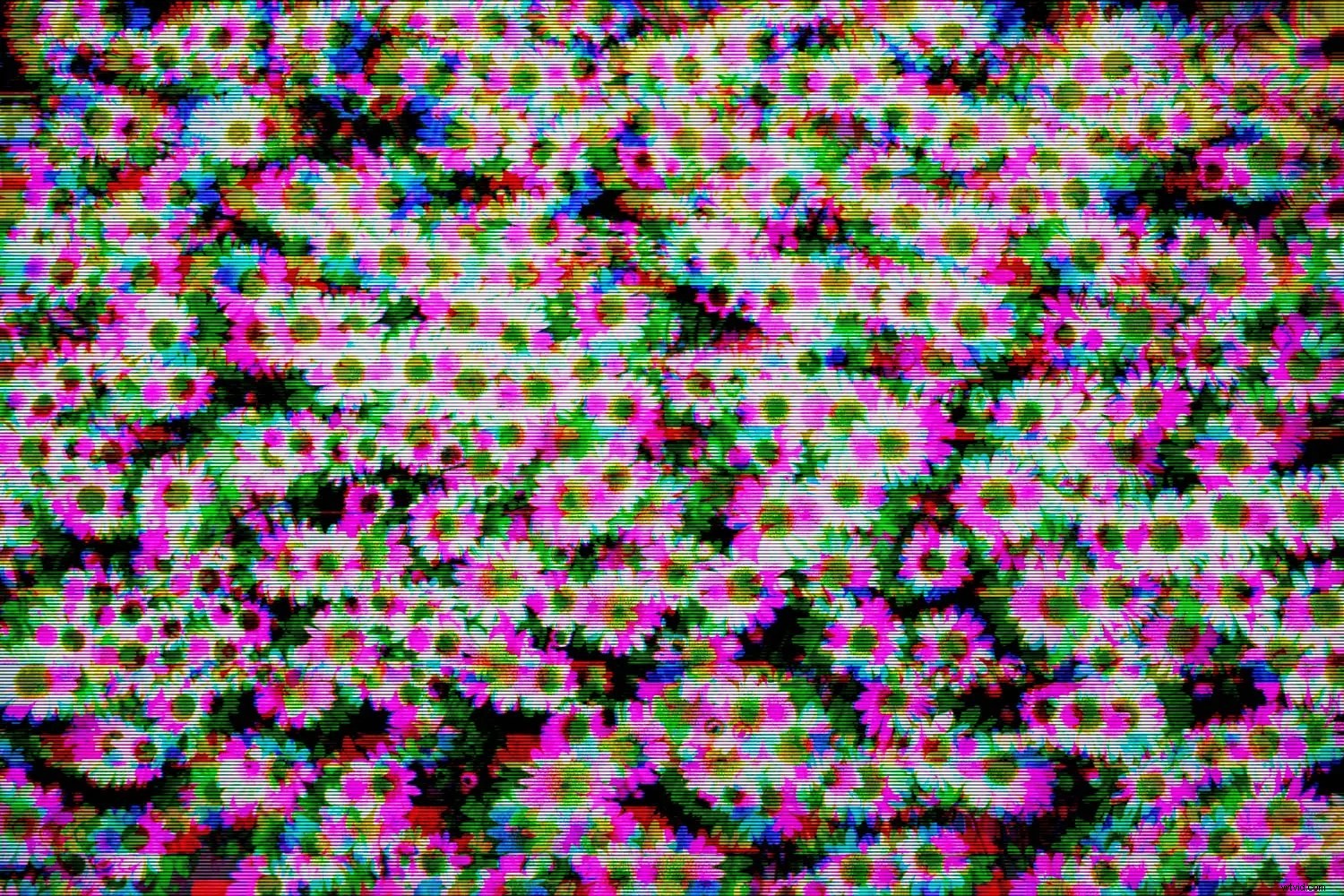
Cómo crear un efecto de glitch en Photoshop:conclusión
¡Y eso es! Ahora debería estar bien equipado para crear un hermoso efecto de falla en Photoshop.
Y aunque técnicamente no crea arte glitch, este método es una forma interesante de presentar fotografías digitales que nos recuerdan el potencial único y la fragilidad inherente de nuestro panorama tecnológico.
Ahora te toca a ti:
¿Qué sujeto vas a usar con el efecto de falla? ¡Comparte tus fotos con fallas en los comentarios a continuación!
