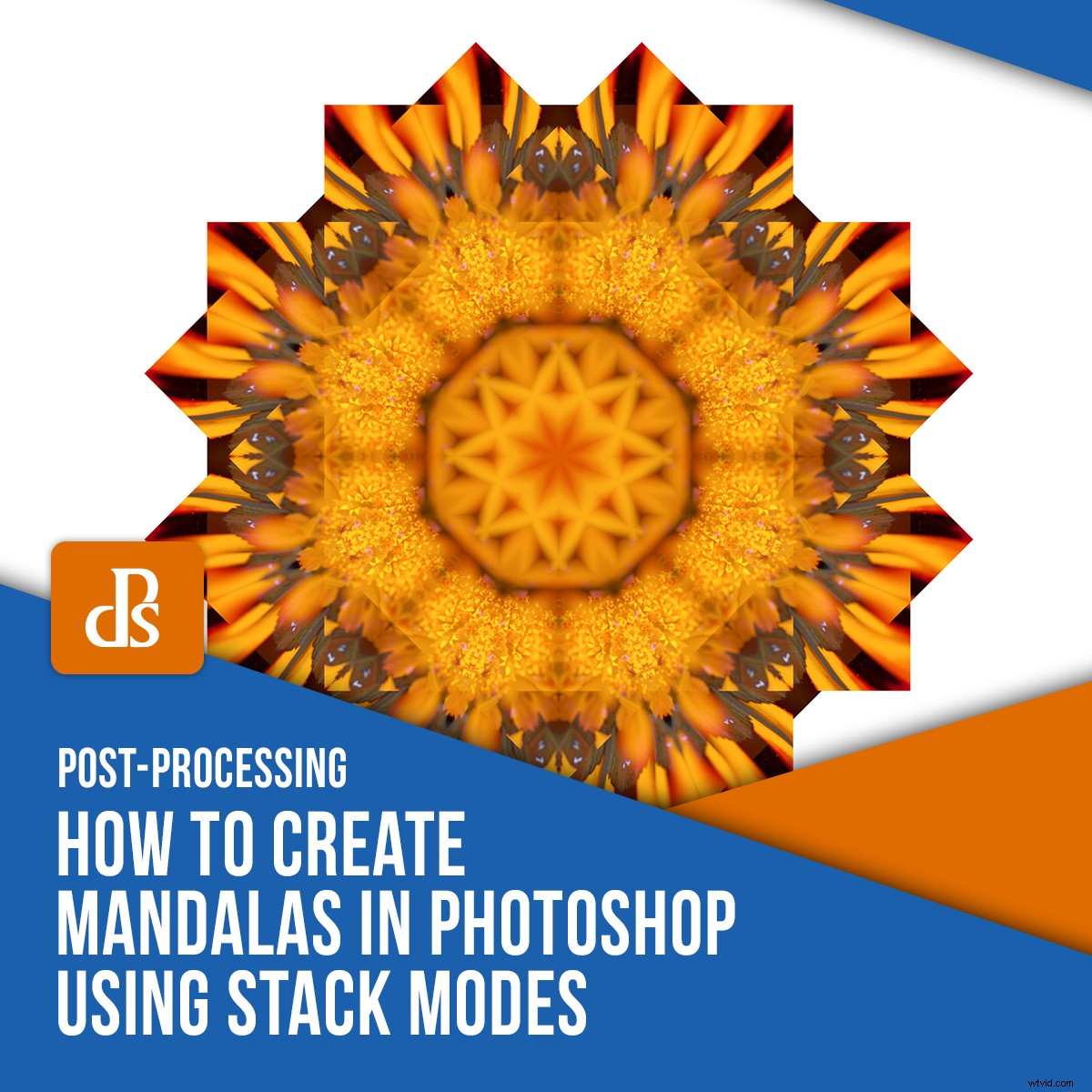
Hay tantas facetas de Photoshop que incluso los usuarios habituales a veces pueden sorprenderse con las nuevas formas de utilizar determinadas funciones. Stack Modes es una de las herramientas en el repertorio de Photoshop con la que recién comencé a jugar realmente. Y resulta que la función es excelente para generar patrones intrincados e incluso diseños tipo mandala. En este tutorial, lo guiaré a través de los pasos para crear mandalas en Photoshop con Modos de Apilamiento.

¿Puedo usar los modos de pila?
Lo primero es lo primero:desafortunadamente, los modos de pila no están disponibles en todas las versiones de Photoshop. Para este tutorial, usaré Photoshop CS6 Extended. Investigando un poco, parece Extendido y CC Las versiones de Photoshop tienen la función de modo de pila. Sin embargo, si no tiene la herramienta Stack Modes requerida para este tutorial, puede intentar crear algo un poco similar aquí.
¿Qué son los modos de pila?
Entonces, ¿qué son exactamente los modos de pila?
La función Stack Modes funciona combinando un grupo de capas de imágenes con contenido similar en una sola imagen. Por ejemplo, los astrofotógrafos pueden usar los modos de pila para combinar cientos de tomas en un solo cuadro.
Los modos de apilamiento también se pueden usar para reducir el ruido y eliminar personas y objetos de las fotos. ¡Es una función bastante ingeniosa!
¿Qué son los mandalas?
A lo largo de la historia, los mandalas han visto numerosas encarnaciones y aplicaciones. Significado círculo en sánscrito, los mandalas son un conjunto geométrico de símbolos y diseños creados con fines espirituales, meditativos y artísticos.
En la terminología moderna, mandala es una frase que a veces se usa para describir otros arreglos visuales circulares como espirógrafos y diagramas científicos. El término mandala también puede usarse para describir la calidad meditativa o visual de una obra de arte.
Cómo crear mandalas en Photoshop con Stack Modes
Configuración
Para crear mandalas en Photoshop, el primer paso es elegir una sola fotografía para trabajar. Algo con algunos colores y pequeños detalles es una buena apuesta. Voy con la flor que se ve a continuación:

Abra su imagen en Photoshop y haga clic con el botón derecho en la capa de la imagen en el Panel de capas. Seleccione Duplicar capa... y haga clic en Aceptar cuando se le solicite.
Seleccione la capa de fondo en el Panel de capas (no la copia de fondo) y presione Eliminar.
A continuación, haga clic en Imagen en la barra de herramientas superior. Seleccione el tamaño del lienzo... y (aproximadamente) duplique la altura y el ancho de su lienzo para que tengamos espacio para expandir el diseño.
Haga clic en Aceptar.
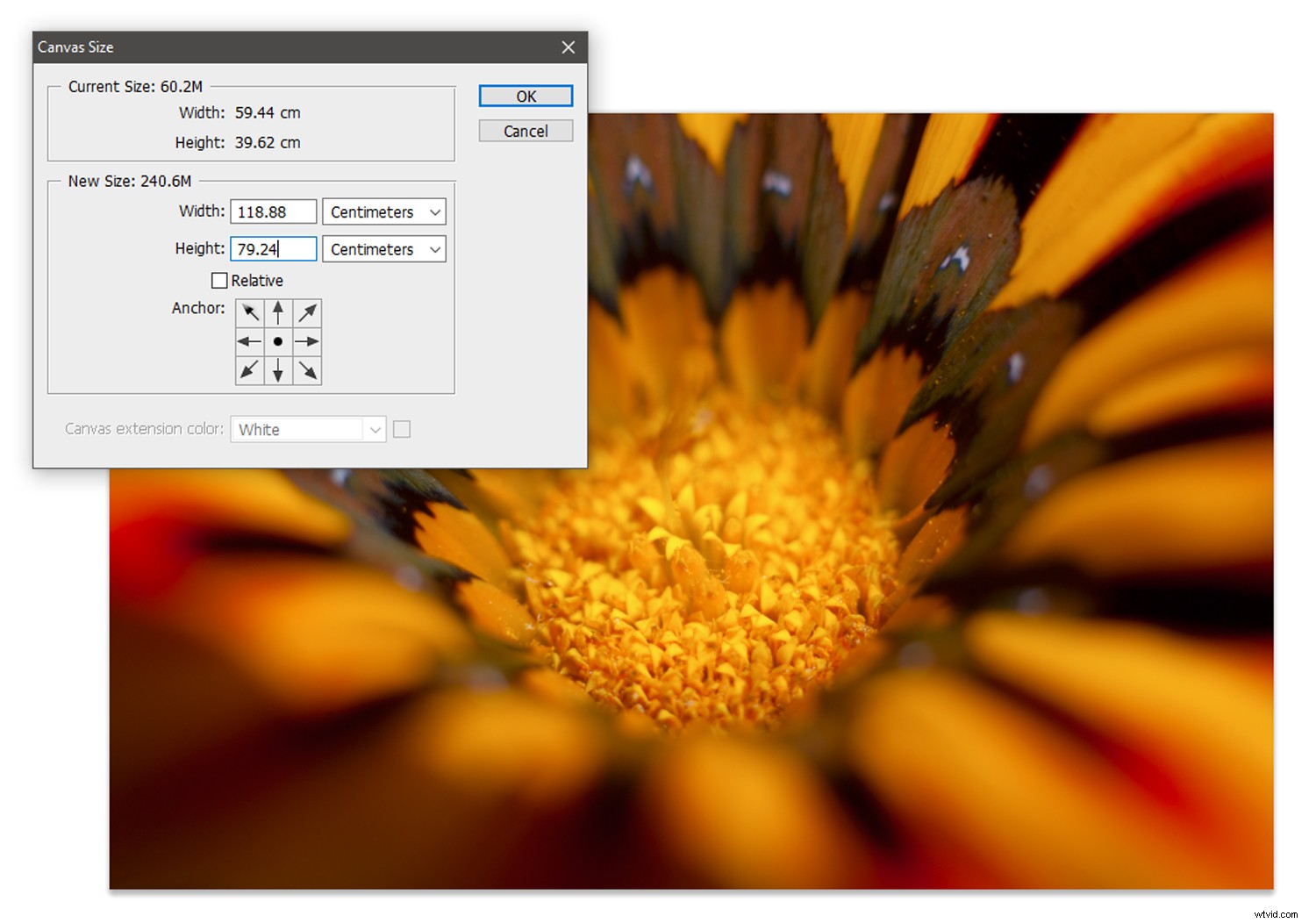
Ajuste de capas
Arrastra tu imagen a la parte superior del lienzo. Haga clic con el botón derecho en la capa de su imagen en el Panel de capas y seleccione Duplicar capa... presione Aceptar cuando se le solicite.
Con la herramienta Mover seleccionada, haga clic en la imagen en el lienzo para seleccionarla (una capa estará detrás de la otra).
Mantenga presionada la tecla Shift en su teclado y arrastre la imagen seleccionada por el ícono de control de transformación superior-central hacia la parte inferior del lienzo, volteando la imagen para reflejar la fotografía restante para que se vea así:
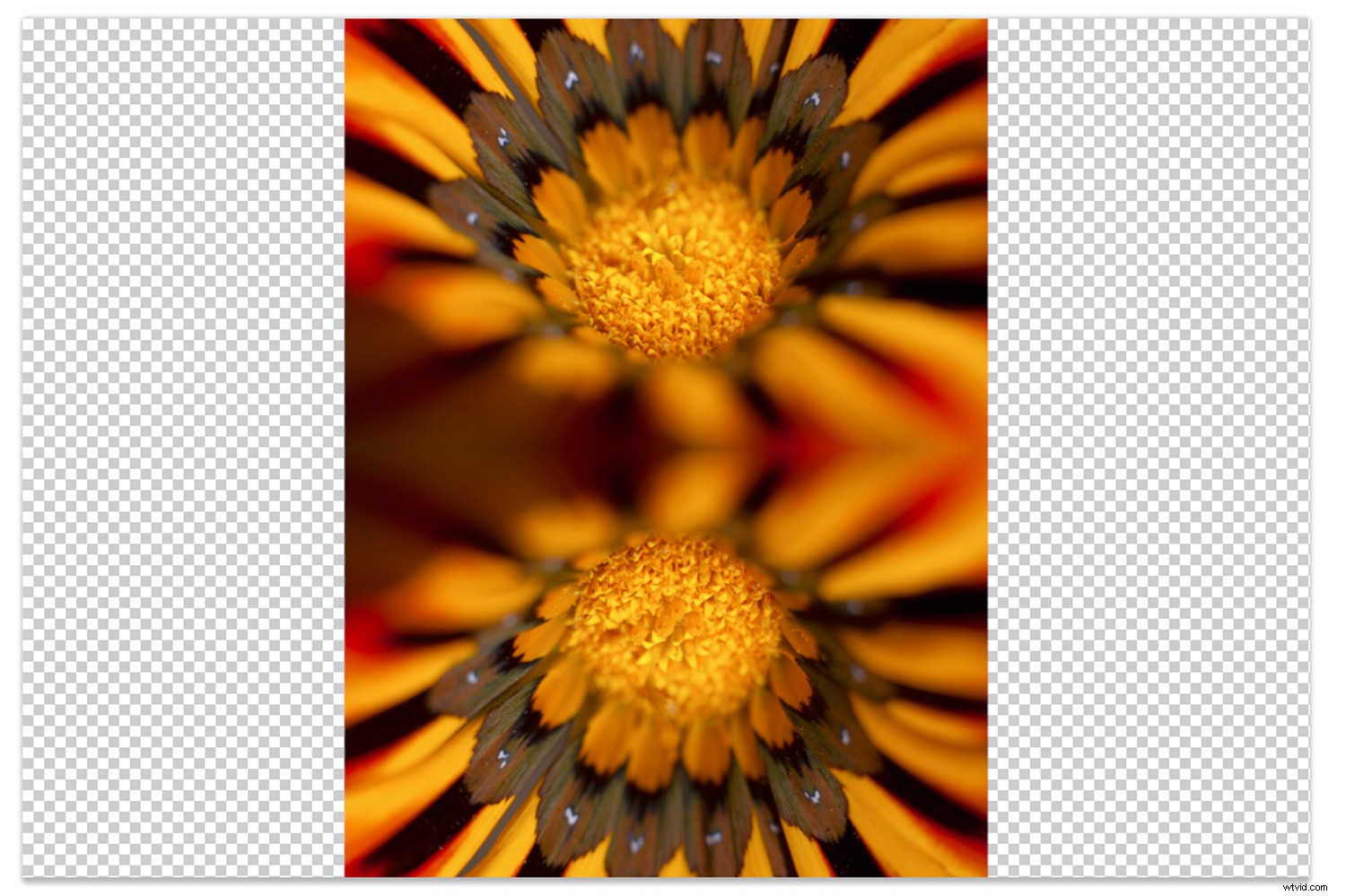
Seleccione ambas capas presionando la tecla Shift y haciendo clic en cada capa en el Panel de capas.
Haga clic con el botón derecho en cualquiera de los iconos de capa y seleccione Combinar capas. Las dos capas se fusionarán en una. Arrastra la imagen fusionada al borde izquierdo del lienzo.
Haga clic con el botón derecho en la capa en el panel de capas y presione Duplicar capa... y haga clic en Aceptar cuando se le solicite. Mantenga presionada la tecla Mayús y haga clic en el ícono de transformación más a la izquierda y arrastre la capa duplicada hacia el borde derecho del lienzo, volteando la segunda capa para reflejar la primera. Como en el siguiente ejemplo:

Haciendo espacio
Tenemos una imagen muy buena ahora, ¡pero aún no hemos terminado!
Para crear mandalas en Photoshop, necesitamos extender más el lienzo para acomodar el resto de las capas que crearemos.
Haga clic en Imagen->Tamaño del lienzo... y agregue unos cien cm adicionales a la altura y el ancho de la imagen. No se preocupe si el lienzo parece demasiado grande, siempre podemos recortarlo una vez que el mandala esté terminado.
Volver a capas
Bueno. En el lienzo expandido, seleccione nuestras dos capas manteniendo presionada la tecla Mayús y haciendo clic en ambas capas en el Panel de capas. Haga clic con el botón derecho y seleccione Combinar capas.
A continuación, haga clic con el botón derecho en la capa combinada y haga clic en Duplicar capa... Haga clic en Aceptar cuando se le solicite. Mantenga presionada la tecla Mayús y gire esta capa recién creada para formar una estructura en forma de cruz.
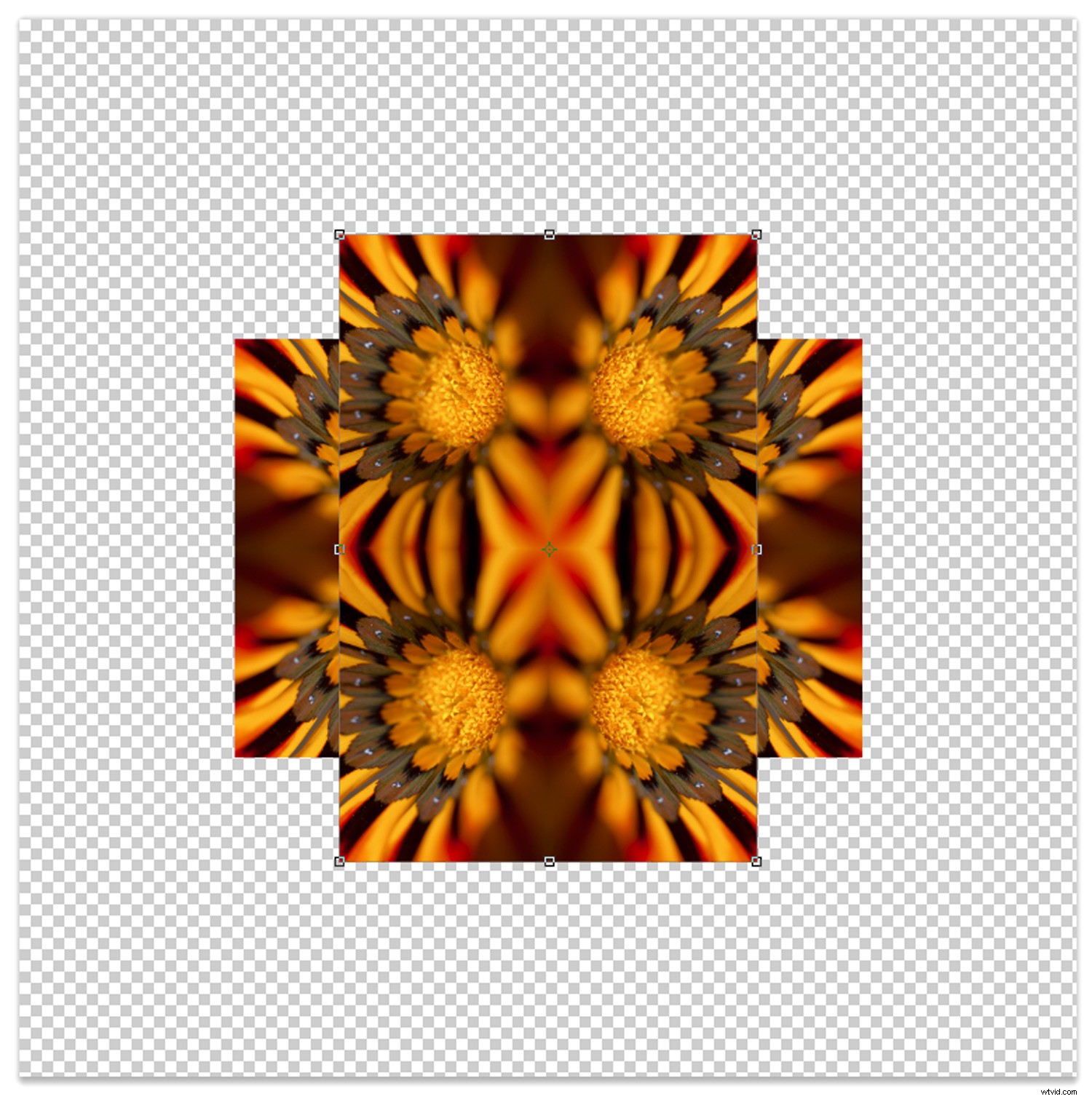
Vuelva a duplicar una de las capas y gírela para que se vea como la mía a continuación:

Vuelva a duplicar la capa y gírela para que su imagen se vea así:
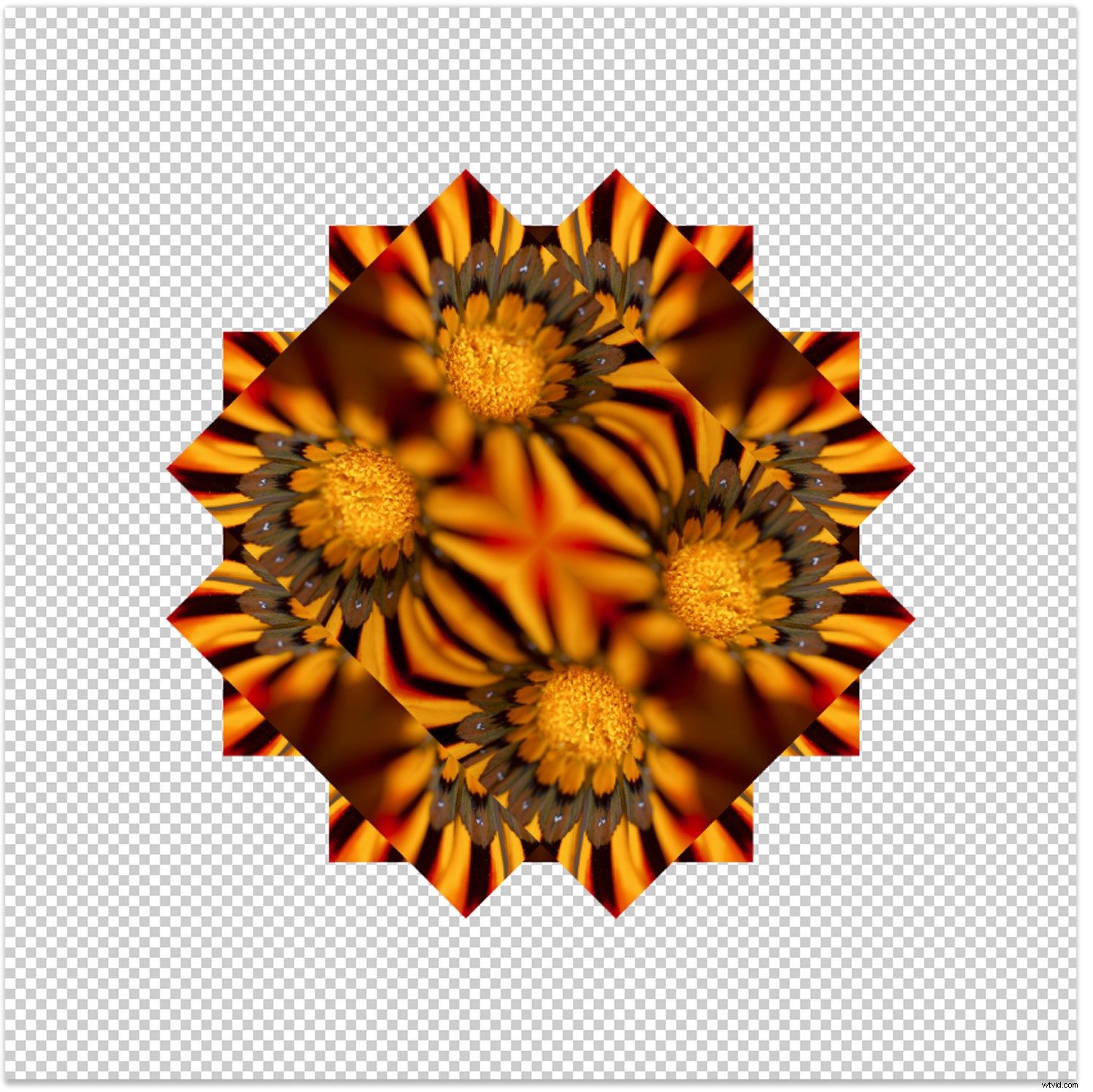
Puede continuar agregando capas con el proceso de duplicar/rotar hasta que esté satisfecho con el aspecto de su imagen, o puede dejarla como está.
Cuando esté listo, seleccione todas las capas en el Panel de capas manteniendo presionada la tecla Mayús y haciendo clic en la primera y luego en la última capa en el Panel de capas. Haga clic con el botón derecho en la selección y seleccione Convertir en objeto inteligente. Esto combinará sus capas en un solo objeto inteligente.
Hacer que el mandala suceda
Con toda esta duplicación y rotación, el paso final para crear mandalas en Photoshop es bastante sencillo. Con su capa de Objeto inteligente seleccionada, haga clic en Capa (en la barra de herramientas superior) y luego haga clic en Objetos inteligentes-> Modos de apilamiento. Estará disponible una gama de opciones como Entropía y Curtosis.
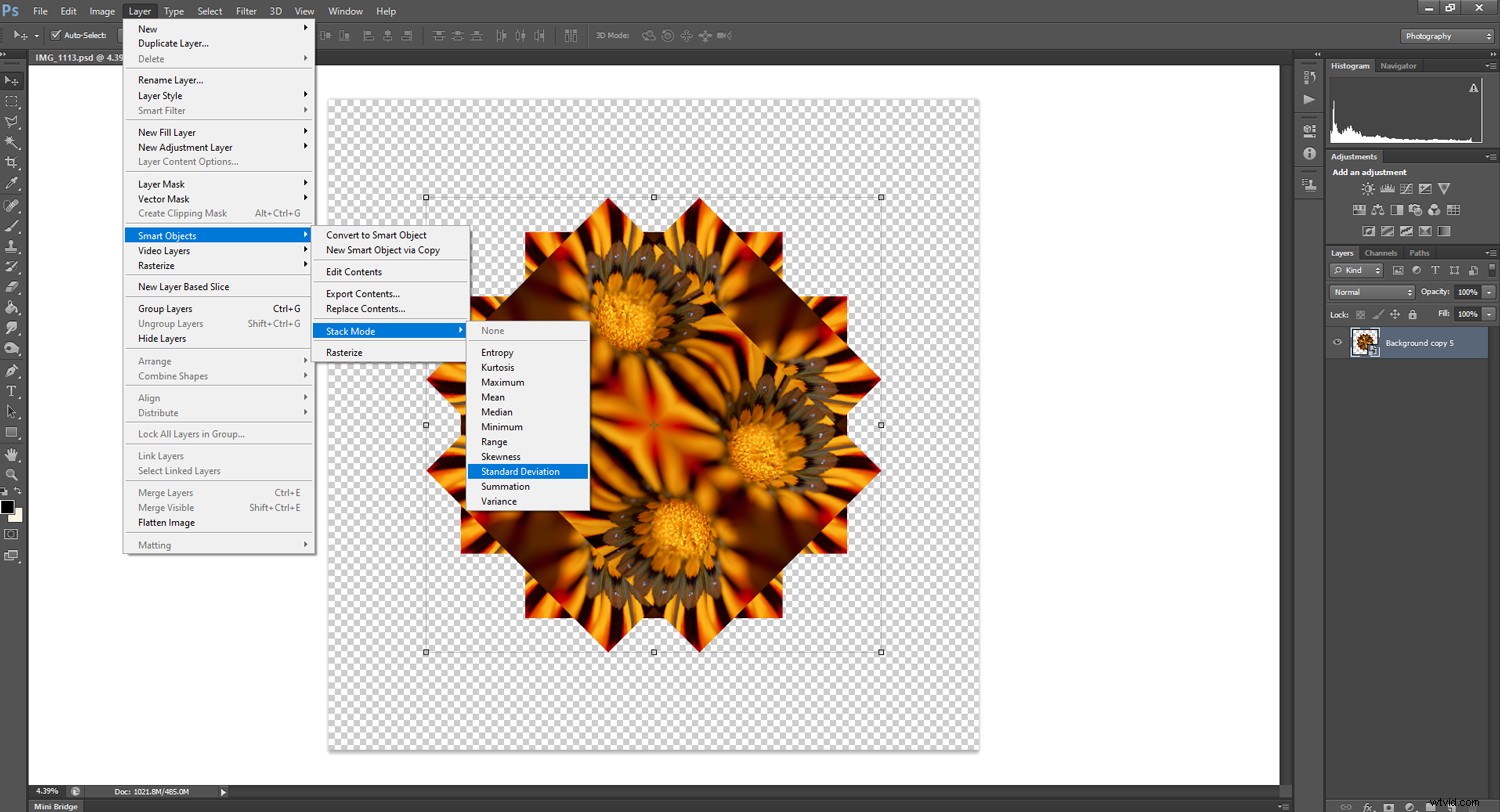
Puede buscar las matemáticas exactas detrás de cada configuración aquí, pero básicamente, cada opción es un algoritmo que combina las capas de una manera diferente. Seleccione uno y vea cómo se ve... y si no le gusta, simplemente deshágalo y pruebe un modo diferente.
Aquí está mi resultado usando el Modo de Apilamiento Máximo:

Toques finales
Ahora tienes tu mandala, ¡el resto depende de ti! Puede ajustar los colores de su creación o aumentar/disminuir el contraste... incluso puede invertir los colores a través de la Capa de ajuste de curvas y ver cómo se ve.
Puedes crear mandalas en Photoshop para siempre:¡las posibilidades son infinitas! Es una gran oportunidad para experimentar y explorar.
Si ha creado un mandala con este método, ¡adelante, compártalo a continuación!
