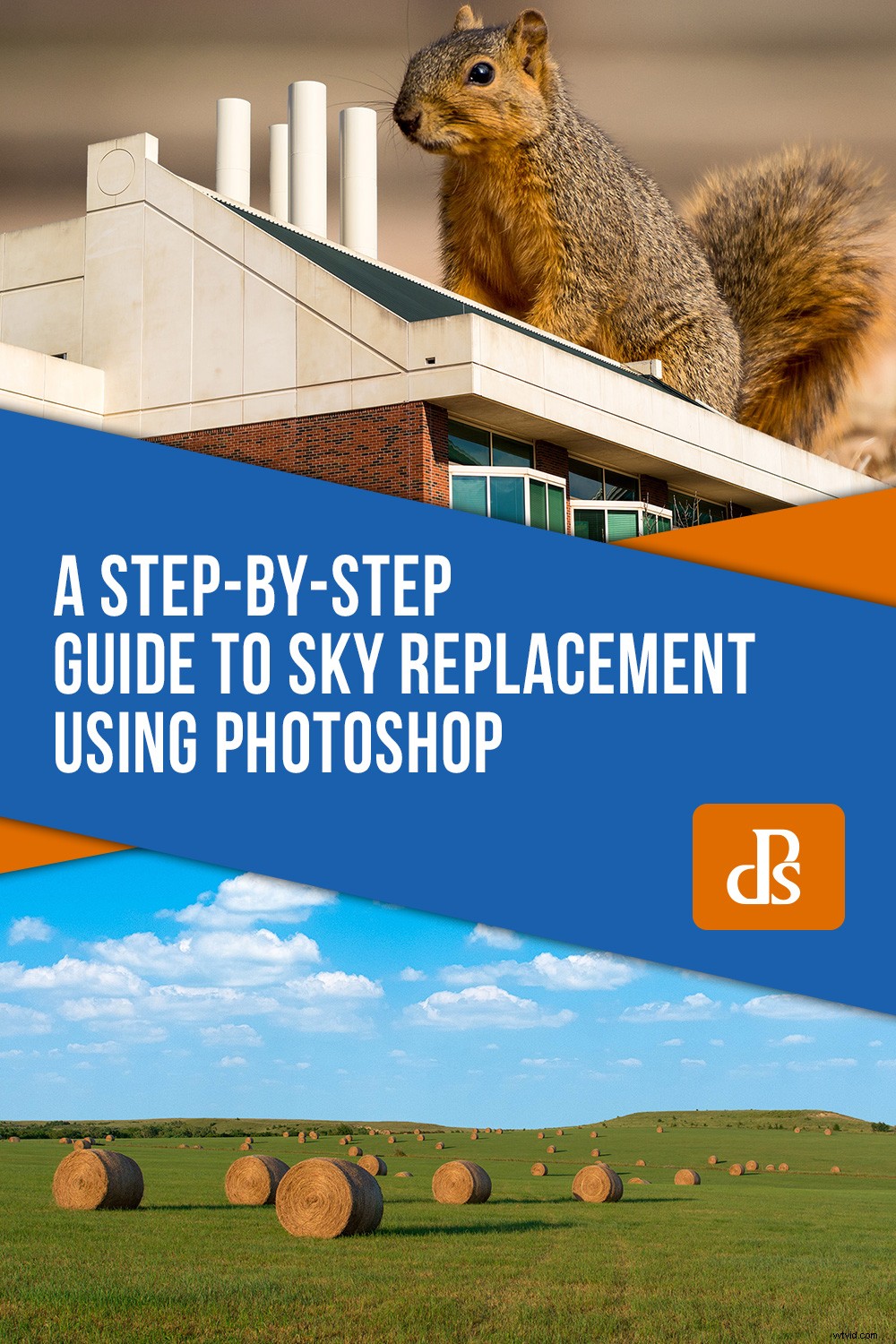Imagínese esto si quiere:está en la naturaleza con sus esperanzas, sueños y una cámara para capturarlo todo. Ves la belleza de la creación que se extiende ante ti, por lo que configuras tu equipo con cuidado y paciencia para obtener la toma perfecta. Finalmente, el sol se mueve hacia el lugar correcto y usted contiene la respiración mientras presiona el botón del obturador. Entonces te das cuenta de que las nubes están todas mal. Puede esperar horas hasta que se presente la oportunidad ideal, o puede reemplazar el cielo usando Photoshop para agregar otro. No es tan difícil como podría parecer y puede generar algunos resultados emocionantes.

El edificio está en Oklahoma y lo combiné con un cielo de larga exposición que fotografié en Kansas.
Antes de comenzar con esta operación, necesitará dos imágenes:una con un cielo aburrido y otra con un cielo impresionante. Si recién está comenzando, le recomiendo usar dos imágenes tomadas a la misma hora del día en condiciones similares. Si reemplaza un cielo soleado con nubes de tormenta, la iluminación será diferente y los resultados se verán, bueno, retocados con Photoshop.

Una vista panorámica en el medio de Kansas. Aunque al cielo le vendrían bien algunas nubes.
Después de encontrar una imagen con un buen primer plano, debe obtener otra imagen con un cielo interesante.

Disparé esto en la reserva natural de Tallgrass Prairie en otra parte de Kansas. Estas nubes se verían muy bien en la primera imagen y Photoshop puede ayudar.
La plétora de capturas de pantalla a continuación puede parecer abrumadora, pero todo este proceso es bastante fácil y mucho menos complicado de lo que parece. Inicie Photoshop, siga con atención y obtendrá buenos resultados en muy poco tiempo.
Paso 1:Deshazte del cielo aburrido
Abra su imagen con el cielo que desea reemplazar en Photoshop. Si no está familiarizado con Photoshop, verá que el panel Capas en el lado derecho tiene su imagen como capa de fondo. Está bloqueado, lo que significa que debe desbloquearlo o hacer una copia. Vaya con la última ruta haciendo clic con el botón derecho y seleccionando Duplicar capa.
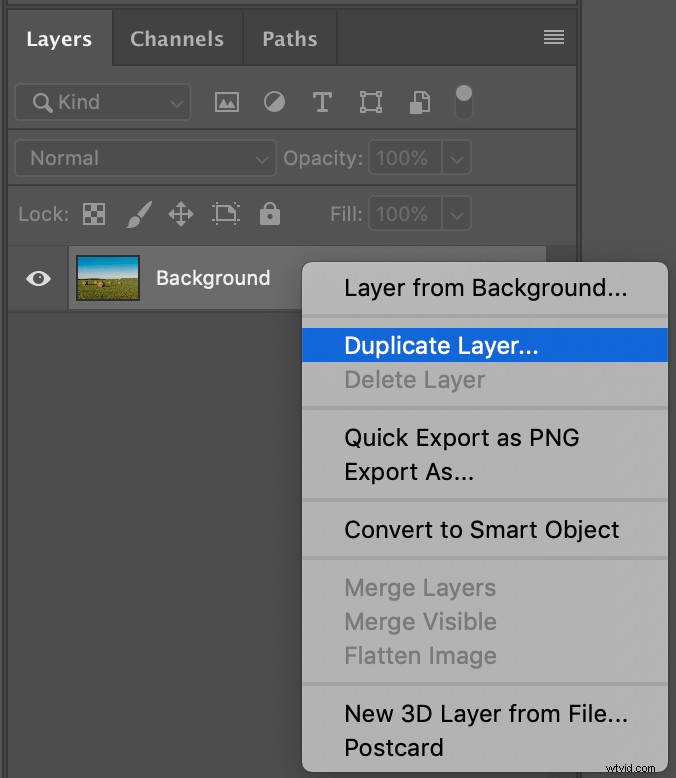
Trabaje siempre en una copia de la capa de fondo para que pueda volver a ella si lo necesita.
Haga clic en la nueva capa en el panel Capas para asegurarse de que esté realmente seleccionada. Sabrá que está seleccionado por el contorno que puede ver alrededor de cada esquina de la miniatura de la capa.

La capa actualmente seleccionada tiene bordes blancos alrededor de cada esquina de su miniatura. Asegúrate de que la capa Fondo original esté oculta haciendo clic en el ícono del ojo a la izquierda de su miniatura.
Haga clic en el botón del ojo junto a la capa Fondo original para que sea invisible. Todavía está allí si lo necesita por cualquier motivo, pero si todo va bien, debería poder hacer el resto de este proceso completo usando la capa duplicada.
Lo siguiente que debe hacer es eliminar el cielo, lo que puede hacer con una técnica conocida como máscaras de capa. Comience haciendo clic en la herramienta Selección y manteniéndola presionada hasta que aparezca el menú emergente. Haga clic en "Herramienta de selección rápida". Si bien no es perfecto, este es un excelente punto de partida para las personas que son nuevas en los reemplazos de cielo. Puede hacer algunos ajustes para obtener las cosas a su gusto.

Ahora haga clic y arrastre en el cielo y observe cómo crece la selección hasta que cubra todo el cielo.
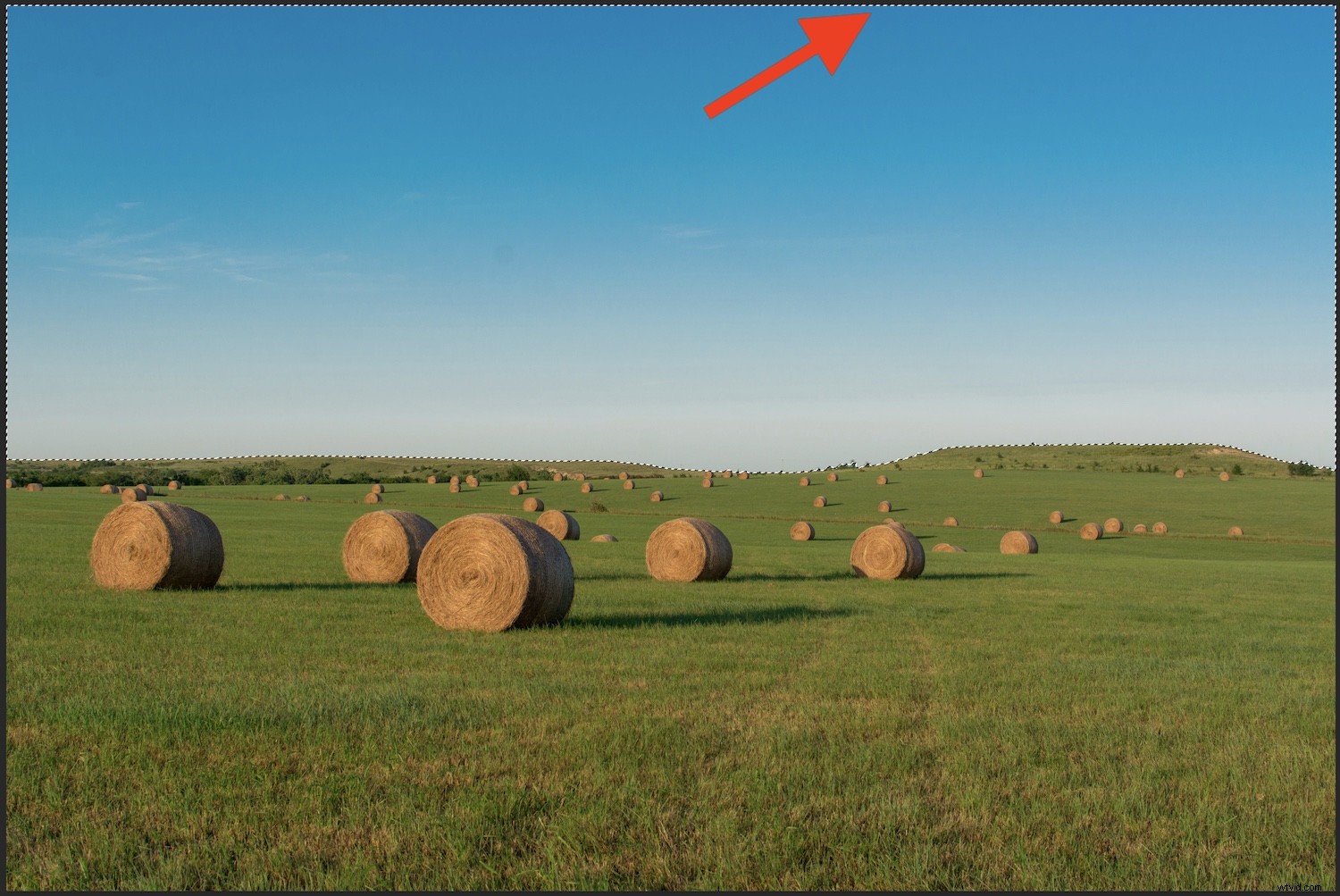
Utilice la herramienta Selección para crear una selección alrededor del cielo en su imagen original.
Esta selección no va a ser perfecta, pero es un buen punto de partida. Puede refinar las cosas una vez que cree su máscara de capa. Siempre que haya seleccionado la mayor parte del cielo, estará listo para comenzar. También puede usar la herramienta Varita mágica para seleccionar partes del cielo y mantener presionada la tecla [Mayús] para seguir agregando nuevas partes a la selección. Esto funciona bien si tienes nubes u otros elementos además del color azul en tu cielo.
Con el cielo seleccionado, haga clic en el botón Agregar máscara de capa en la parte inferior del panel Capas.
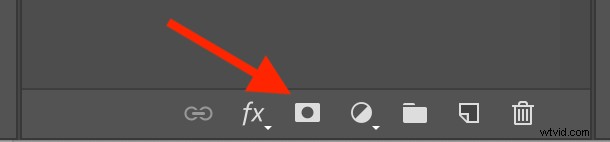
Haga clic en este botón en la parte inferior del panel Capas para crear una máscara de capa. Esto le permite mostrar y ocultar diferentes partes de una capa.
El resultado puede sorprenderlo:¡todo en su imagen ahora se ha ido excepto el cielo! (Si aún ve la imagen original, recuerde hacer clic en el ojo a la izquierda de la capa Fondo. Esto la hará invisible, pero no la eliminará de Photoshop).
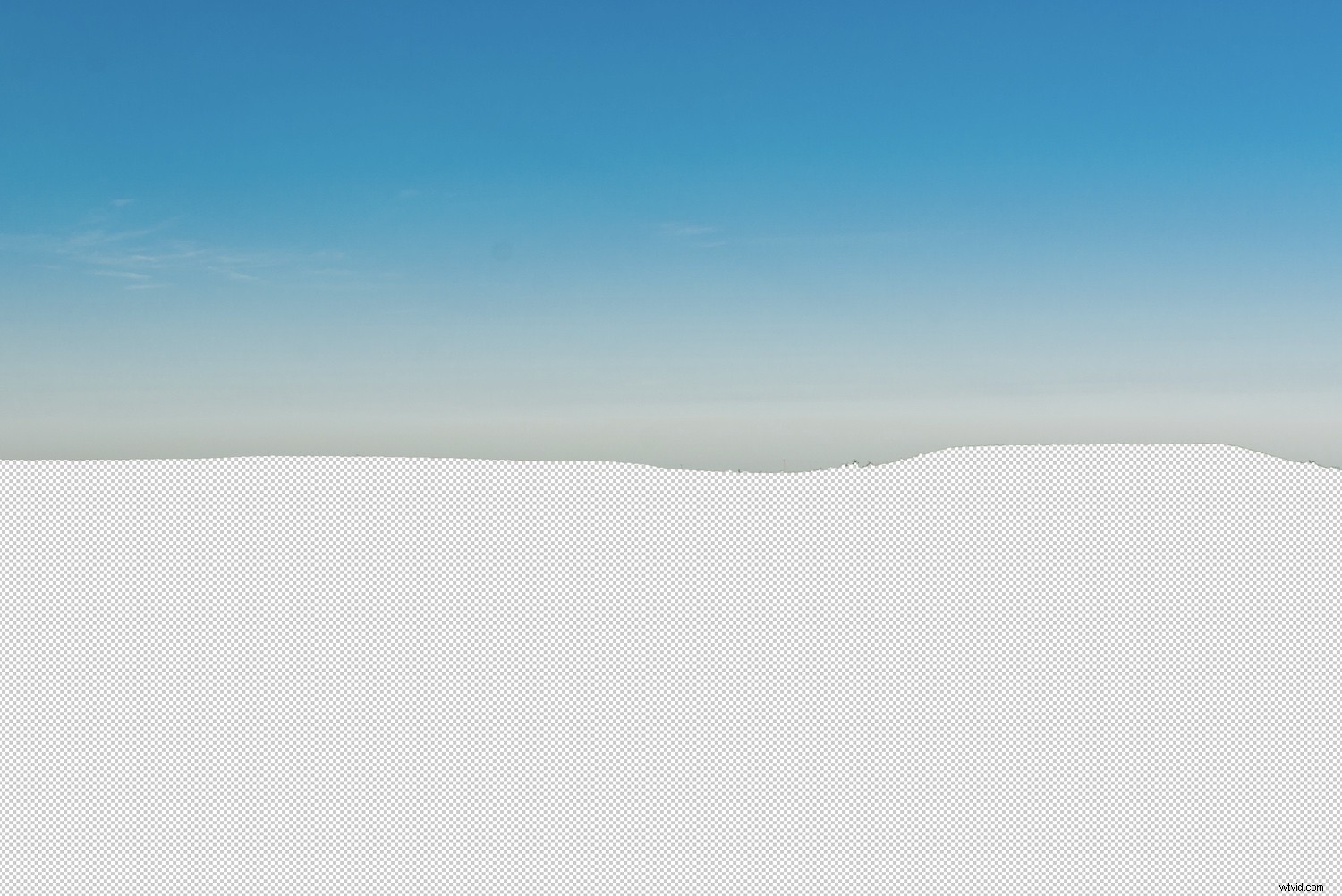
La máscara de capa inicial muestra el cielo, que no es exactamente lo que desea para esta operación. Sin embargo, es un buen punto de partida.
Eliminando todo pero ¡el cielo es lo contrario de lo que quieres hacer! La solución para esto es simple:invierta su máscara de capa. Seleccione su nueva máscara de capa haciendo clic en la miniatura en blanco y negro en la capa de fondo duplicada.
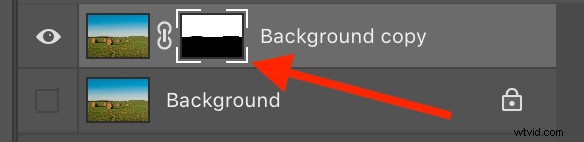
Ahora invierta la máscara presionando Control-I (Comando-I en una Mac) o eligiendo Imagen -> Ajustes -> Invertir desde los menús en la parte superior de su pantalla. Ahora realmente estamos haciendo algunos progresos ya que el cielo se ha ido pero el primer plano permanece intacto.

Invierta la máscara de capa para mostrar solo el primer plano. Con el cielo fuera del camino, ahora puede insertar un nuevo cielo en el fondo.
Si las nubes, los pájaros u otros elementos del cielo original aún están intactos, puede eliminarlos usando la herramienta Pincel en su máscara de capa. (Consulte el Paso 3 para obtener detalles sobre cómo hacerlo).
Paso 2:Insertar un cielo mejor
Hay un par de maneras de hacer este próximo paso, y estoy seguro de que probablemente desarrollará su propio flujo de trabajo con el tiempo. Sin embargo, dado que este es solo un tutorial para comenzar, debería funcionar para la mayoría de los reemplazos básicos del cielo.
Elija el menú Archivo y luego seleccione Colocar incrustado. Navegue a la carpeta en su computadora con la imagen que desea y haga doble clic en ella. Esto carga la imagen del cielo de reemplazo en su documento actual de Photoshop. Luego puede modificar los resultados para obtener la imagen correcta que desea. La imagen se cargará encima de la imagen anterior y la verás en la parte superior del panel Capas.
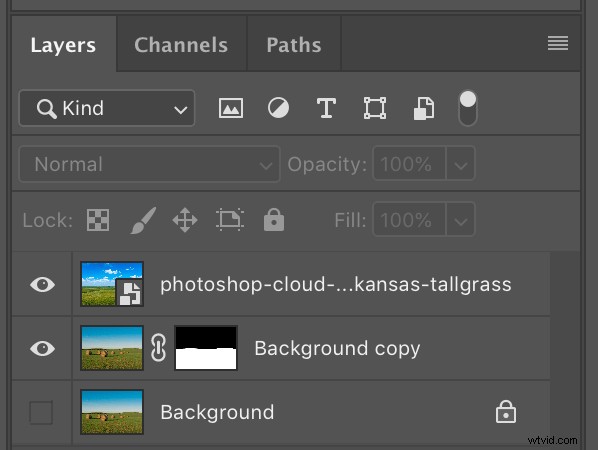
Cuando coloque una nueva imagen en su documento de Photoshop, aparecerá en la parte superior de la lista de capas, lo que significa que es lo único que verá en la pantalla principal de edición de imágenes.
Las capas de Photoshop funcionan como una pila:lo que está encima es, literalmente, lo que ves encima de la imagen. Si desea que aparezca algo debajo de otra cosa, simplemente haga clic y arrastre las capas a su gusto. De hecho, eso es lo que tienes que hacer con tu cielo de reemplazo. Haga clic en la capa que acaba de insertar y arrástrela debajo de la capa de fondo duplicada.
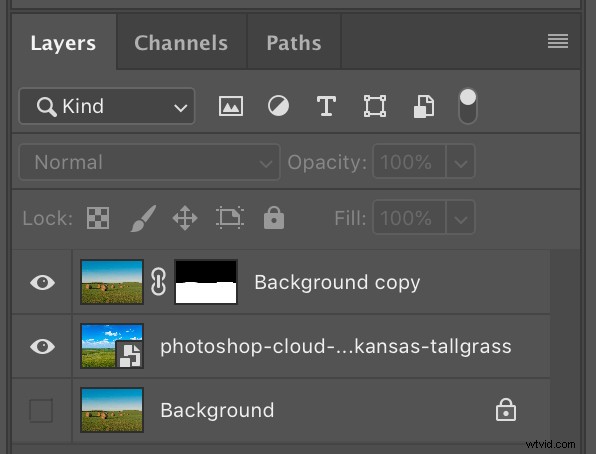
Haz clic y arrastra la capa de reemplazo del cielo para que quede debajo de la copia de tu fondo.
¡Ahora mira tu imagen del cielo! Como por arte de magia, el cielo original se ha ido y el nuevo cielo aparece en su lugar.

Paso 3:limpiar las cosas
En este punto, hay dos problemas comunes que generalmente necesitan solución. Una es que el primer plano tiene algunos errores que deben corregirse, como árboles u otros objetos que están cortados o que no se muestran correctamente. La otra es que el cielo de reemplazo no encaja del todo en el espacio vacío.
Puede aprovechar el poder de las máscaras de capa para solucionar el primer problema. Toque la tecla Z para cambiar a la herramienta Zoom y haga clic en su imagen varias veces para acercar y obtener una vista de primer plano. Mantén presionada la barra espaciadora para cambiar a la herramienta Mano y haz clic y arrastra la imagen para ver los puntos que necesitan reparación.

Estos árboles realmente no necesitan arreglos, pero quiero quitarlos para tener un horizonte más limpio.
Asegúrese de seleccionar su máscara de capa y toque la tecla B para cambiar a la herramienta Pincel. Haz clic derecho para ajustar el tamaño de tu pincel y otros parámetros como la dureza y la forma.
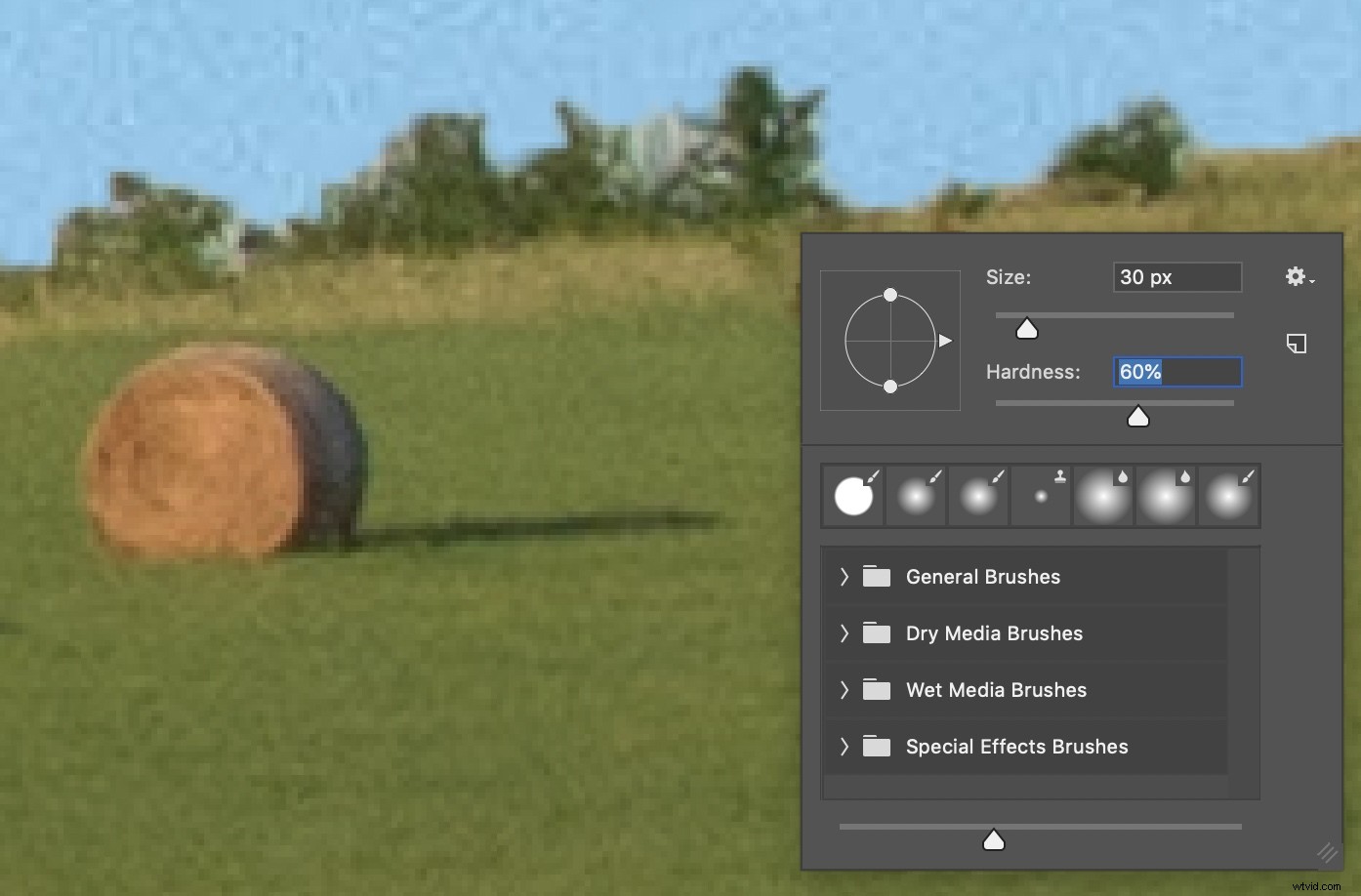
El uso de la herramienta de pincel en la máscara de capa mostrará u ocultará partes específicas de la capa.
Ahora haga clic en las partes del primer plano que desea eliminar de la imagen o agregar a la imagen. (Presione la tecla X para cambiar entre el modo quitar y agregar). Lo que realmente está haciendo es pintar de blanco o negro en la máscara de capa:se muestra todo lo que pinta de blanco y todo lo que pinta de negro está oculto. En realidad, no ves los colores blanco o negro, solo los resultados de pintarlos en la imagen.

¡Unos pocos clics en la capa de ajuste y los árboles desaparecieron!
Si encuentra que su cielo no llena del todo el espacio vacío, puede resolverlo simplemente ajustando el tamaño de la capa del cielo. Haz clic en la capa superior, la que está en primer plano, y ajusta la opacidad al 30 %. De esa manera puedes ver la capa de fondo, la que tiene el cielo, junto con la capa de primer plano.
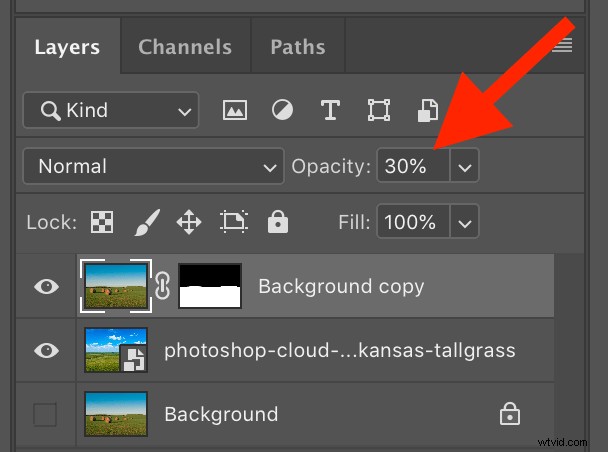
Establezca la opacidad de la capa de fondo duplicada en 30 %.
El resultado parece una especie de extraño error de doble exposición, pero se verá bien una vez que termines la operación.

Ahora puede ver el cielo de reemplazo y el primer plano. Esto te ayudará a ajustar el tamaño y la posición del cielo de reemplazo a tu gusto.
Seleccione la capa con el cielo de reemplazo y elija Editar -> Transformación libre, o presione Control-T (Comando-T en una Mac). Luego, use las manijas en la esquina de la capa del cielo para agrandarla hasta que llene el espacio vacío.

Después de presionar Transformar, haga clic y arrastre los cuadrados en la esquina de la capa para cambiar su tamaño. Haz clic y arrastra en el medio para cambiar su posición.
Después de cambiar el tamaño de la capa del cielo, presione la tecla [return] para bloquear la transformación. Luego regrese a la capa de primer plano y aumente su opacidad al 100%. Este mismo proceso también es una excelente manera de ajustar el cielo en el fondo, incluso si no tiene necesariamente nada de malo. Un ejemplo de esto es si desea ajustar el cielo para enfatizar una cierta parte donde las nubes resultan más interesantes.

La misma imagen que antes, pero con el cielo ampliado (es decir, transformado) para crear una imagen más interesante.
Una vez que dominas este proceso, es bastante simple. Puede hacer mucho trabajo personalizado simplemente editando la máscara de capa que creó en el primer paso. También puedes hacer esto solo por diversión, como la imagen de abajo donde reemplacé el cielo azul detrás de este edificio con una ardilla gigante. Si tiene hijos o si simplemente quiere divertirse experimentando por su cuenta, esta es una excelente manera de explorar algunas de las capacidades de Photoshop.

¡El ataque de las Ardillas Asesinas Mutantes Gigantes!
Una vez que pruebes el reemplazo del cielo usando Photoshop por tu cuenta, me encantaría ver algunos ejemplos de tu trabajo. ¡Deja los resultados en los comentarios a continuación!