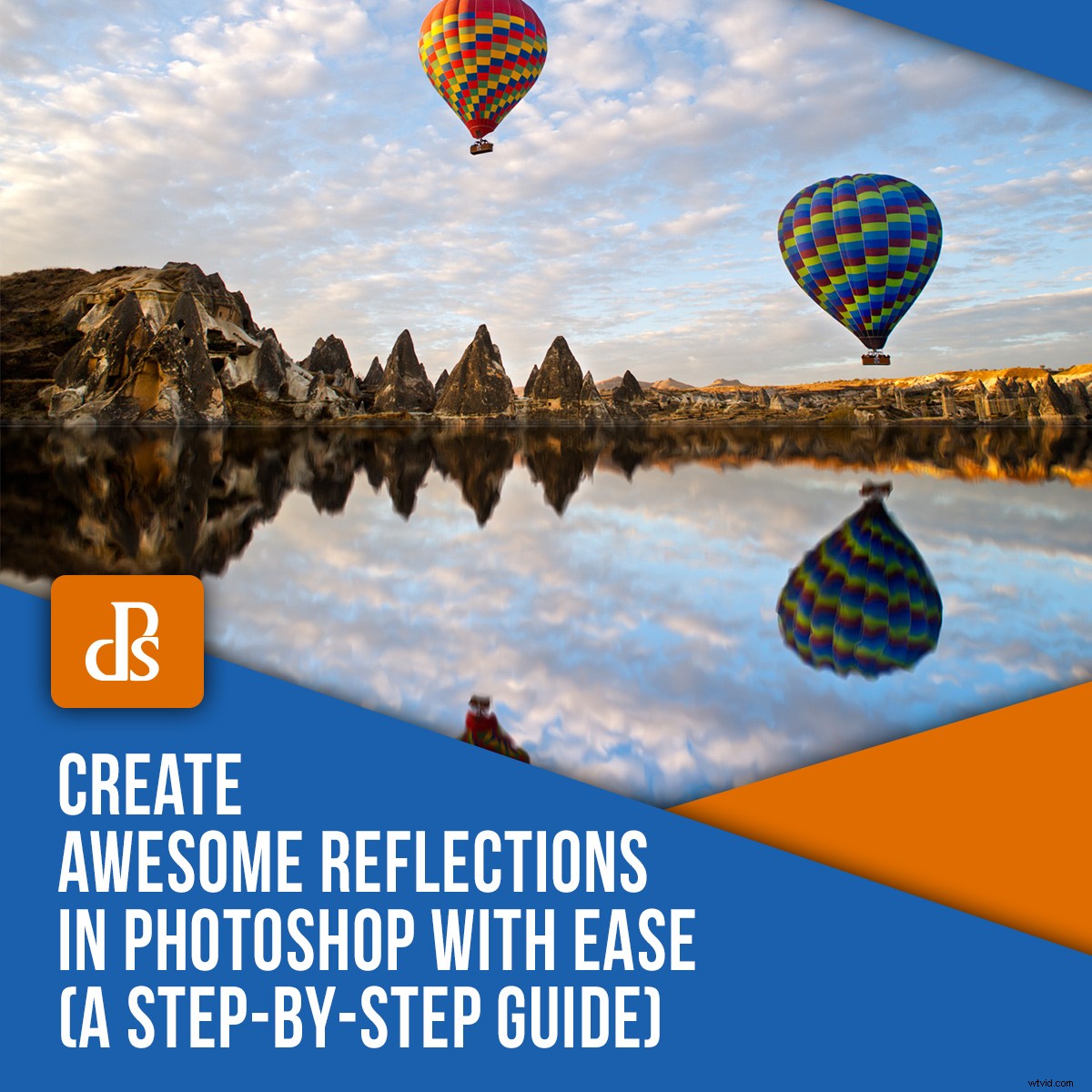
Los reflejos atractivos pueden ser difíciles de capturar de forma natural en sus fotografías. A veces es más fácil crear reflejos en Photoshop. Tendrás más control sobre cómo se ve la foto y podrás evitar las dificultades que puede traer fotografiar los reflejos.
A menudo, no puede encontrar el lugar adecuado para pararse para captar el mejor reflejo. A veces, la luz es incorrecta y un reflejo natural se verá demasiado oscuro. Elegir hacer reflejos en Photoshop le brinda mucha más flexibilidad para obtener el aspecto que desea.
Realmente no es tan difícil de hacer. En este artículo, lo guiaré a través de una serie de pasos que puede seguir para crear una imagen reflejada en Photoshop.

© Kevin Landwer-Johan
Paso 1:seleccionar su foto
Al hacer reflejos en Photoshop, es importante comenzar eligiendo una foto que sea adecuada. No todas las fotos se verán bien o naturales cuando hagas una imagen especular de ellas.
Cuando esté buscando una foto para usar con esta técnica, piense en cómo se verá. Lo ideal es usar una foto en la que el sujeto principal tenga una línea clara a lo largo de donde aparecerá el reflejo.
Abre tu foto en Photoshop. Es posible que deba recortar la parte inferior de la foto para crear una línea limpia donde se pueda colocar el reflejo.
Paso 2:Ajuste el tamaño del lienzo
Debe ajustar el tamaño del lienzo para dejar espacio para el reflejo que creará.
Vaya al menú superior y seleccione Imagen->Tamaño del lienzo. En la ventana emergente que aparece en el cuadro junto a la opción Altura, haga clic en el menú desplegable y elija Porcentaje. Haz que el porcentaje de altura sea 200.
Haga clic en la parte superior central de la cuadrícula de opciones de anclaje. Esto hará que el nuevo espacio de lienzo que está creando aparezca debajo de su foto.
Haga clic en Aceptar.
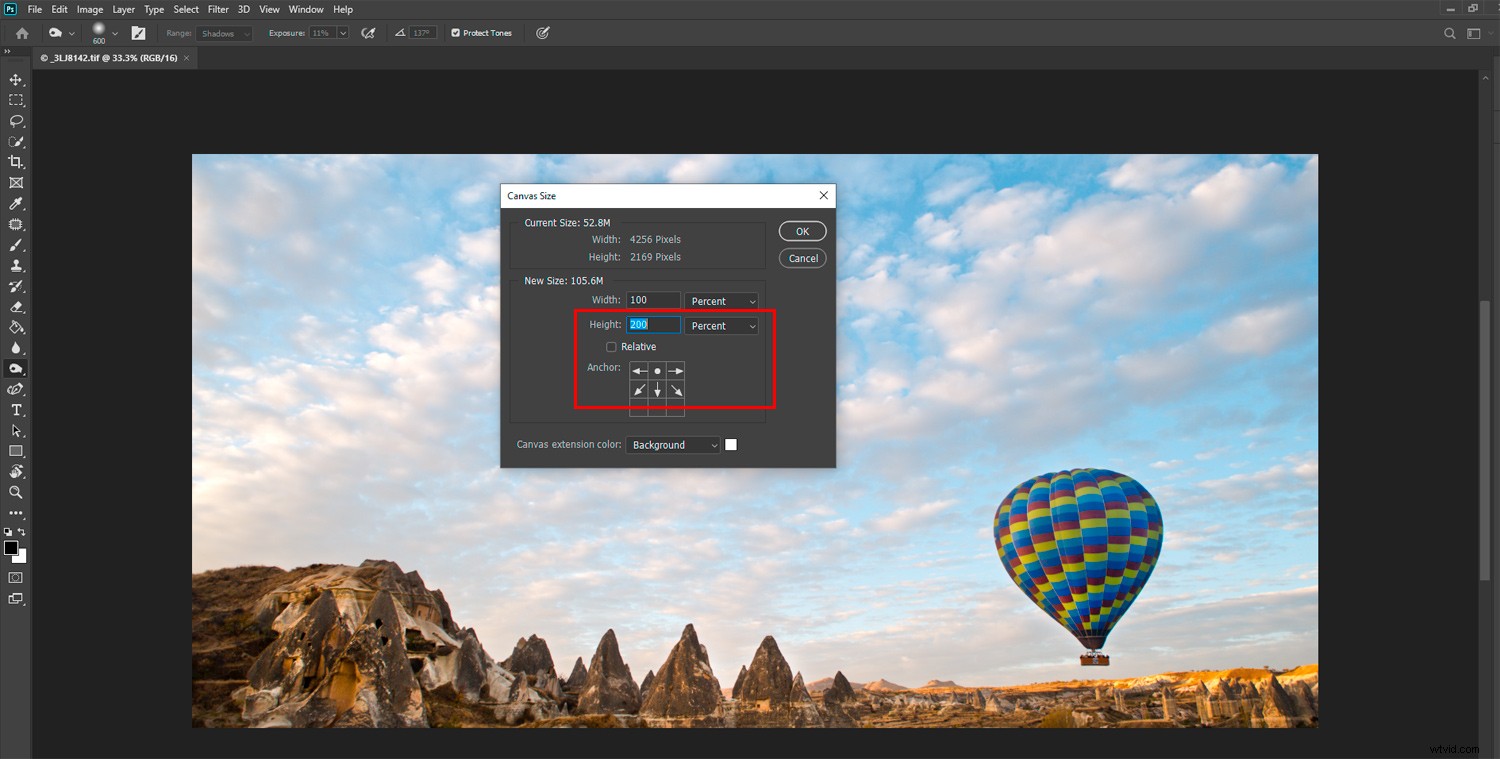
Paso 3:Duplicar la capa
En el panel Capas, desbloquee la capa base. Para hacer esto, haga clic en el icono del candado. Ahora puede duplicar esta capa yendo al menú superior y seleccionando Capa->Nueva->Capa mediante copia.
Convierta ambas capas en objetos inteligentes haciendo clic con el botón derecho en cada uno de ellos y seleccionando Convertir en objeto inteligente. Ahora cambie el nombre de ambas capas para que sea más fácil hacer un seguimiento de cuál es cuál.
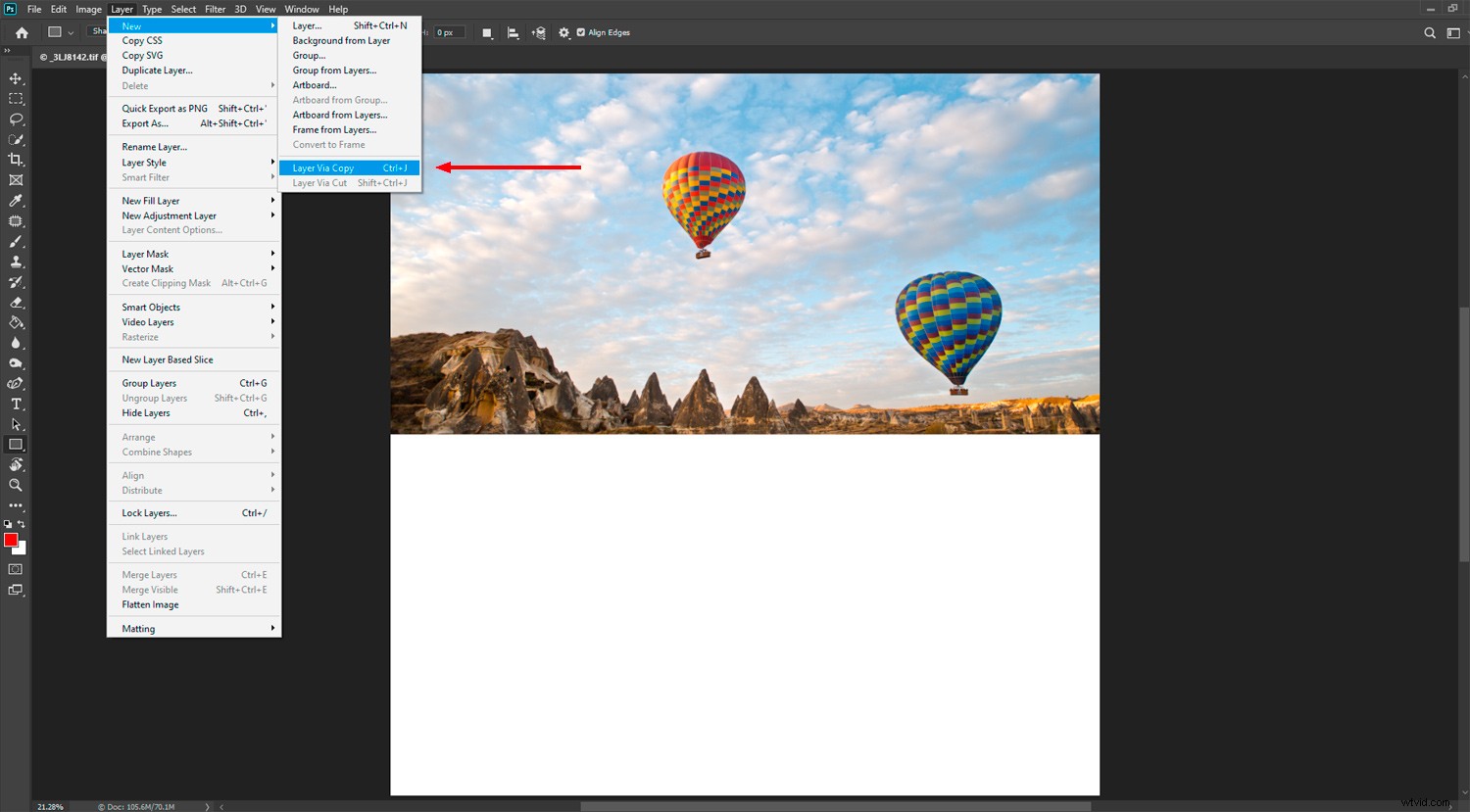
Paso 4:Coloque la nueva capa
Arrastra la nueva capa al espacio que creaste debajo de tu imagen principal.
Ahora necesitas voltear la capa inferior. Este será tu reflejo. En el menú superior, seleccione Editar->Transformar->Voltear verticalmente y presione Entrar.
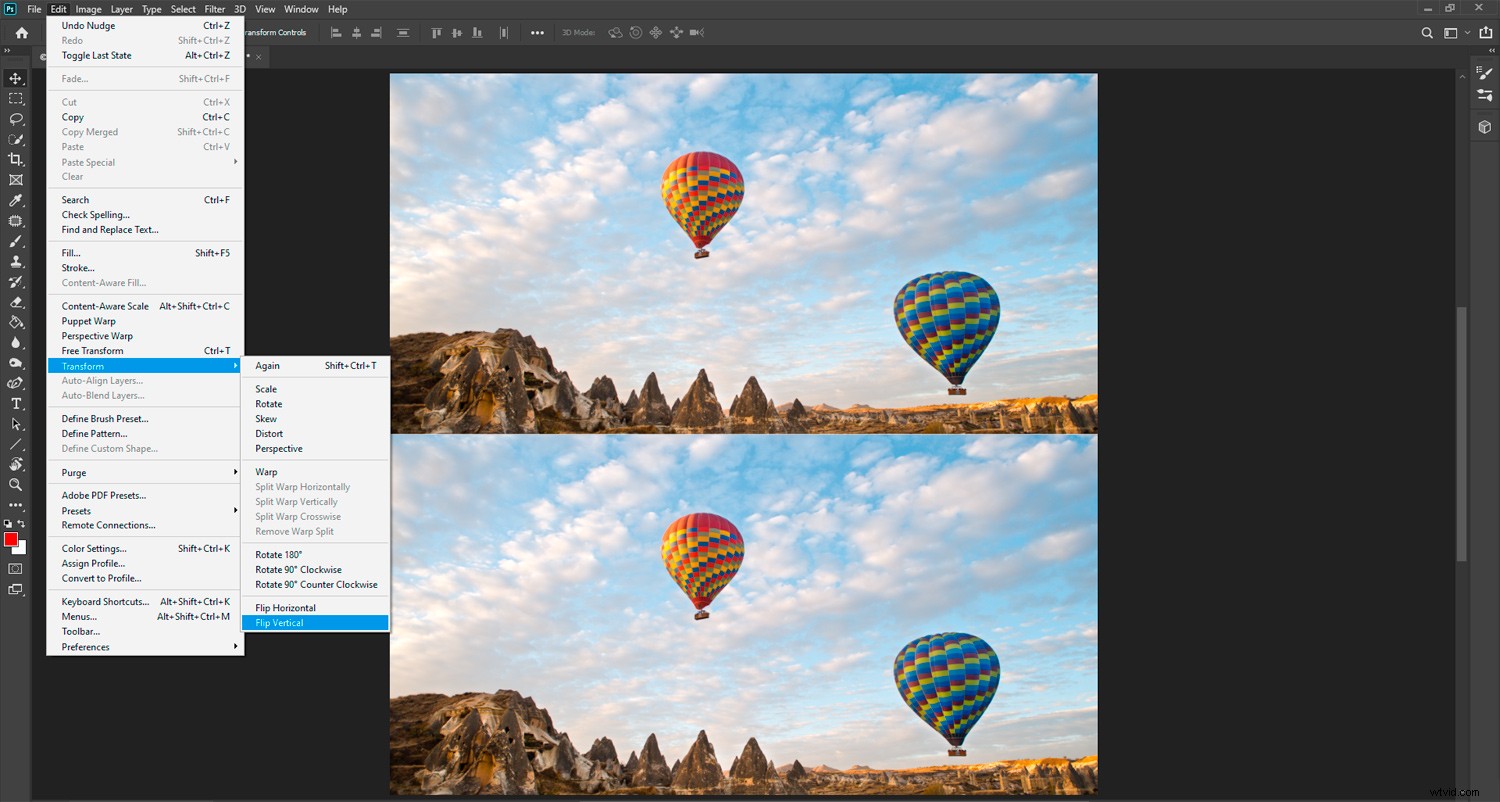
Paso 5:Agregar desenfoque a la capa de reflejo
Con su capa de reflejo seleccionada, desde el menú superior seleccione Filter->Blur->Motion Blur. Establezca el Ángulo en 90 grados y use el control deslizante Distancia para agregar una cantidad adecuada de desenfoque. La cantidad que agregue depende de usted y variará según la resolución de la foto con la que esté trabajando. En mi ejemplo, lo configuré en 30.
Es posible que deba cambiar la posición de la capa de reflejo empujándola ligeramente hacia arriba si ha aparecido un espacio entre las dos capas.
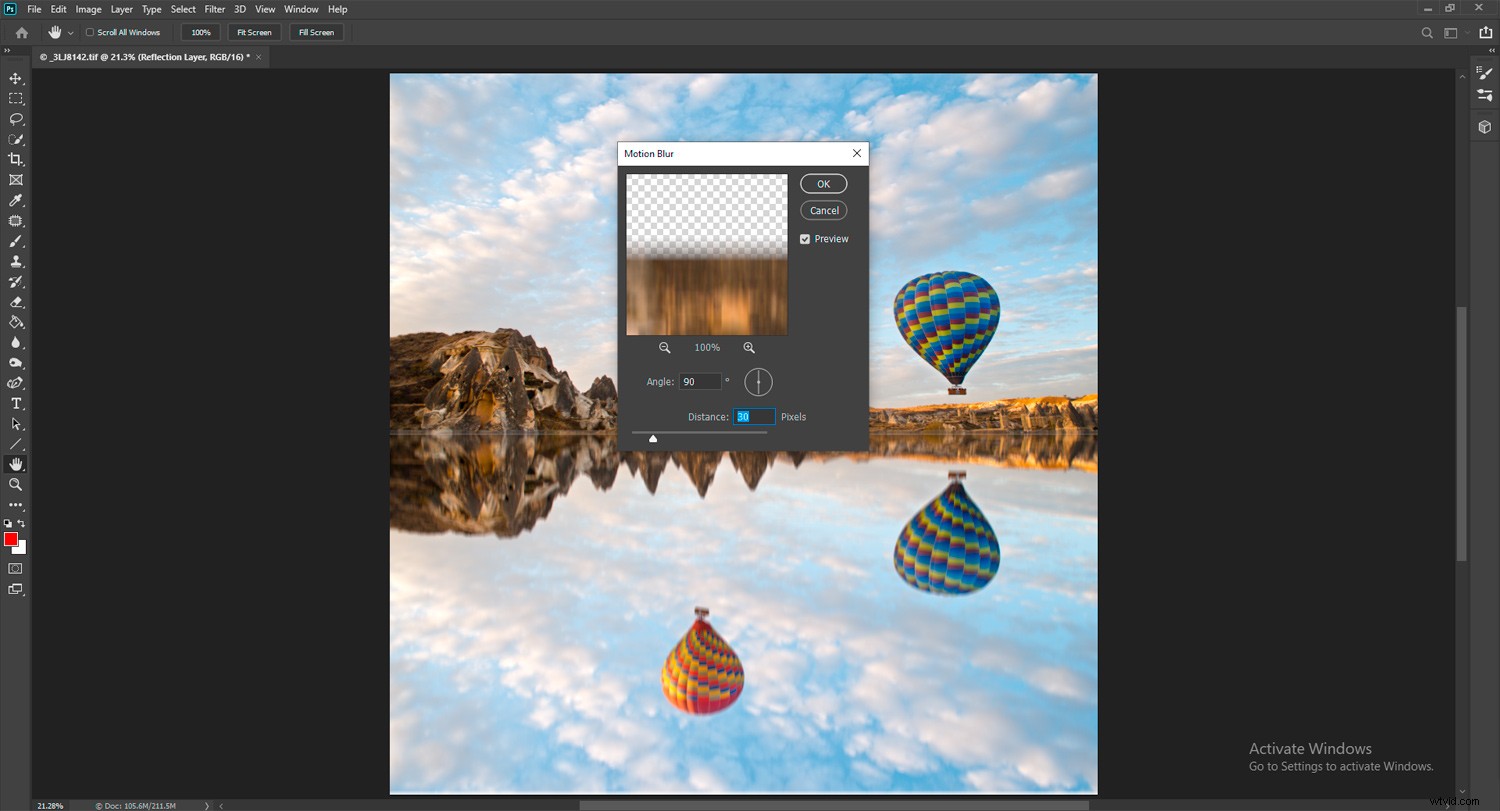
Paso 6:Crea un nuevo archivo
Duplica tu archivo yendo al menú superior y seleccionando Imagen->Duplicar. Recorta la imagen para que solo te quede el reflejo.
Elimina una capa para que te quede un lienzo en blanco. Cambie el tamaño del lienzo al 30%, de lo contrario, será demasiado grande para administrarlo fácilmente. Seleccione el cubo de pintura y rellene la imagen con negro.
Este archivo que ha creado se agregará a la capa de reflejo para que se vea más realista como el agua.
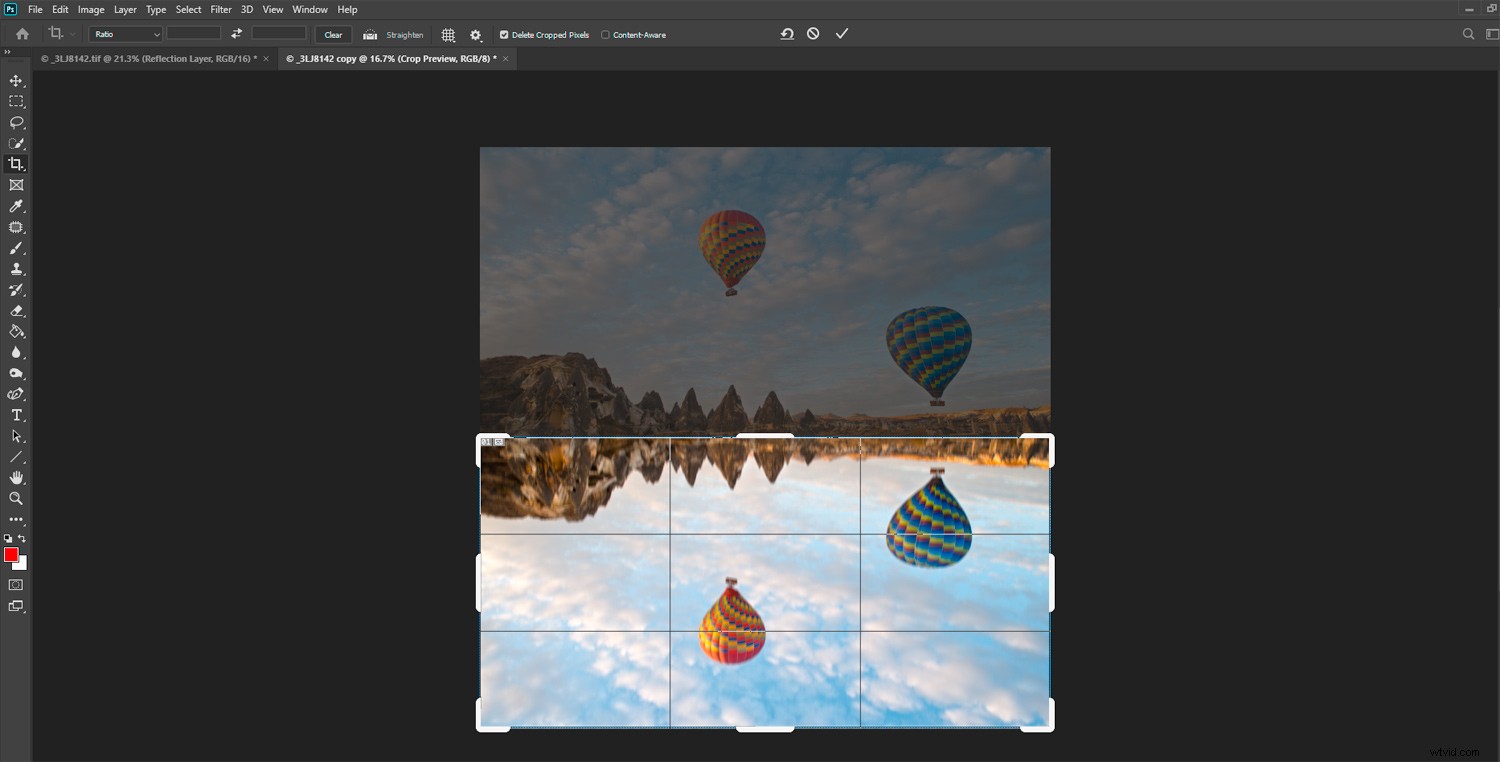
Paso 7:Agrega desenfoque y ruido para la textura
En el menú superior, seleccione Filtro->Ruido->Agregar ruido. Haga la cantidad 350% y marque las casillas Uniforme y Monocromática. Haga clic en Aceptar.
Ahora agrega algo de desenfoque. Seleccione Filtro->Desenfoque->Desenfoque gaussiano en el menú superior y configure el Radio en 1,5 píxeles y haga clic en Aceptar.
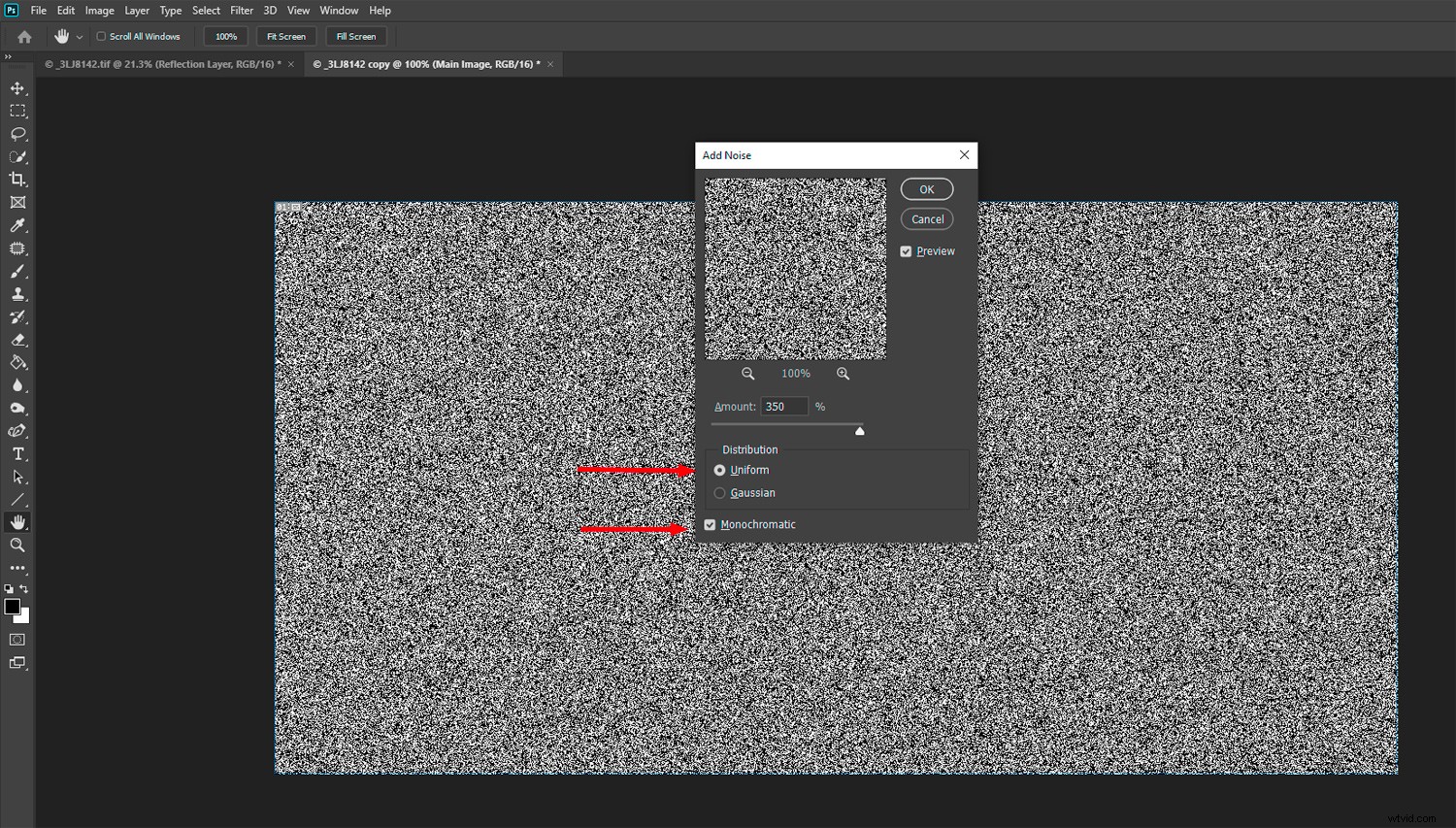
Paso 8:Realce su textura
En el panel Canales, haga clic en el canal rojo.
A continuación, vaya al menú superior de nuevo y seleccione Filtro->Estilizar->Relieve. Establezca el Ángulo en 90, la Altura en 5 y la Cantidad en 500. Por supuesto, puede experimentar con cualquiera de estas cantidades. Haga clic en Aceptar.
Ahora seleccione el canal Verde y Filtro->Estilizar->Relieve en el menú superior. Establezca el Ángulo en 0, la Altura en 5 y la Cantidad en 500. Haga clic en Aceptar.
Encienda todos los canales haciendo clic en RGB. Vuelva a su Panel de capas, haga clic con el botón derecho en la capa y Convertir en objeto inteligente.
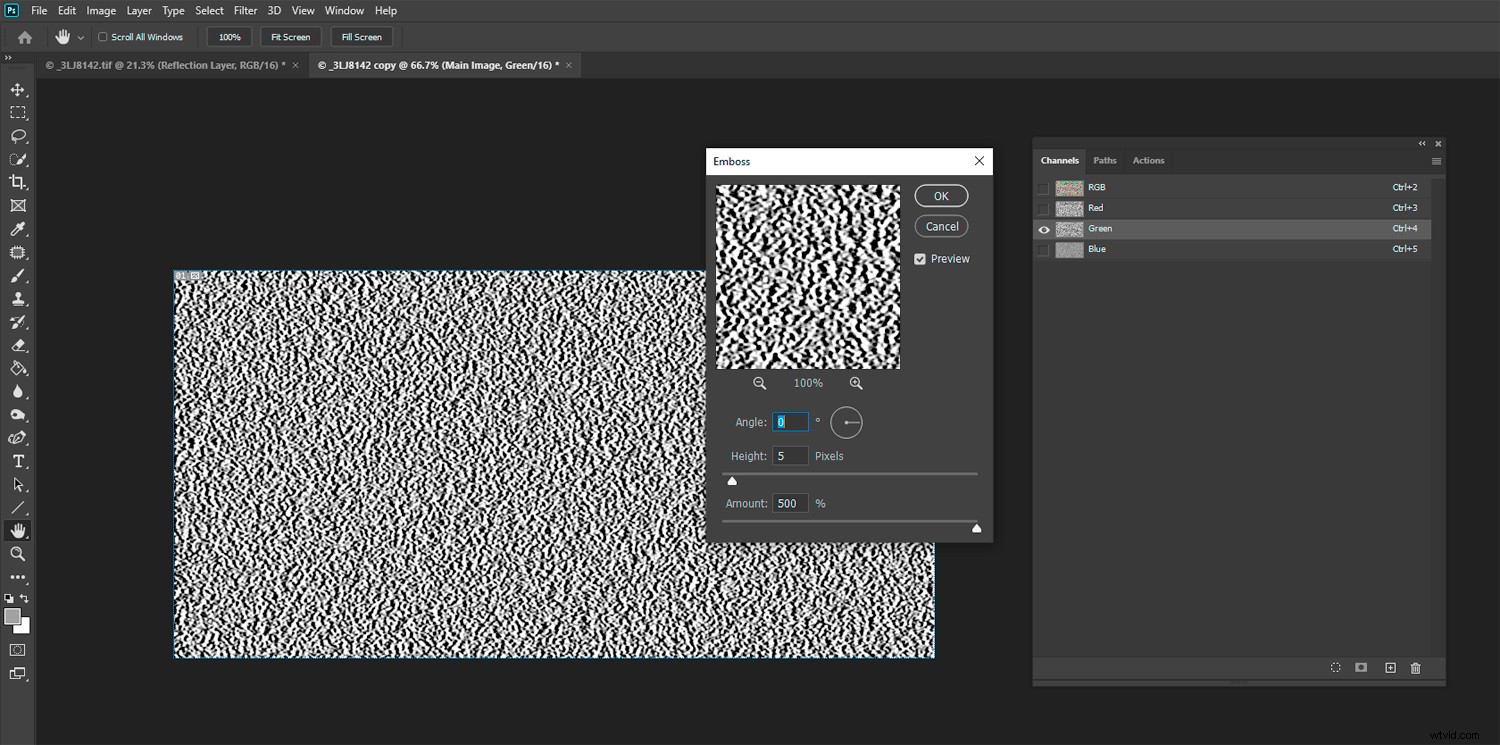
Paso 9:Ampliar la perspectiva de la distorsión
Seleccione Editar->Transformación libre en el menú superior. Haga clic derecho dentro de la imagen y seleccione Perspectiva. Asegúrese de alejarse mucho para que su imagen sea pequeña en el centro de su monitor.
Haga clic en una de las esquinas inferiores del marco y arrástrelo horizontalmente. Esto estirará y distorsionará la parte inferior de la textura. No se preocupe si se ve raro, una vez que lo incorpore a su reflejo, hará que se vea más natural.
Zoom de nuevo al 100%. Guarde esta imagen como un .PSD donde pueda encontrarla fácilmente y asígnele un nombre reconocible.
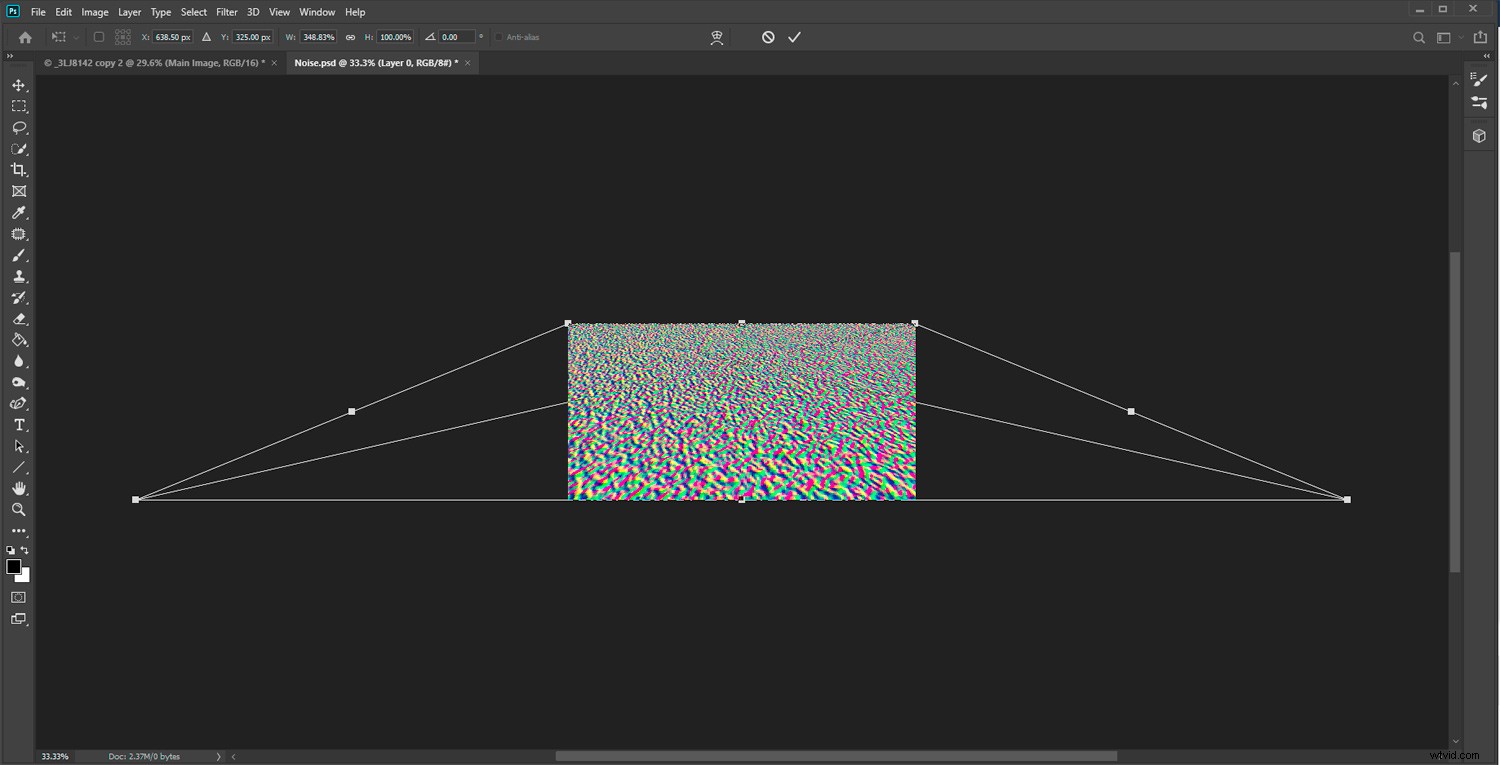
Paso 10:Haz una capa de ajuste en tu imagen principal
Haga clic en la capa de reflejo en su imagen principal y duplíquela presionando Ctrl (Cmd) + j en su teclado. Nómbralo "Copia de reflexión". Con la nueva capa seleccionada (que debe estar encima de la otra capa de reflejo), en el menú superior, elija Filtro->Distorsionar->Desplazar. Establezca las escalas vertical y horizontal en aproximadamente 10.
Es posible que deba modificarlos si no se ve bien, según el tamaño y la resolución de la imagen. Haga clic en Aceptar.
Desde la ventana que se abre, busque y seleccione la imagen de distorsión que acaba de crear y guardar. Esto usará la imagen de textura como una capa de desplazamiento. Si el efecto dominó es demasiado grande o demasiado pequeño, deshaga ese paso. Repita el paso nuevamente, pero esta vez elija un número mayor o menor para la escala de desplazamiento.
Experimente con esto hasta que esté satisfecho con la forma en que se ve. Depende completamente de tu gusto.
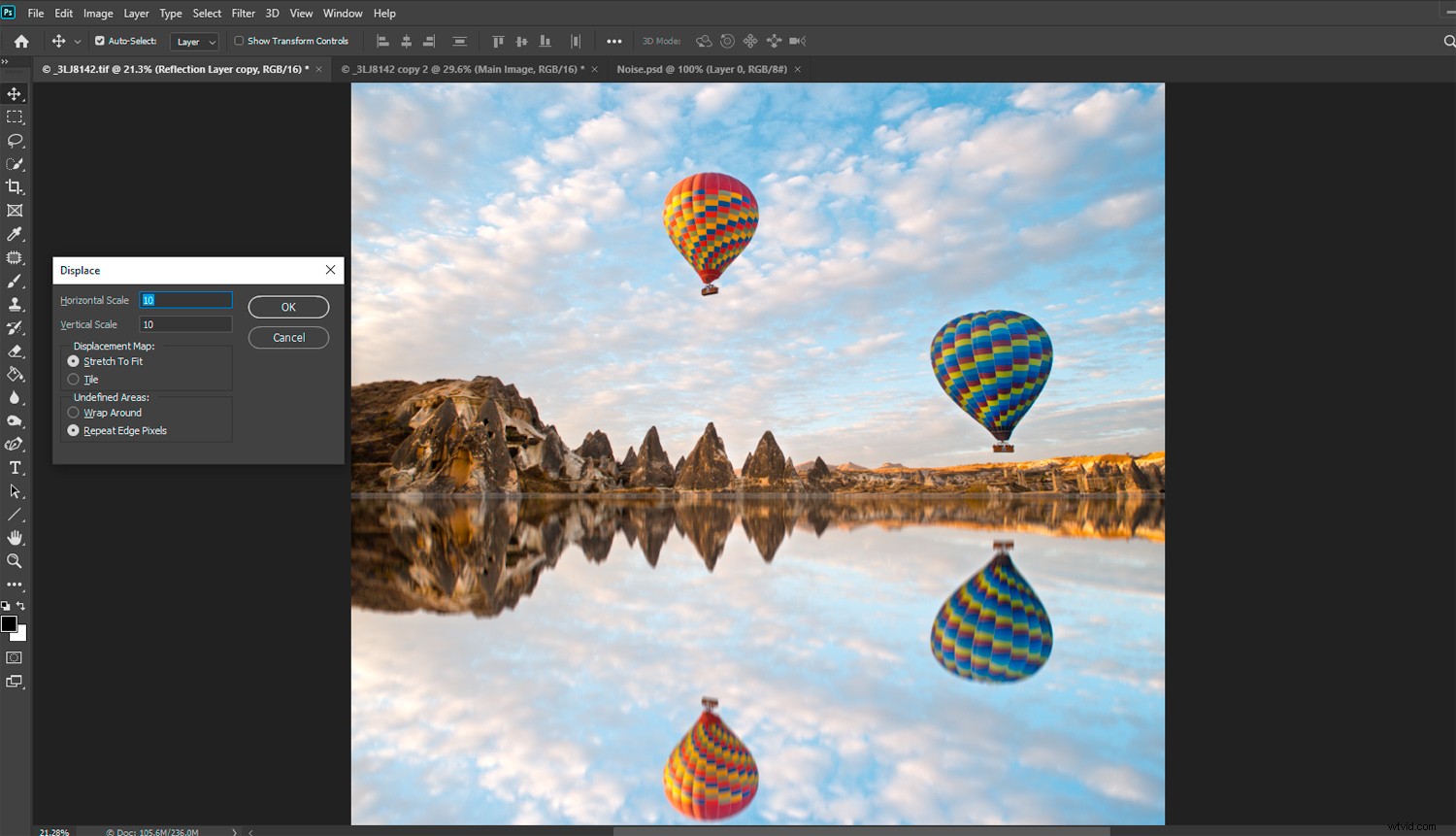
Paso 11:Ajustar el reflejo
Con su capa Reflection Copy seleccionada, haga clic en el icono de máscara de capa, que se encuentra en la parte inferior del Panel de capas. Seleccione la herramienta Pincel con el color configurado en Negro y un tamaño de pincel grande y una dureza del 0 %.
Desde el panel de opciones sobre tu imagen, configura la opacidad del pincel al 20%. Seleccione su máscara de capa, no la capa de reflexión principal. Pinta de un lado a otro sobre la mitad superior de la capa reflectante, donde se encuentra con la capa superior hasta que se vea natural.
Lo que estás haciendo es borrar el 20% de la distorsión cada vez que pintas. Desea que el reflejo se vea más suave en lo que parece ser la distancia.
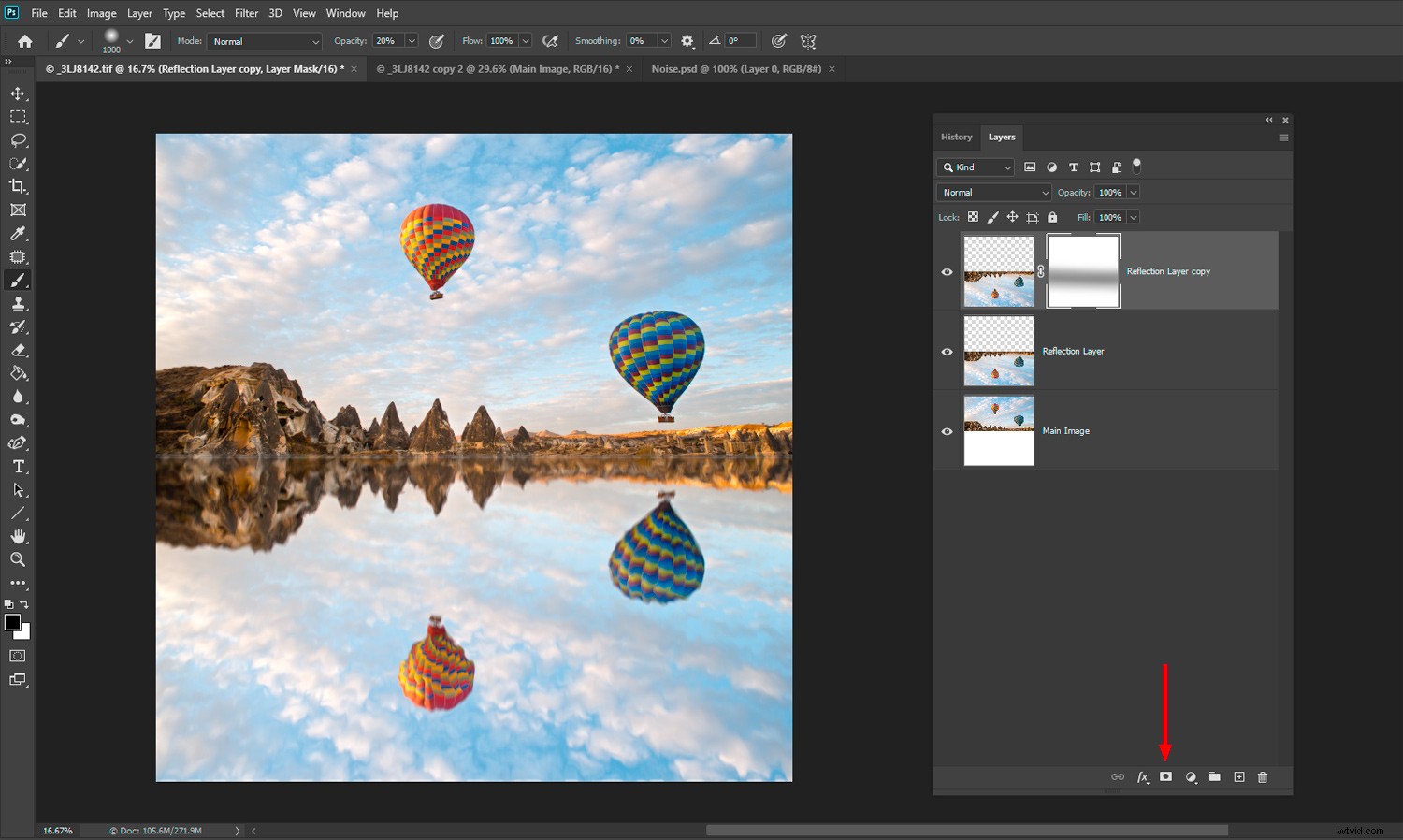
Paso 12:Combinar las capas de reflejo
Seleccione ambas capas de reflexión en el Panel de capas. Haga clic con el botón derecho en uno de ellos y seleccione Combinar capas. Asegúrate de que tu imagen principal no esté seleccionada. Ahora debería tener una capa de reflexión y su capa principal.
Paso 13:oscurecer el reflejo
Con la capa de reflejo seleccionada, vaya a su menú superior y elija Imagen-> Ajustes-> Curvas. Haga clic en el medio de la línea de ajuste de curvas y arrástrela hacia abajo para oscurecer el reflejo. Ajústelo hasta que se vea natural. Un reflejo en el agua suele ser más oscuro que la escena que refleja.
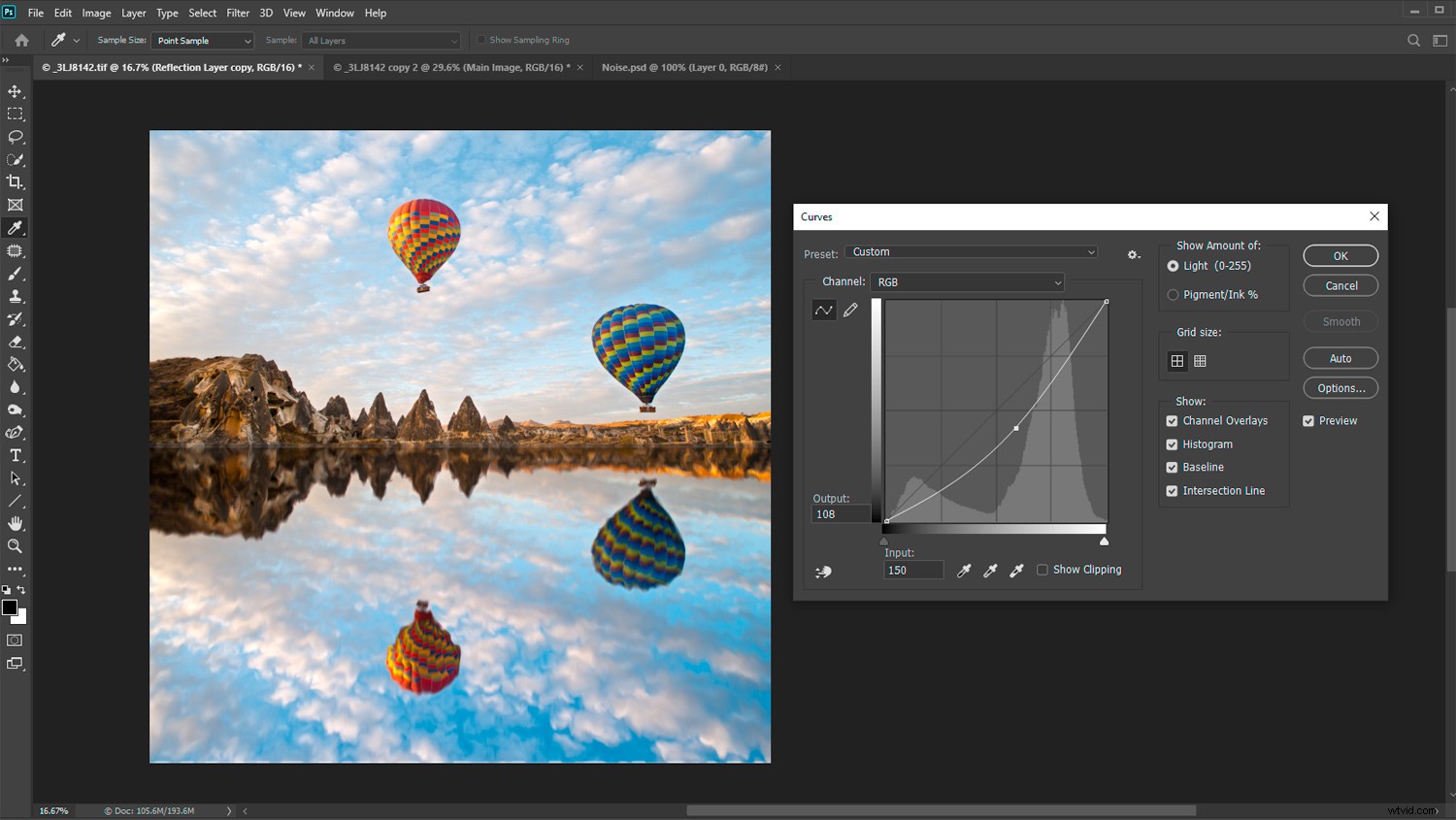
Conclusión
Siga estos pasos varias veces y experimente con las variables. No hay una manera correcta o incorrecta de hacer esto. Tu preferencia personal y las fotos que elijas determinarán el resultado.
Descubrirá que los reflejos en Photoshop se ven mejor en algunas imágenes que en otras.
¡Pruebe esta técnica para hacer reflejos en Photoshop y comparta sus imágenes con nosotros en los comentarios a continuación!
