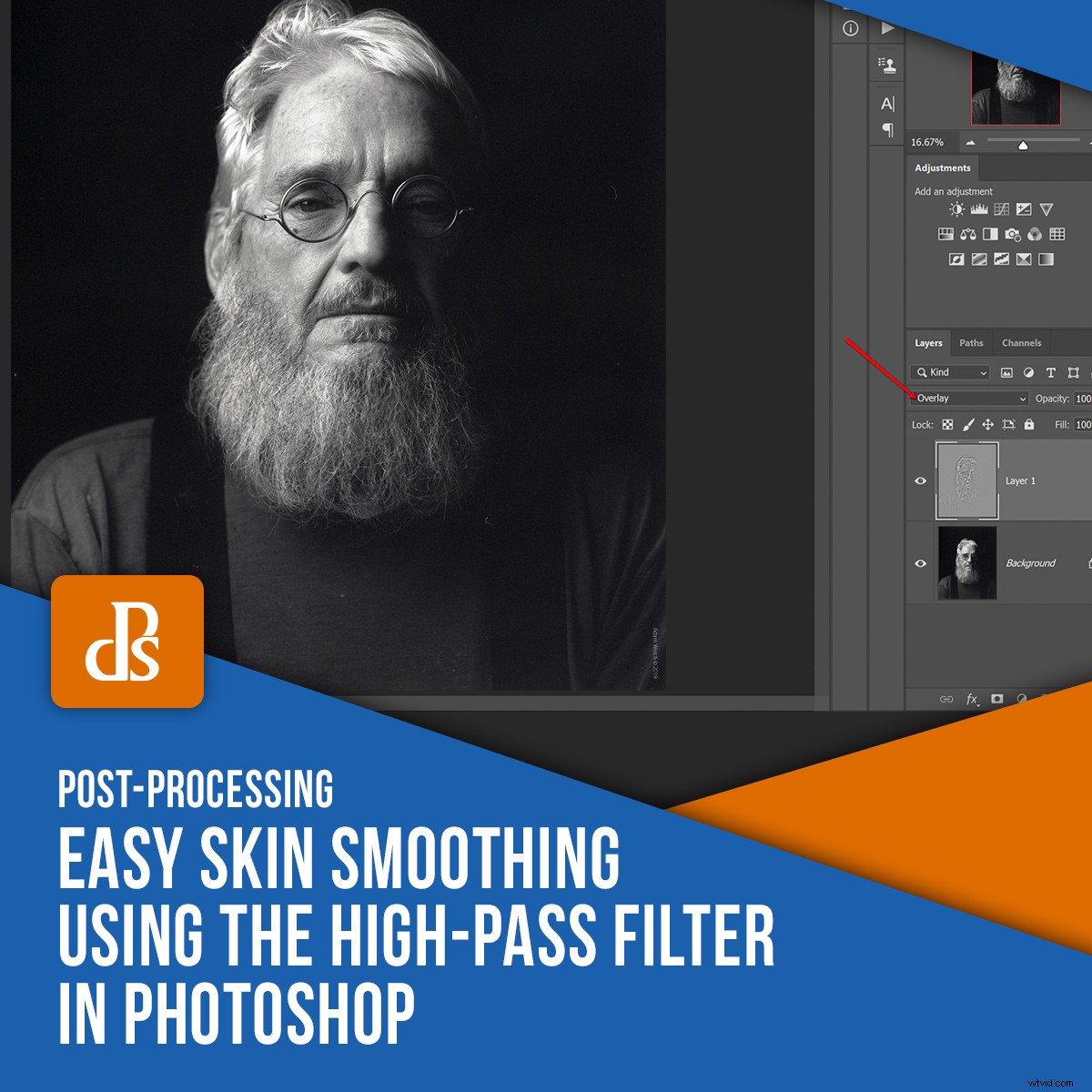
Cuando lo piensas, fotografiar retratos puede ser extremadamente complicado. No por preocupaciones sobre la iluminación, el vestuario, el cabello o incluso el maquillaje... aunque... caramba. Uno de los mayores problemas que pueden enfrentar los fotógrafos de retratos es cuánto (o qué tan poco) retocar, bueno, llamémoslos las "imperfecciones" de la piel de su sujeto. La cantidad de suavizado y retoque de la piel puede variar desde un sutil suavizado de la piel hasta un enmascaramiento extremo de todas y cada una de las imperfecciones que todos poseemos en un grado u otro.

Afortunadamente para nosotros, hay una manera fácil de tomar el control total de la cantidad de suavizado de piel que aplicamos (y dónde) cuando llevamos nuestras imágenes de retrato a Photoshop. No, en serio, esto es increíblemente simple y se basa solo en algunas características básicas de Photoshop que no le darán a sus fotos ese tipo de suavizado de piel llamativo, "en su cara".
Déjame mostrarte.
El poder del filtro de paso alto
El motor que impulsará nuestro efecto de suavizado de piel es una antigua herramienta de reserva que se encuentra en Photoshop llamada "filtro de paso alto".
Si está familiarizado con el procesamiento de sus imágenes en Photoshop, es probable que haya oído hablar de lo poderoso que puede ser el filtro de paso alto para mejorar la nitidez de sus fotos. Hay un excelente artículo aquí en Digital Photography School que habla sobre cómo usar el paso alto para un enfoque fácil y efectivo.

Nitidez con el filtro de paso alto
Sin embargo, en nuestro caso, vamos a utilizar el filtro de paso alto para trabajar esencialmente en la forma opuesta a la nitidez, que es "suavizar" o alisar la piel de nuestro sujeto. Además, utilizaremos el filtro de paso alto para realizar esta tarea fácilmente y con un resultado realista. Es decir, no hará que el sujeto parezca hecho de cera, a menos que así lo desees por algún motivo.
En cualquier caso, aquí se explica cómo aplicar el suavizado de piel fácil en Photoshop usando el filtro de paso alto.
Duplicar la capa
Esta es la imagen que usaremos para demostrar nuestra técnica de suavizado de piel con el filtro de paso alto. Por cierto, es un retrato de mi padre.
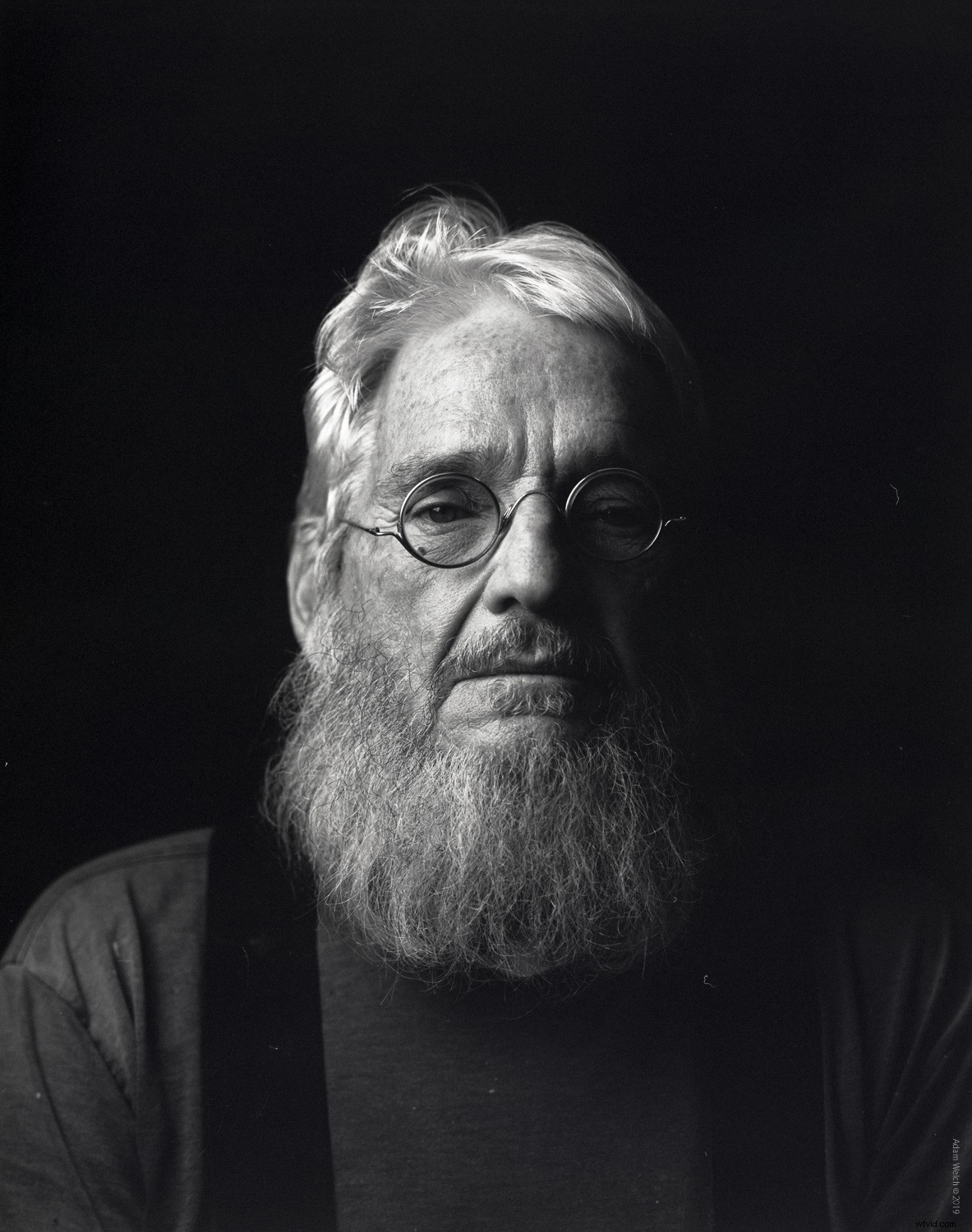
Quería preservar el carácter de su rostro mientras otorgaba una pequeña cantidad de piel alisada en áreas de su rostro.
Después de traer su foto a Photoshop, lo primero que haremos será duplicar esa capa. La forma más fácil de duplicar la capa es hacer clic en ella y usar el método abreviado de teclado Ctrl+J en Windows o Cmd+J en Mac. He cambiado el nombre de la copia solo para realizar un seguimiento.
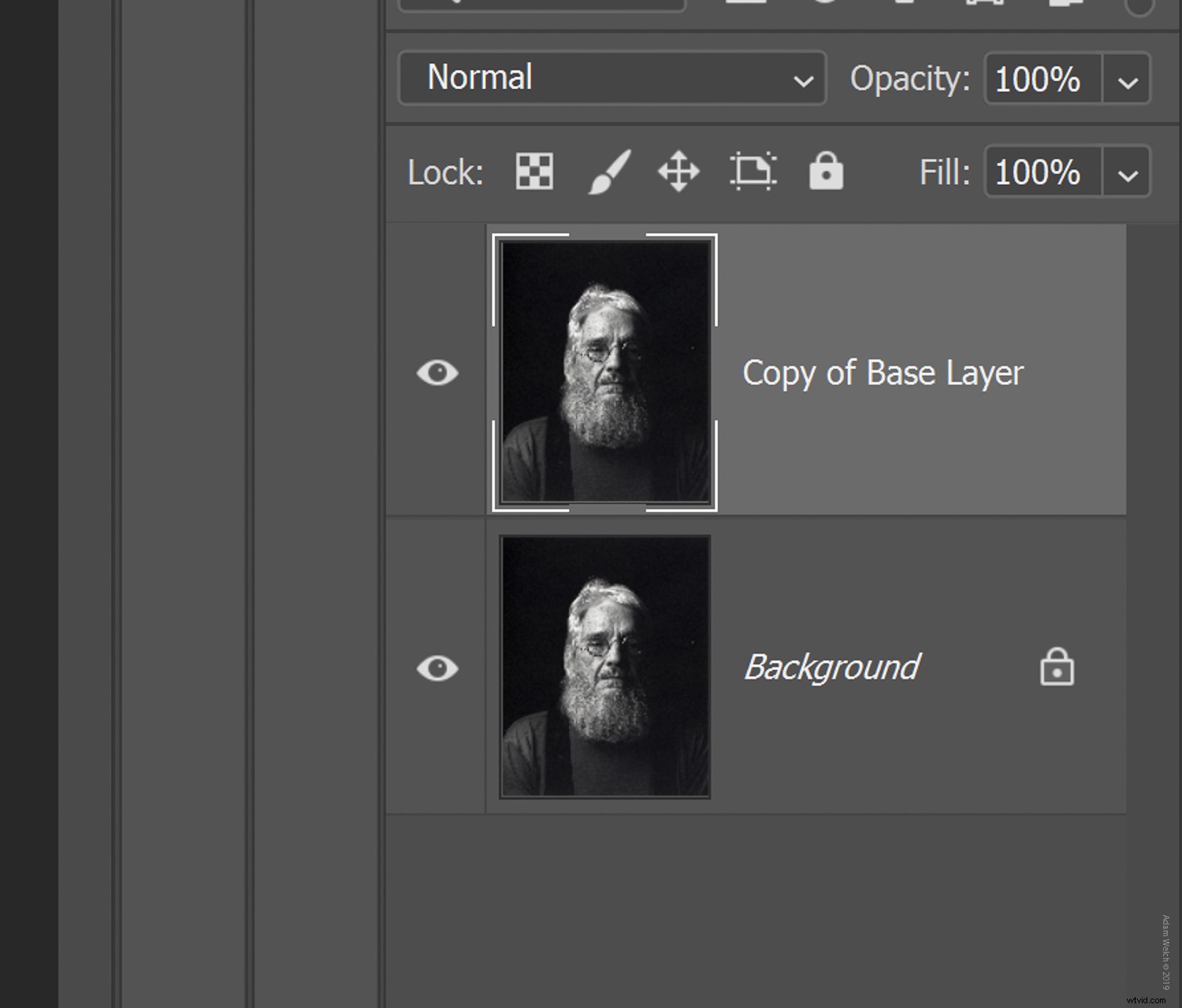
Añadir el filtro de paso alto
A continuación, agregaremos el filtro de paso alto a nuestra capa recién duplicada.
Encuentre el filtro de paso alto ubicado debajo de la pestaña 'Filtro'. Seleccione 'Otro' y luego 'paso alto'.
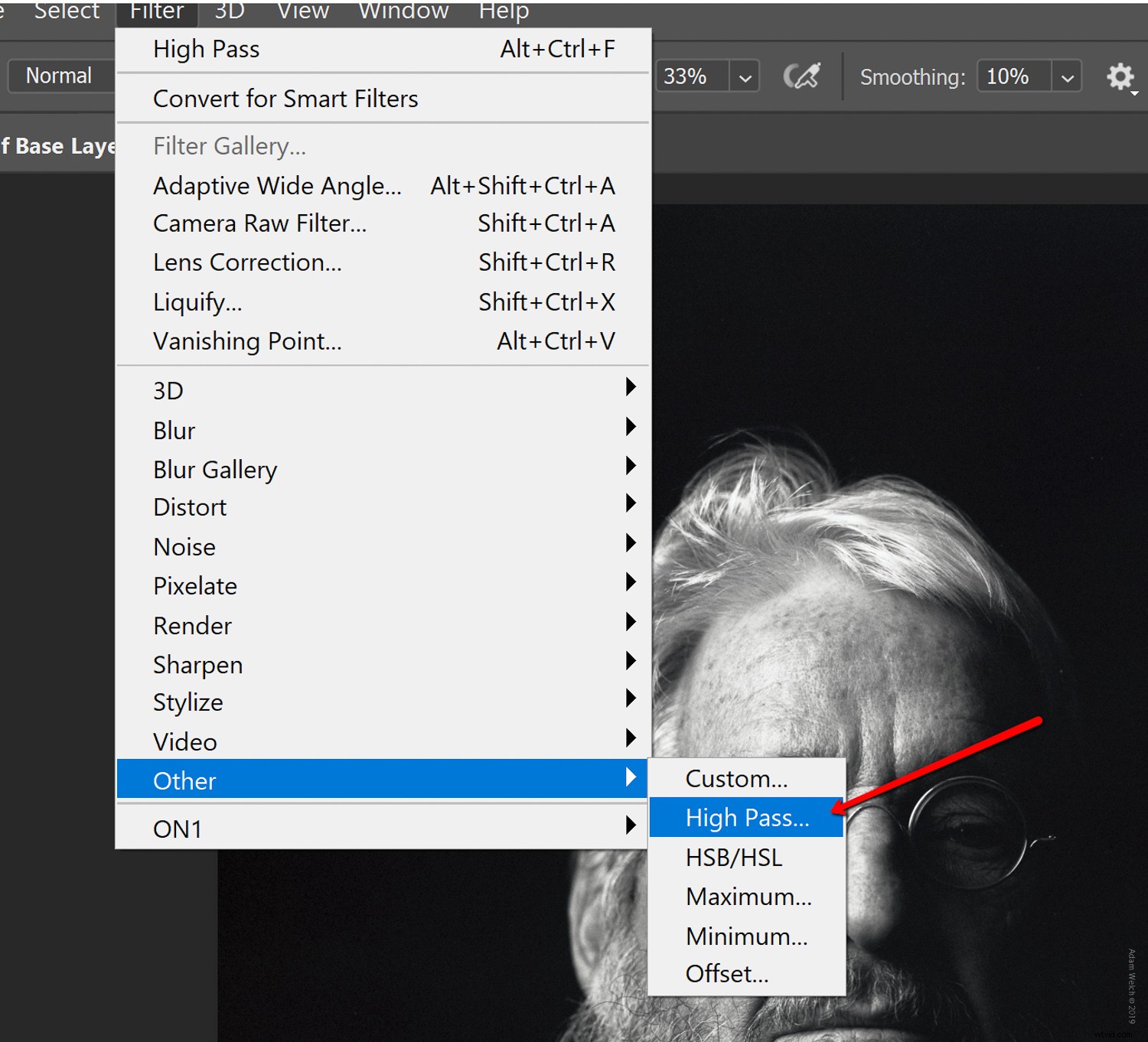
Es aquí donde debemos establecer el radio para el filtro de paso alto, pero no te pongas nervioso. En términos generales, cuanto mayor sea el número del radio, más intenso será el efecto de suavizado.
Aumente el valor hasta que comience a ver más y más de su imagen a través de la máscara gris del paso alto.
Es difícil dar números específicos aquí, pero un radio de 100 o más es un buen punto de partida.
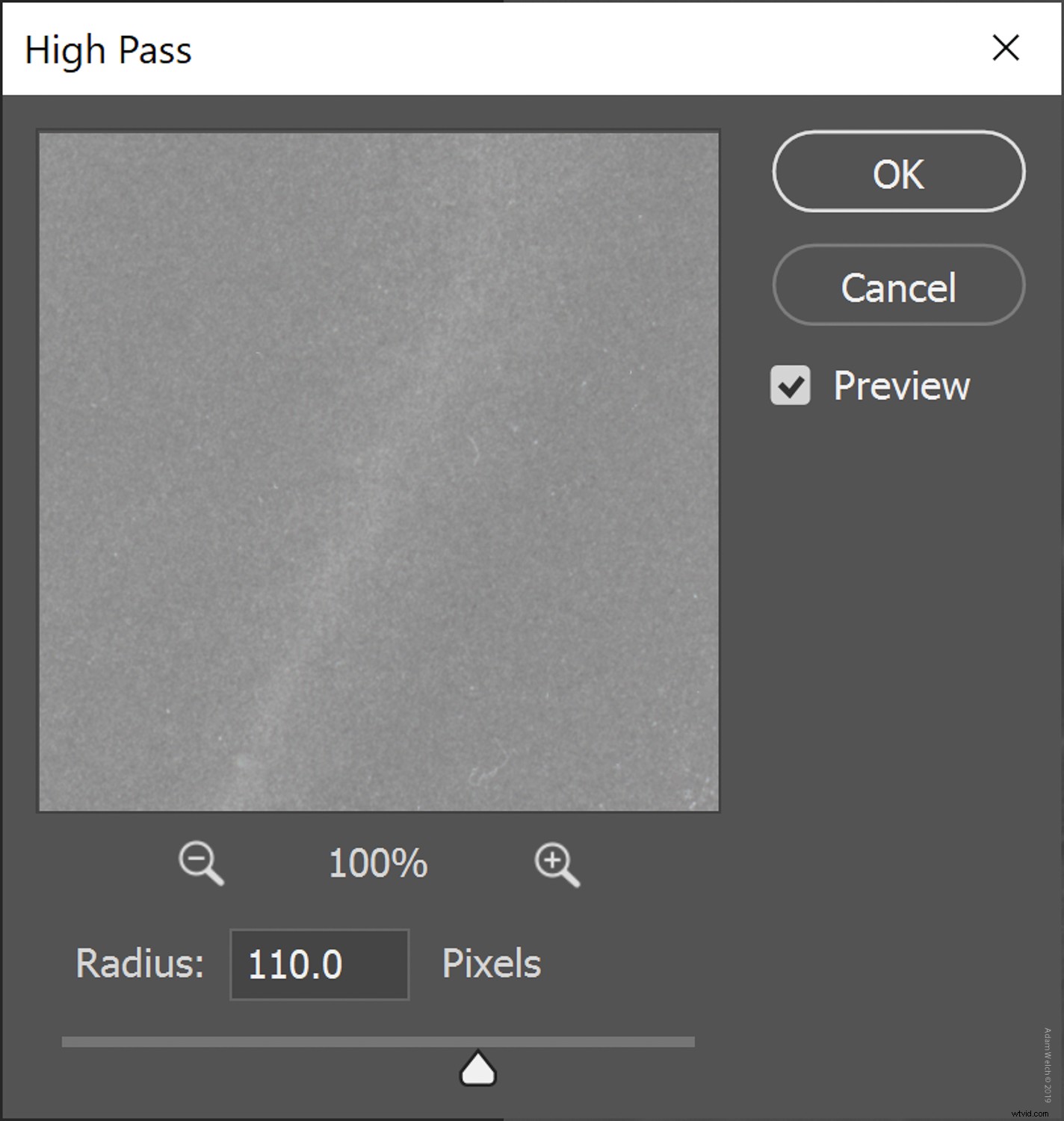
Haga clic en 'Aceptar'
Cambiar el modo de fusión
Podrías estar pensando "ewwwwww".
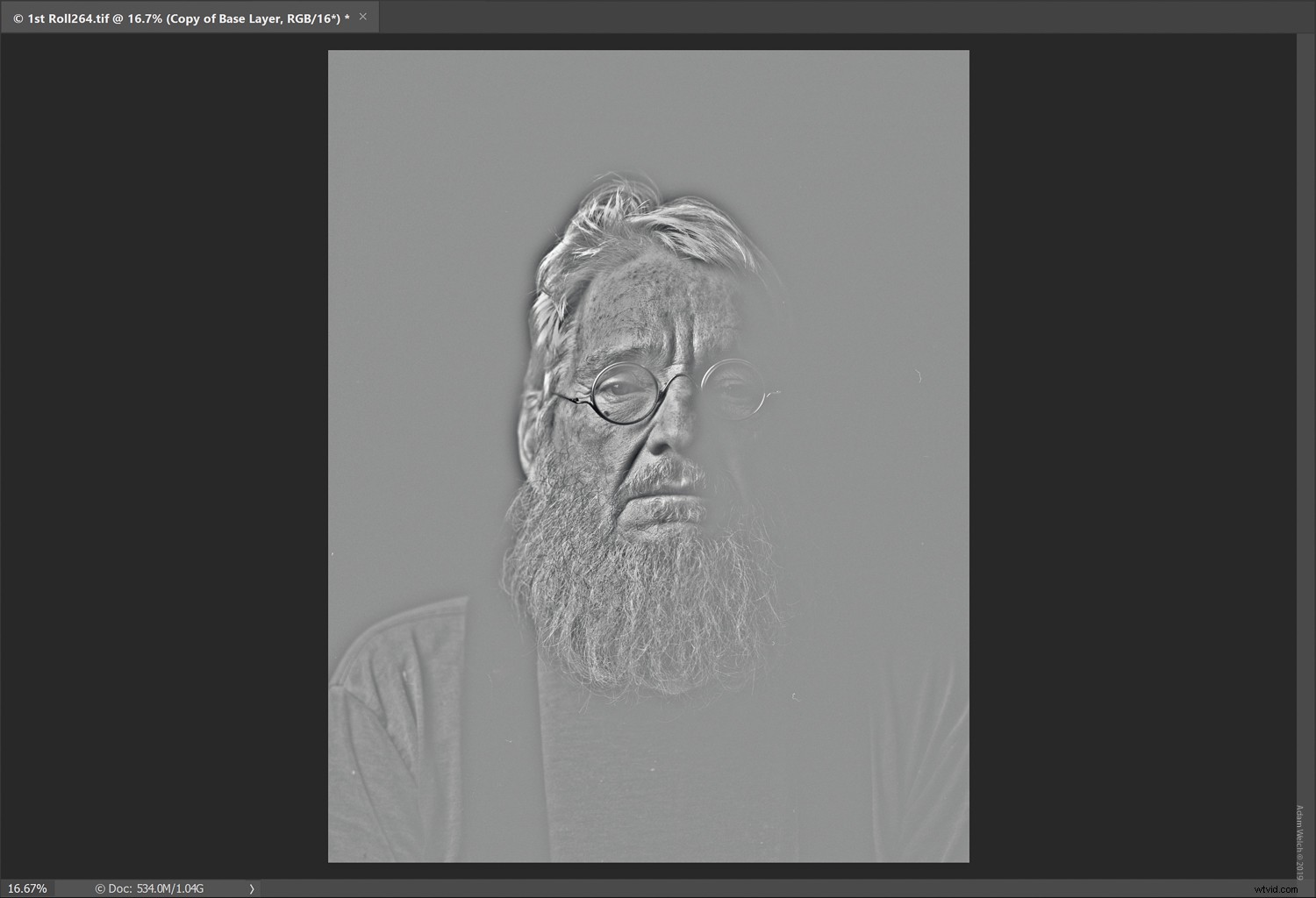
Sería correcto si retrocedieras, pero no te preocupes, todo mejorará con el siguiente paso.
Asegúrese de que la capa recién filtrada esté seleccionada y luego cambie el modo de fusión a 'Superposición'. También puede experimentar con otros modos de fusión (Softlight también funciona bien).
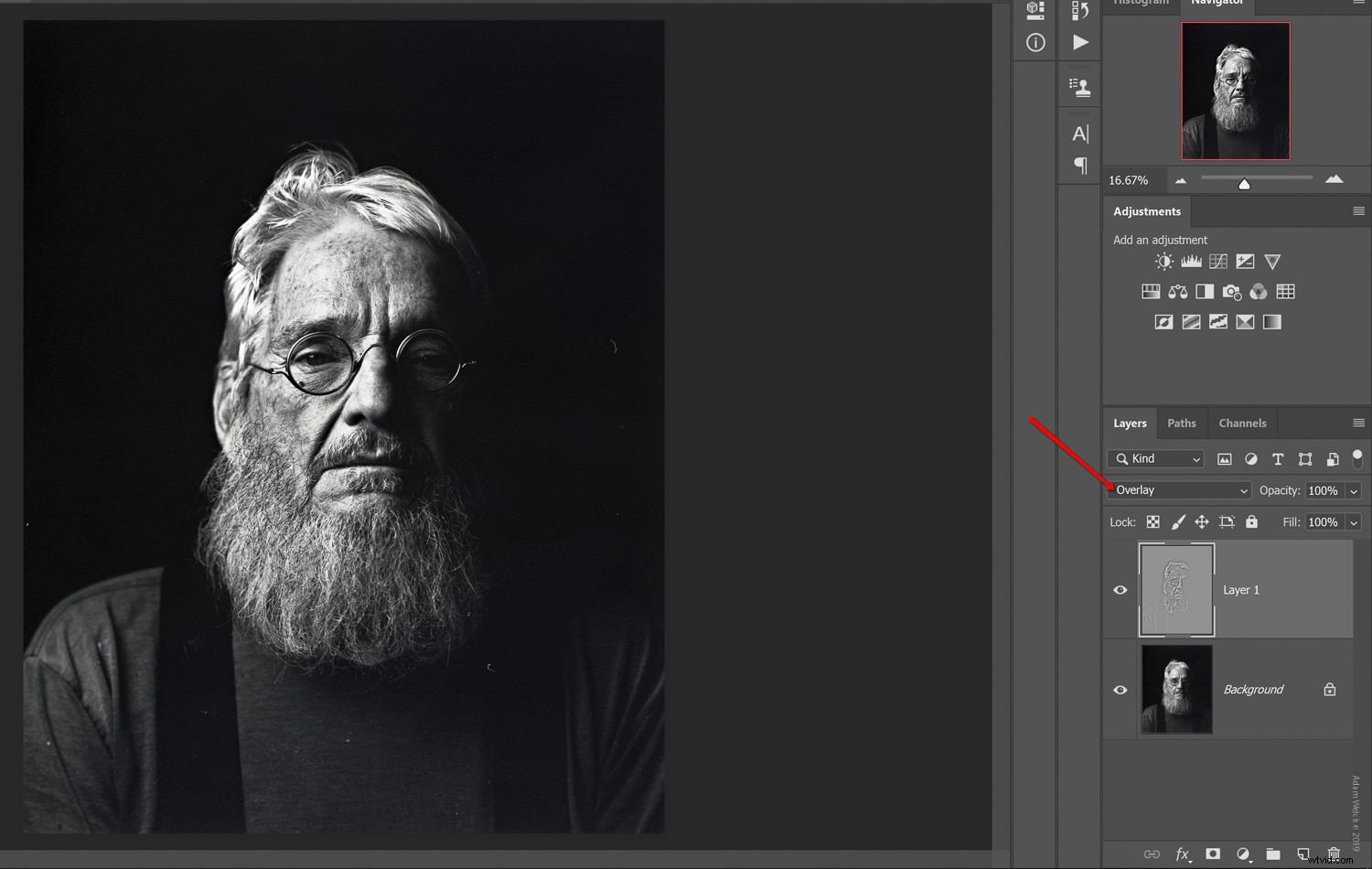
¿Observe cómo la foto ahora parece estar enormemente nítida? Esto se debe al alto radio que configuramos para el filtro de paso alto que necesitaremos para la siguiente fase del proceso.
Invertir sus ajustes
La magia para suavizar la piel ocurre aquí.
Debemos invertir los ajustes de nuestra capa de paso alto. Podemos usar fácilmente el método abreviado de teclado de capa invertida Ctrl+I para Windows o Cmd+I para Mac. Alternativamente, seleccione la pestaña 'Imagen', luego 'Ajustes' y finalmente 'Invertir'.
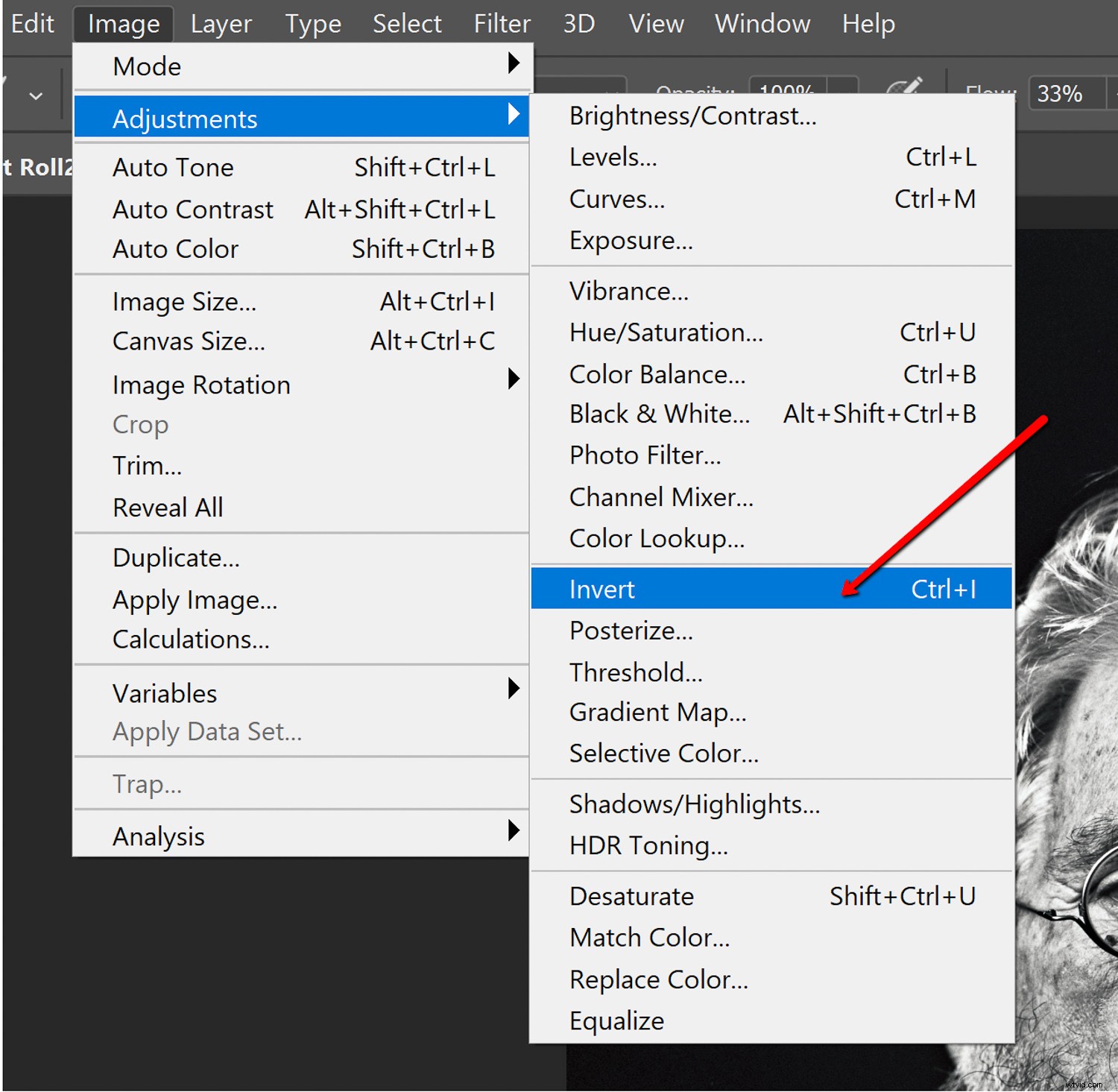
Después de invertir la capa de paso alto, podemos ver instantáneamente los efectos del suavizado de la piel.
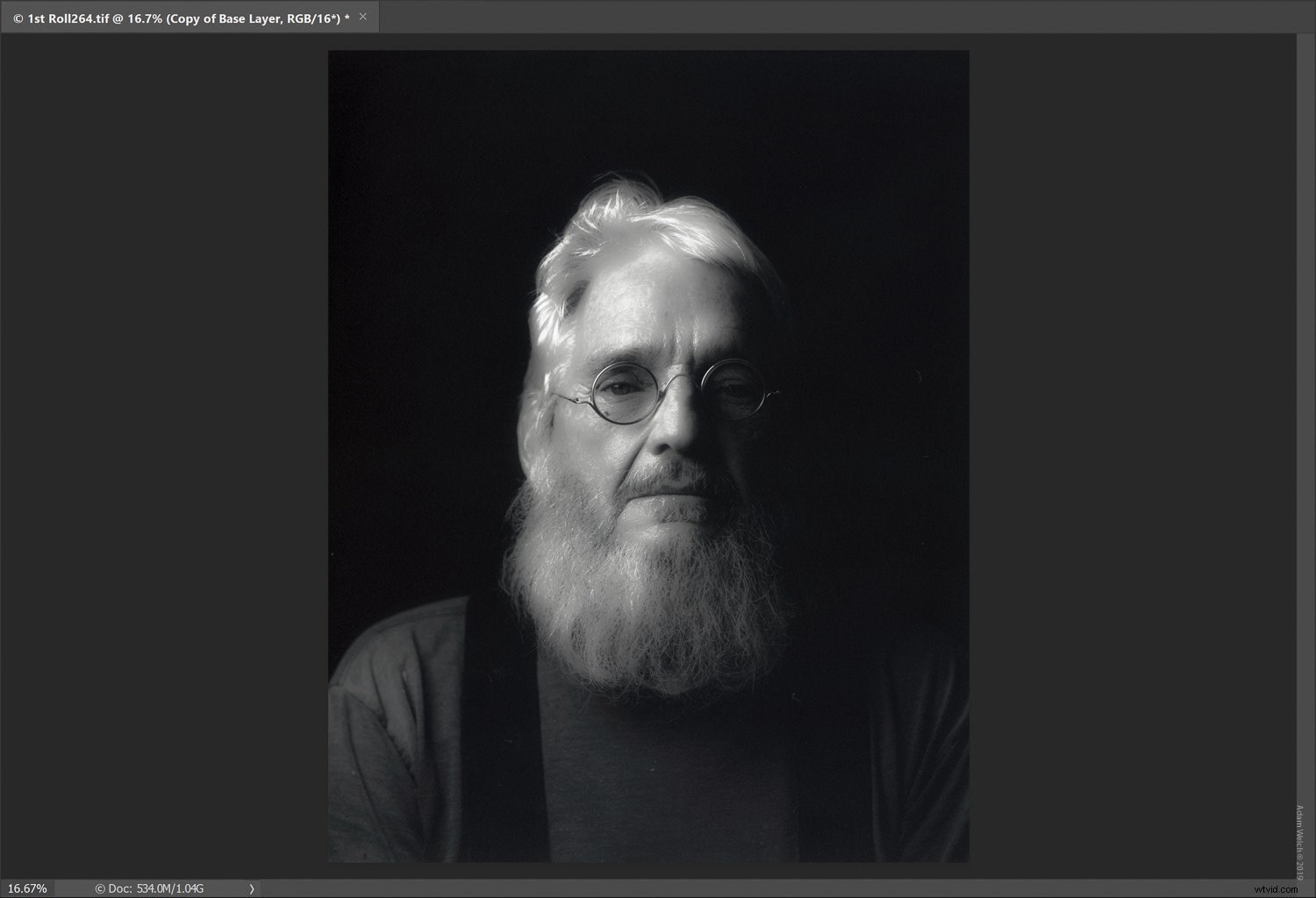
Este efecto de suavizado global le da a la foto una sensación brillante de "pictorialista" que podría funcionar para algunas fotos.
Por supuesto, aún no hemos terminado. Ahora podemos ajustar libremente la opacidad de esta capa hasta que tenga la cantidad deseada de suavizado general.
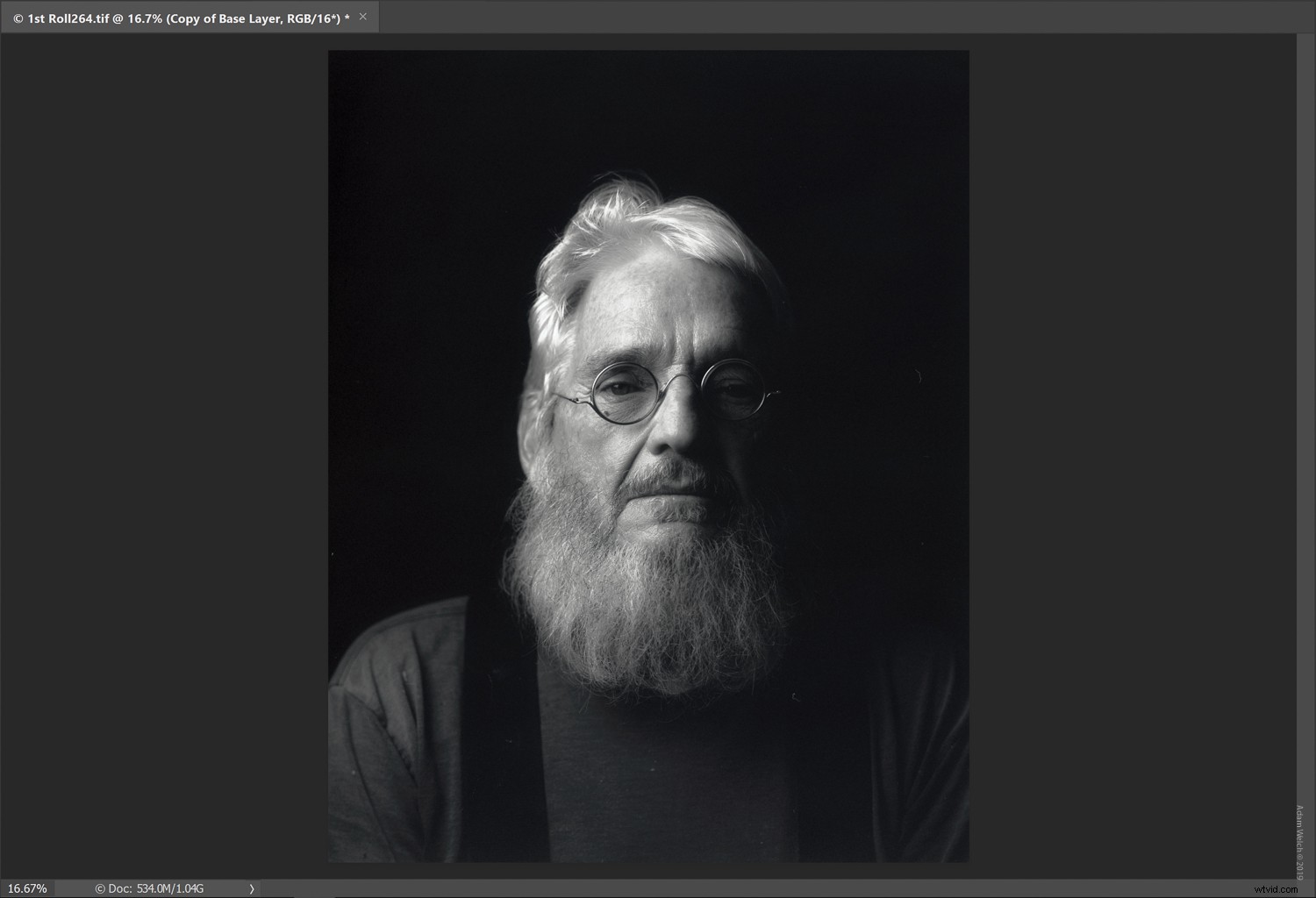
Agregue una máscara para un control completo
Es posible que esté satisfecho con los resultados del suavizado tal como está, lo cual está bien. Sin embargo, recomiendo encarecidamente adaptar el efecto de suavizado de la piel con una máscara de capa para lograr el mejor resultado y el más profesional.
Agregar una máscara de capa le permitirá agregar o eliminar el suavizado de piel de la imagen de forma selectiva. Créame, incluso si es la primera vez que usa Photoshop, trabajar con máscaras de capa simples como estas es increíblemente fácil. Voy a abordar este próximo paso como si nunca antes hubieras usado una máscara de capa en tu vida.
Primero, con la capa de paso alto seleccionada, haga clic en el icono de máscara de capa en la parte inferior del panel Capas.
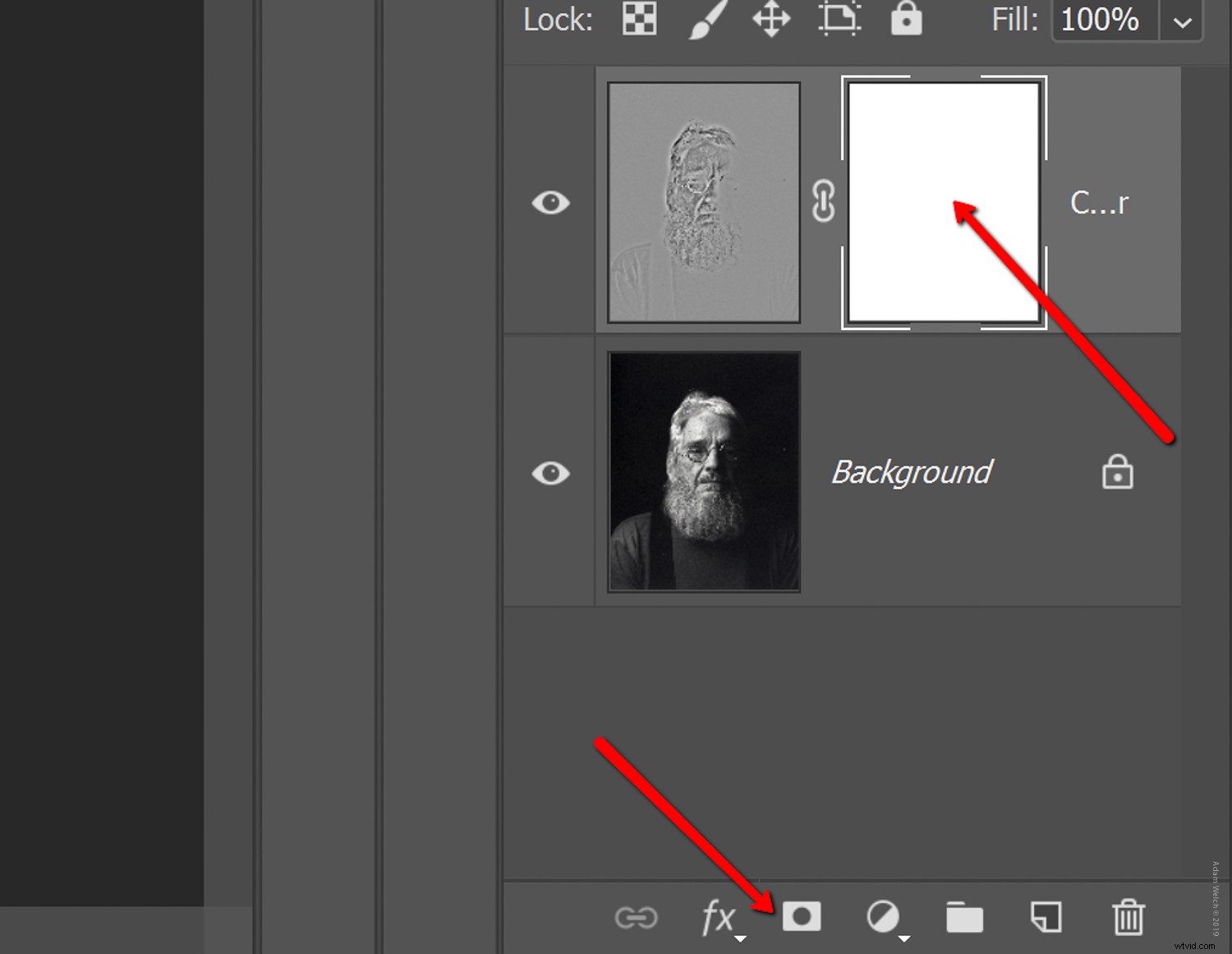
Esto agregará una máscara a la capa.
Dependiendo de su configuración, esta máscara se manifestará como un cuadrado blanco o negro. Desde aquí, seleccionaremos nuestro pincel de la barra de herramientas...
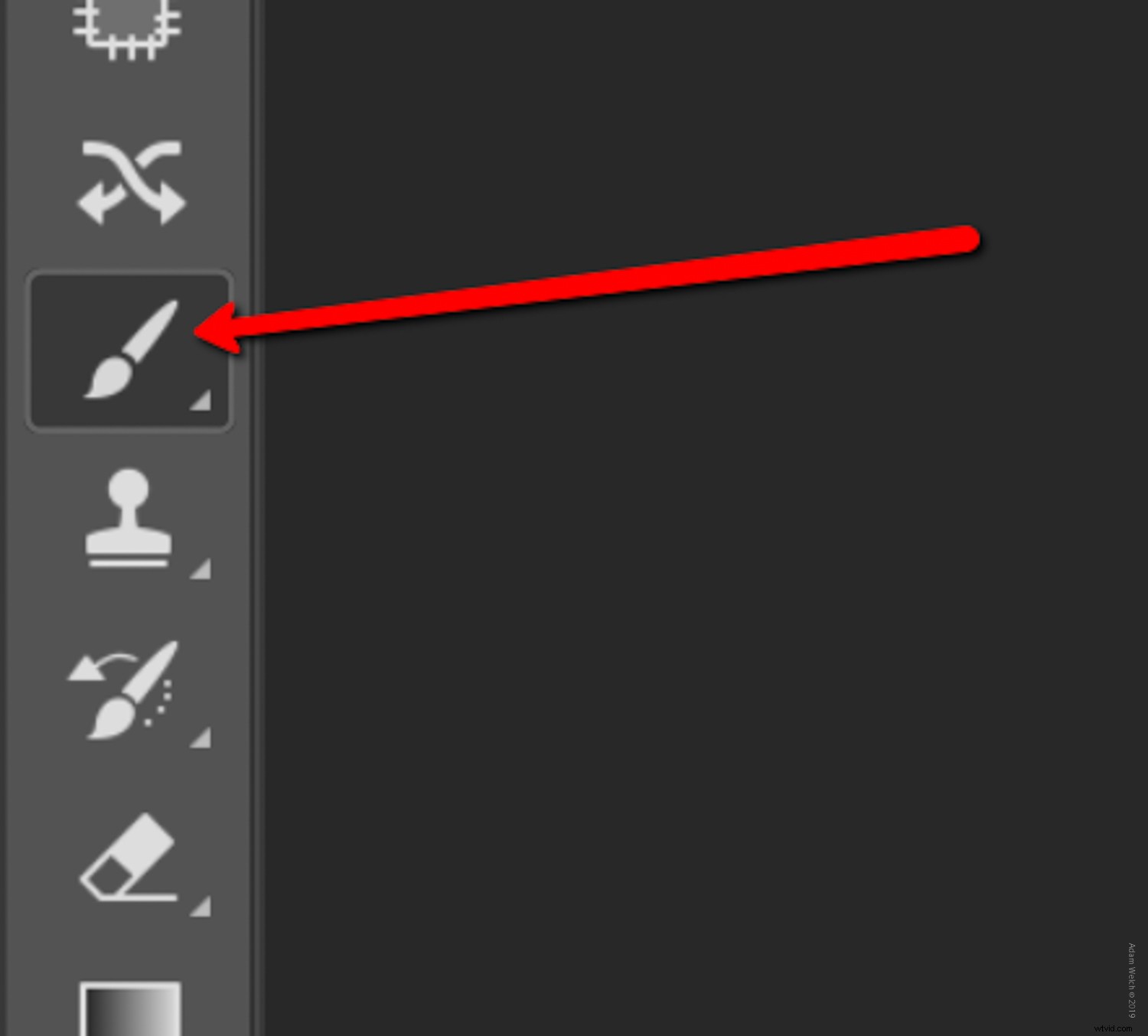
…y asegúrese de que nuestro pincel esté configurado en el color opuesto de cualquiera que sea nuestra máscara.
Entonces, si nuestra máscara es negra, asegúrese de que el pincel esté configurado con blanco sobre negro o viceversa. Esto hará que el pincel elimine la piel con efecto alisador allá donde pintemos.
Para volver a agregar el efecto de suavizado, simplemente cambie el color del pincel al mismo color que la máscara haciendo clic en la muestra en la parte inferior del panel de herramientas.
Y aquí tenemos nuestro retrato terminado.
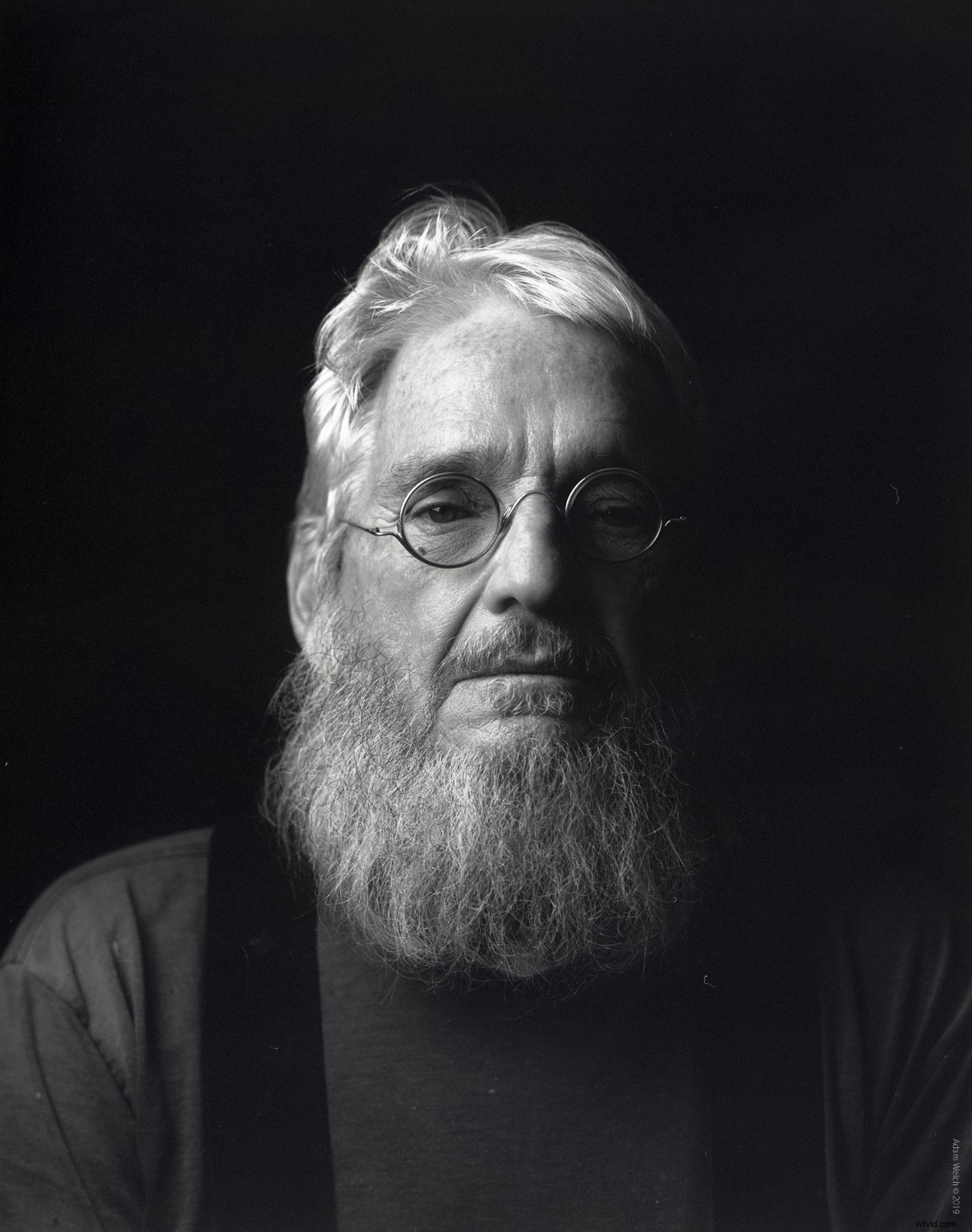
Los detalles se conservan y, sin embargo, logramos retroceder un poco el reloj e igualar algunos efectos del envejecimiento, todo mientras mantenemos intacto el impacto general de la foto.
Pintar el efecto suavizante de la piel hacia adentro o hacia afuera realmente es así de fácil. Además, recuerda que puedes ajustar la velocidad de flujo y la opacidad de tu pincel mientras trabajas.
Conviértalo en una acción...
Mi objetivo es ahorrar trabajo, ahorrar tiempo y ahorrar clics del mouse. Convertir sus efectos de suavizado de piel en una acción de Photoshop no solo es una excelente manera de ahorrar tiempo, sino que también puede guardar múltiples variaciones de efectos de suavizado de piel. Luego, haz que estén disponibles con un solo clic (tal vez dos).
Al crear una acción para suavizar la piel, puede acceder fácilmente a diferentes variaciones. Puede tener uno con mucha opacidad, otro con una opacidad muy sutil y múltiples modos de fusión, todo sin tener que pasar por cada paso individual cada vez que desee producir el efecto de suavizado de la piel.
Entonces, cuando haya practicado los pasos varias veces, es una buena idea registrarlos como una acción para usar en el futuro.
Aquí hay un recorrido rápido para crear la acción para el efecto suavizante de la piel que usamos aquí.
Haga clic en el ícono de acciones para abrir su Panel de acciones si aún no está visible.
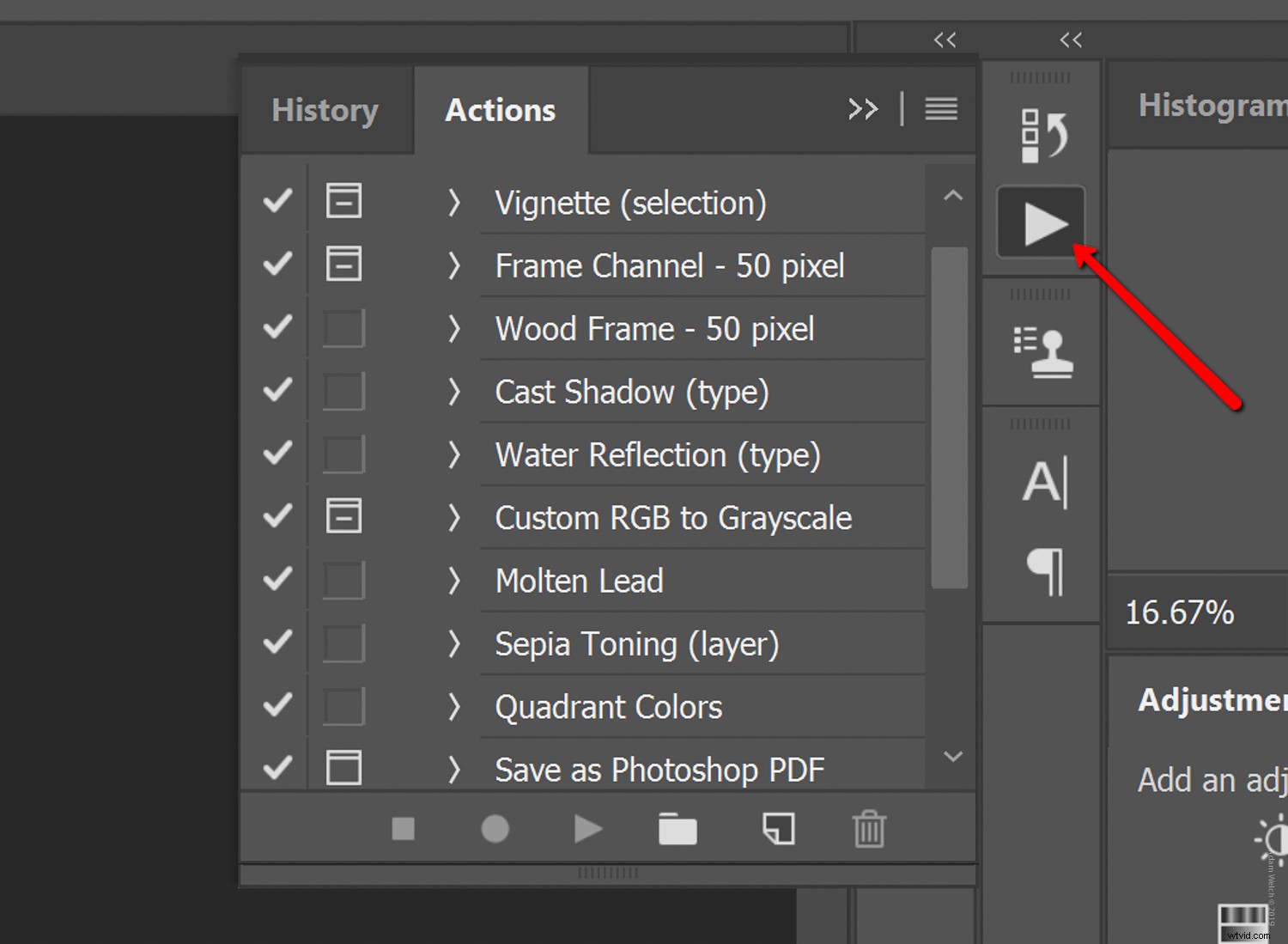
Haga clic en el icono Nueva acción (junto al icono de la carpeta) y luego asigne un nombre a su nueva acción. Elegí el título altamente creativo "Skin Smoothing 1". Cuando esté listo, haga clic en "Grabar".
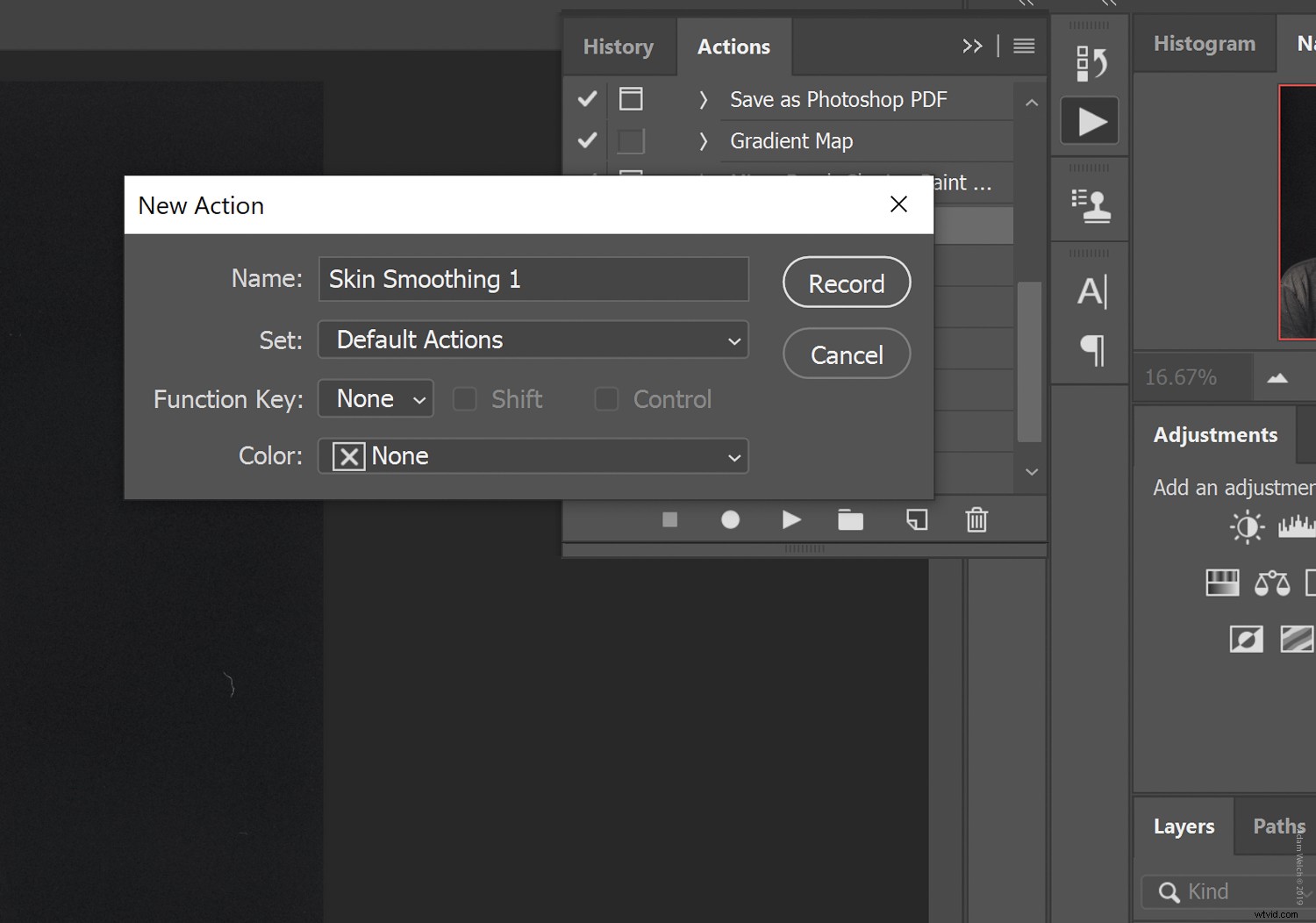
Photoshop ahora registrará cada paso que realice para crear el efecto de suavizado de piel, incluida la opacidad de la capa y la máscara de capa.
Una vez que haya terminado, haga clic en el icono Detener para detener la grabación. Y, viola, su nueva acción ahora está anidada en el panel Acciones de Photoshop para una selección rápida más tarde.
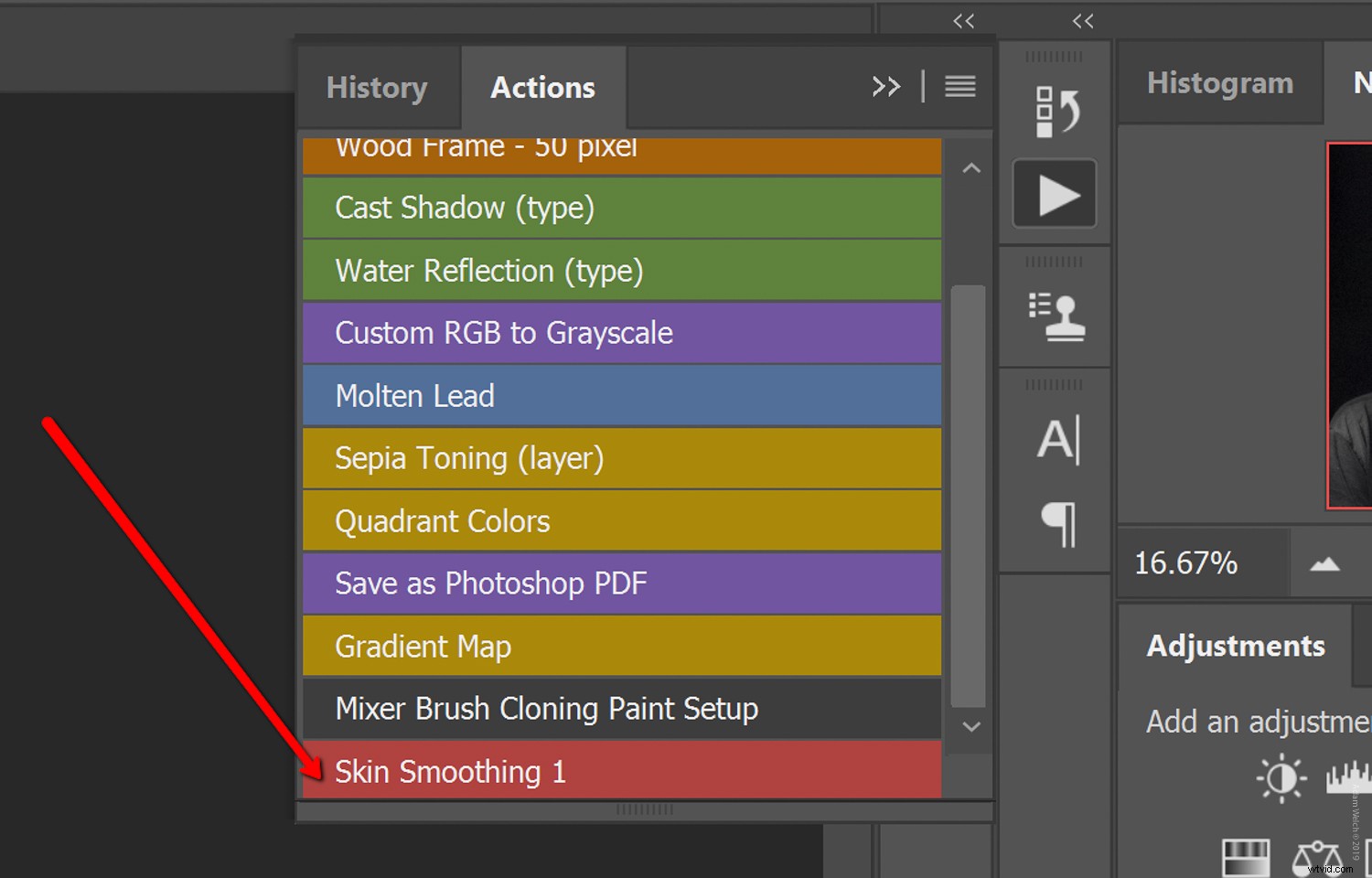
Me gusta mantener mi panel Acciones en "Modo de botón" para una visualización más fácil
NOTA IMPORTANTE:es importante que detenga la grabación de su acción antes de pintar sobre su máscara de ajuste. Para obtener información más detallada sobre la creación de acciones de Photoshop, consulte este artículo de Melinda Smith.
Conclusión
Al igual que con cualquier tipo de posprocesamiento digital, la cantidad de suavizado de la piel (y cómo se hace) varía enormemente de un fotógrafo a otro y de un sujeto a otro.
Algunos prefieren el realismo visceral de ver cada poro y línea de la piel, y a otros les gusta ver una piel suave como la porcelana sin signos de envejecimiento o imperfecciones, cada uno a su gusto.
Es por eso que usar el método de filtro de paso alto para suavizar la piel es tan maravilloso. Nos permite adaptar nuestro efecto suavizante de la piel no solo para satisfacer las expectativas del cliente, sino también para nuestro propio estilo de retrato.
Espero que hayas disfrutado de esta guía rápida y fácil para suavizar la piel fácilmente en Photoshop usando el filtro de paso alto. Hay muchos otros métodos para suavizar y retocar retratos, y nos encantaría escuchar tu técnica favorita. ¡Háznoslo saber en los comentarios a continuación!
