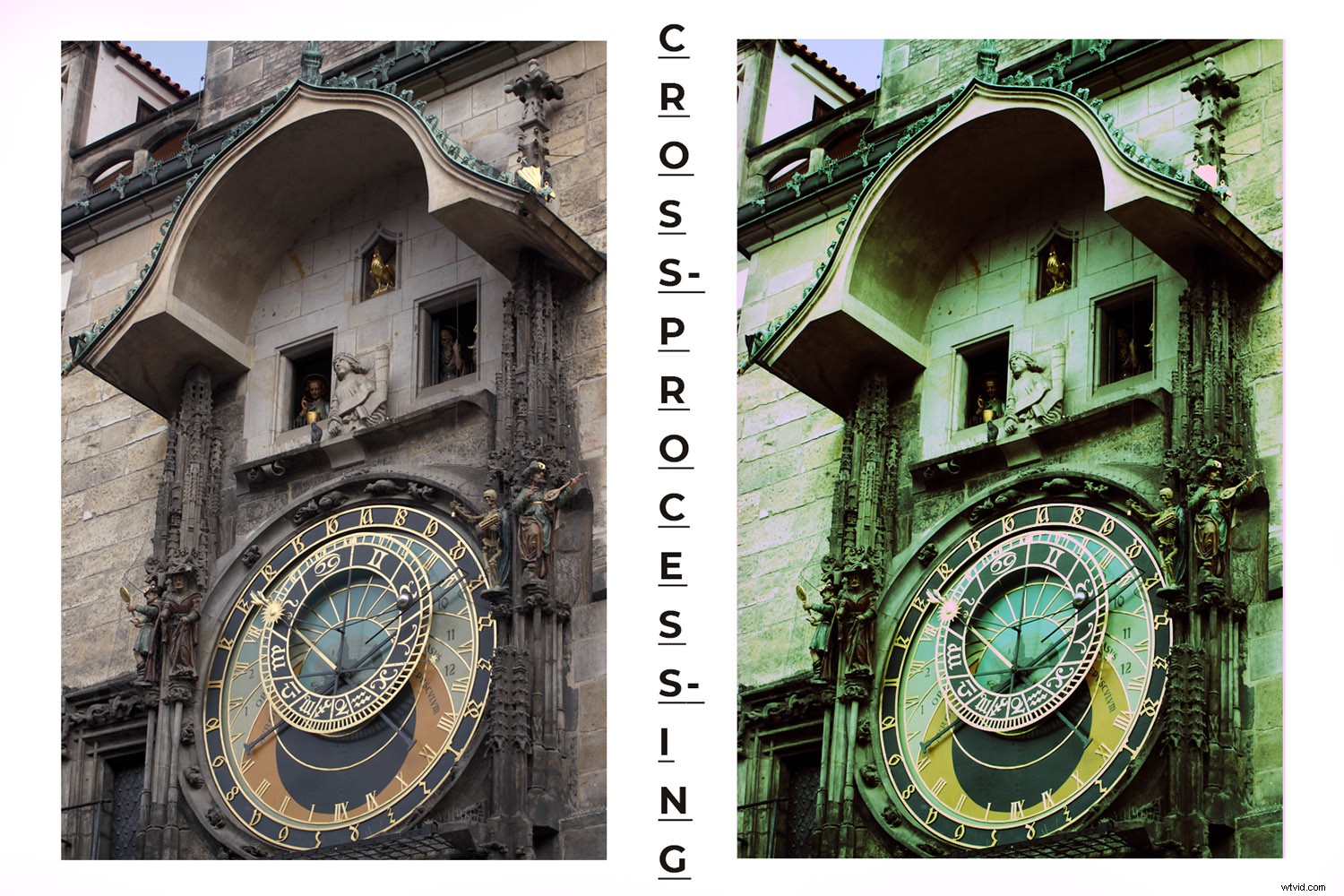
El procesamiento cruzado es una técnica que proviene de los días del cuarto oscuro. Revelaría la película a propósito con los productos químicos incorrectos para lograr efectos de color especiales. Cuando no hay películas ni productos químicos involucrados en el procesamiento digital, es posible imitar un efecto de procesamiento cruzado en Photoshop. Te mostraré cómo hacerlo en unos sencillos pasos.
La técnica se denomina procesamiento cruzado porque se refiere al procesamiento de película negativa con un revelador químico diseñado para película reversible. O viceversa. También lo encontrará bajo el nombre 'x-pro' o 'Xpro'.
Por supuesto, no es posible replicar este efecto directamente en la cámara, pero puede reproducir los resultados con Photoshop. Puede hacer que su imagen parezca el resultado de un procesamiento cruzado.
En Photoshop, a menudo hay un ajuste preestablecido que resuelve sus problemas. El procesamiento cruzado no es una excepción. Te mostraré paso a paso cómo hacerlo para que puedas tener más control sobre el resultado final. No hay bien o mal. Uno no es mejor que el otro. Se trata de darle una opción para que pueda decidir qué funciona mejor para usted.
Entonces, comencemos.
El preajuste de procesamiento cruzado
Para encontrar el ajuste preestablecido de 'Procesamiento cruzado', agregue una capa de 'Ajuste'. Haga clic en el botón en la parte inferior del panel de capas y seleccione "Curvas" en el menú emergente.
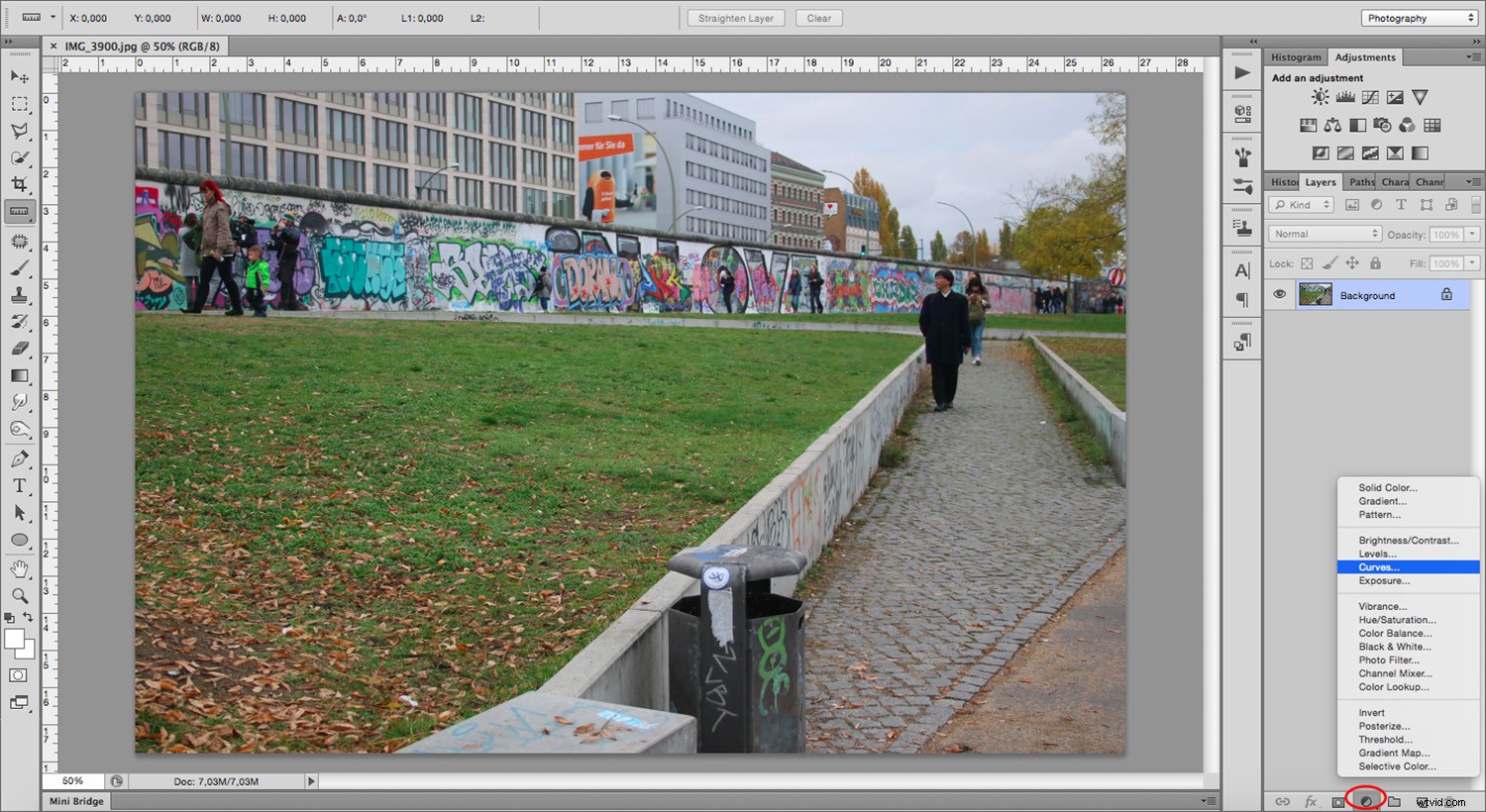
Desde el panel 'Propiedades', abra el menú 'Preestablecido'. Cámbielo de "Predeterminado" a "Proceso cruzado (RGB)".
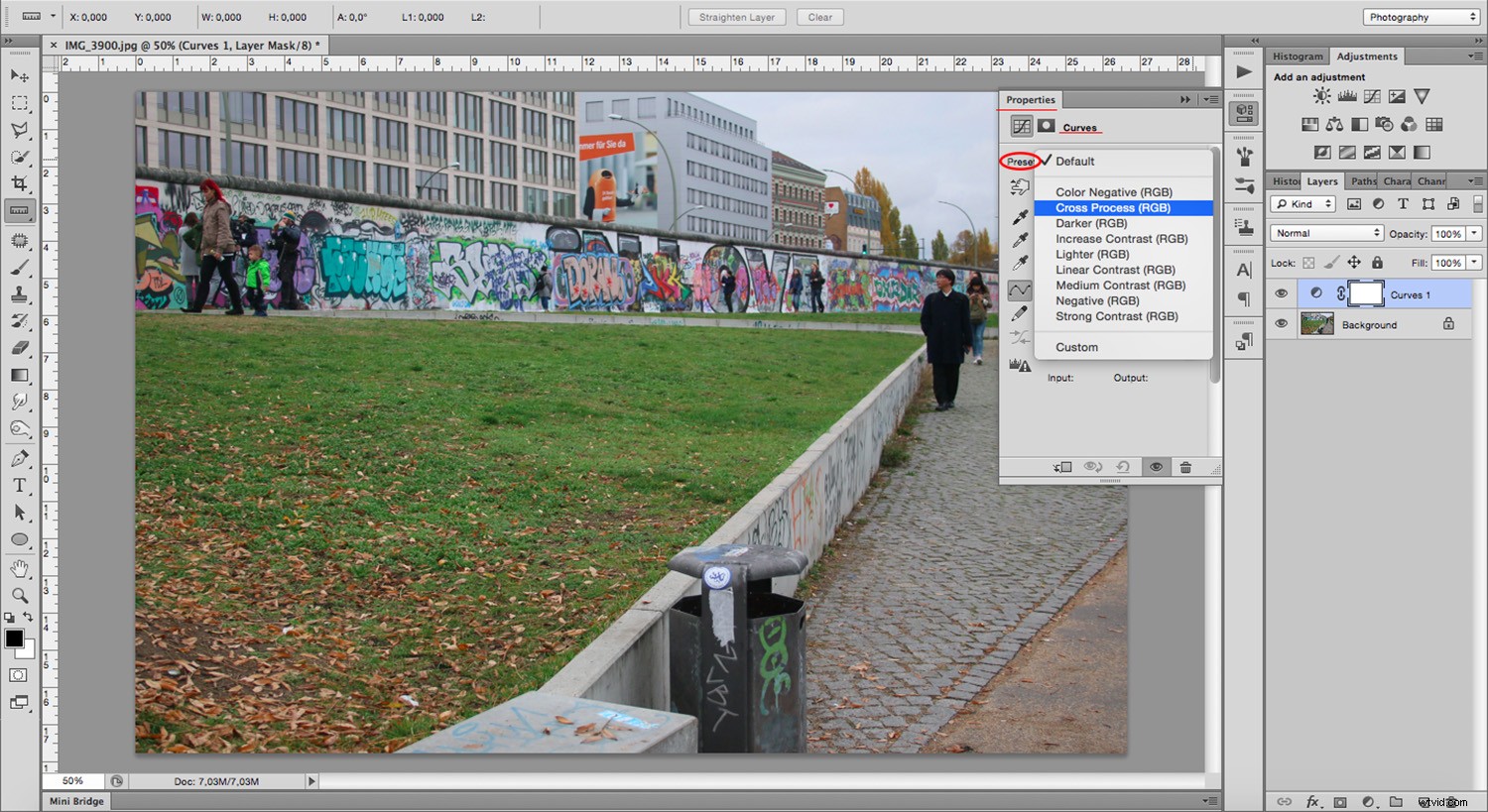
Observe que los colores de la imagen están muy saturados y tienen un matiz de color verde definido. El gráfico ahora tiene tres líneas de colores:rojo, verde y azul. Cada línea tiene una forma diferente.
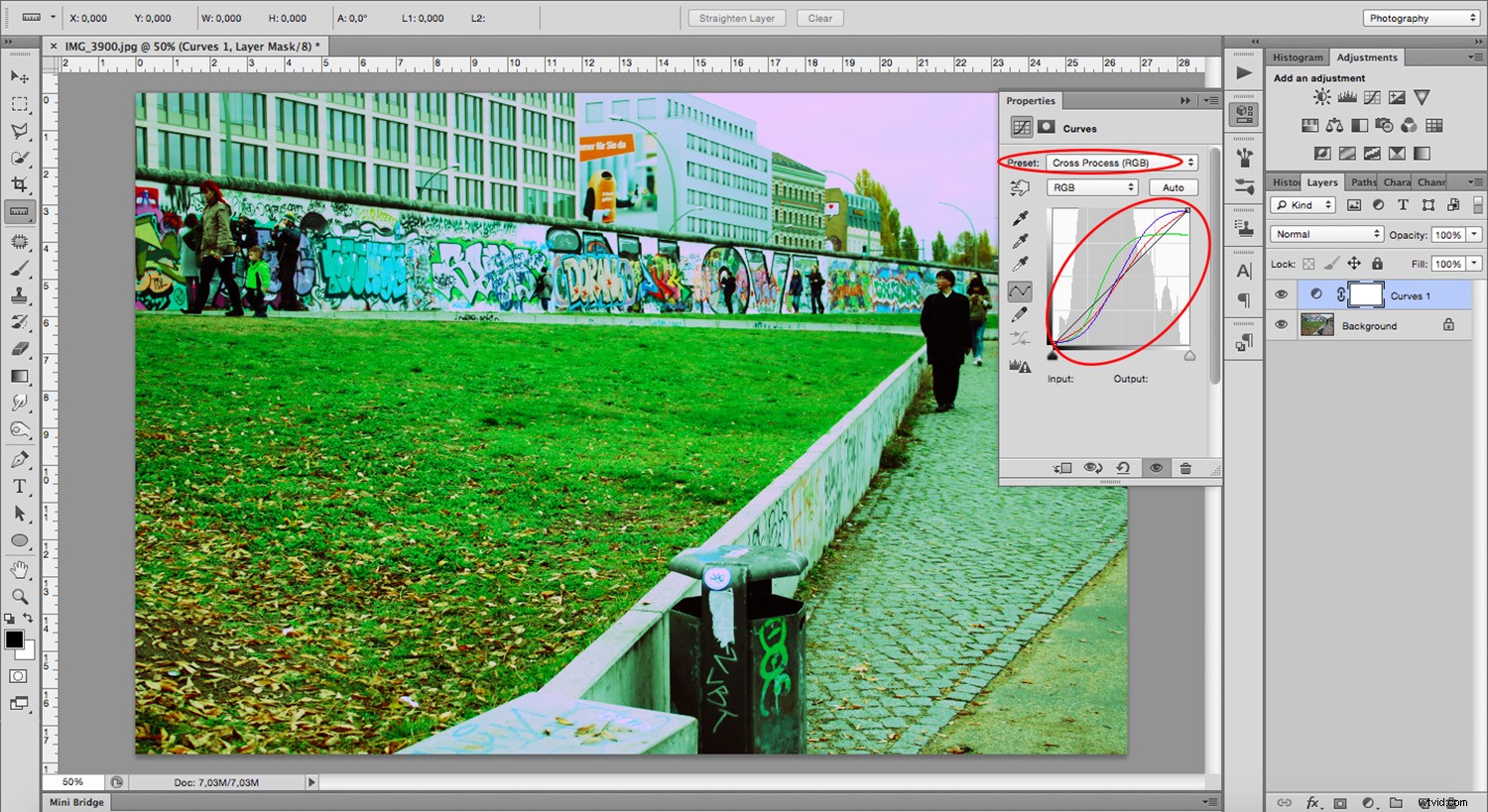
Esas tres líneas de colores representan los tres canales (Rojo, Azul y Verde) ajustados por el Preset para crear el efecto. Por lo tanto, puede crear este efecto manualmente sin usar el preajuste. Puede lograr esto manualmente manipulando cada canal de color por separado.
Usar propiedades de curva para lograr el efecto de procesamiento cruzado
Para esto, en lugar de cambiar el menú preestablecido, abra el 'menú RGB'. Vaya a cada color y mueva la curva en el gráfico.
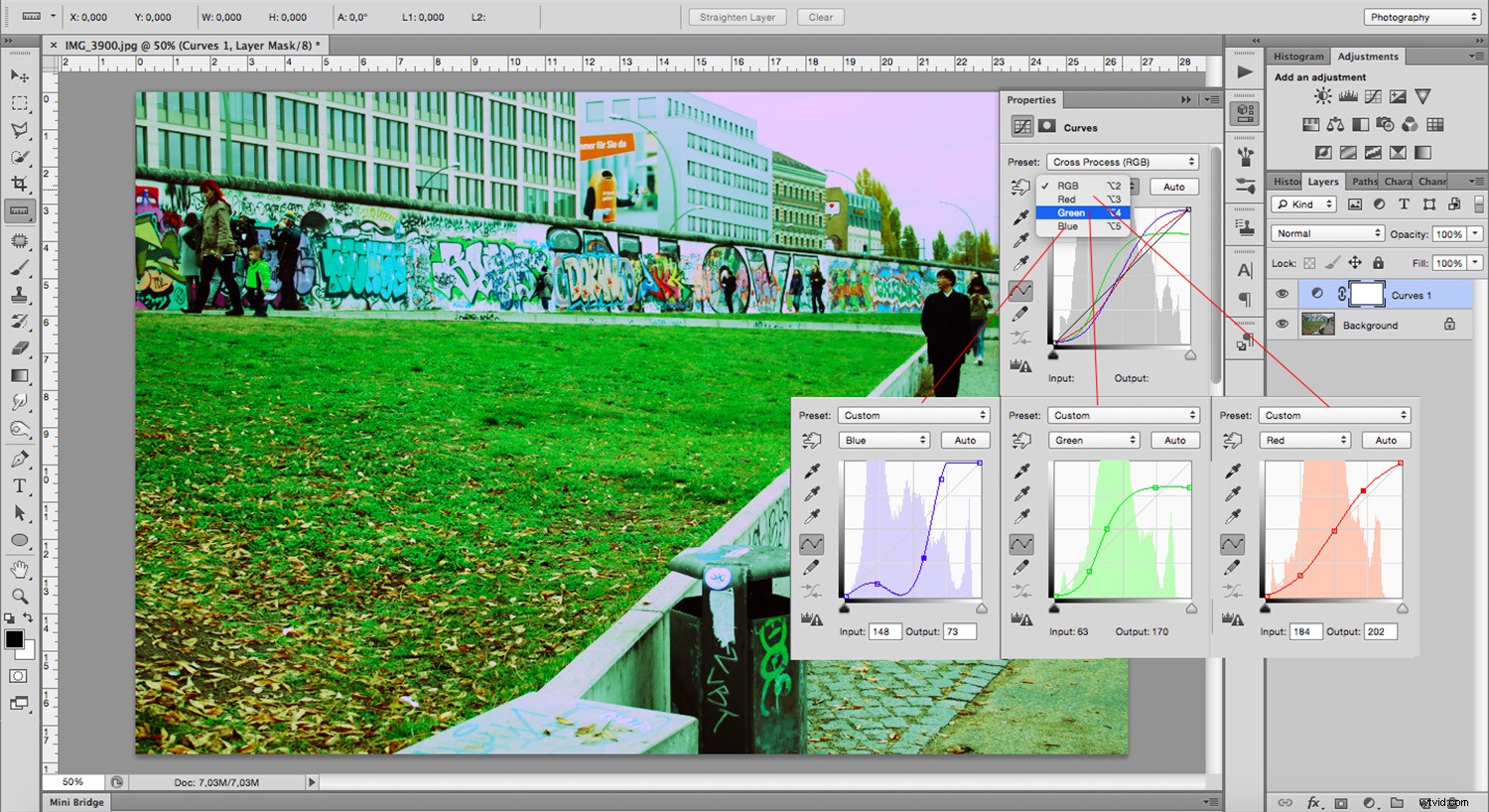
Sin embargo, muchas personas no encuentran la herramienta 'Curvas' muy cómoda. Así que te mostraré una herramienta para trabajar con controles deslizantes para lograr resultados similares.
Descarte la capa 'Curvas' u ocúltela haciendo clic en el símbolo 'Ojo' a la izquierda de la capa. De esa manera puedes trabajar con la imagen original. Ahora agregue una capa de 'Ajuste' con un 'Mezclador de canales'.
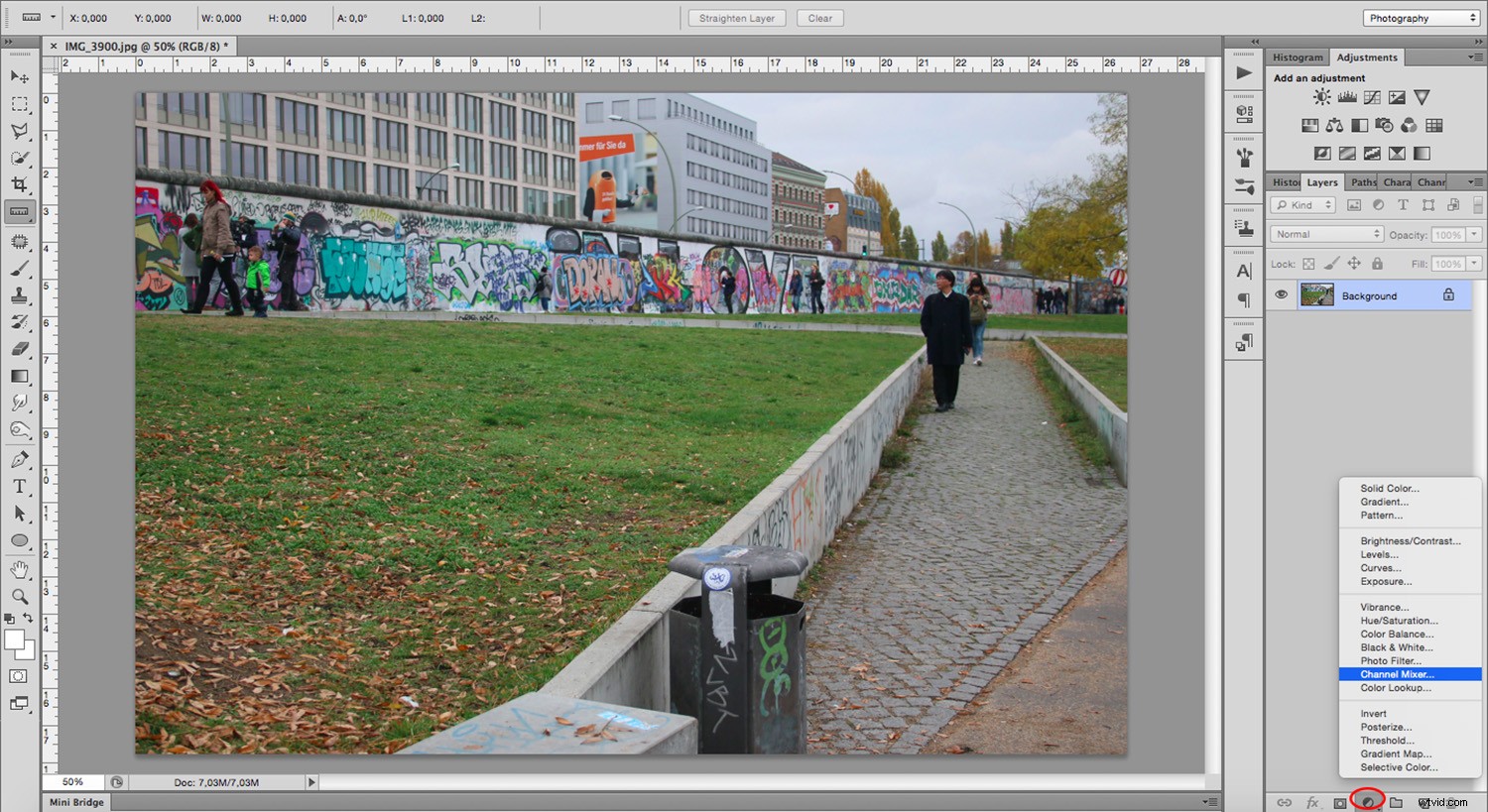
En el panel Propiedades, busque el "Canal de salida". Aquí, abra el menú desplegable para cambiar de un canal de color a otro.
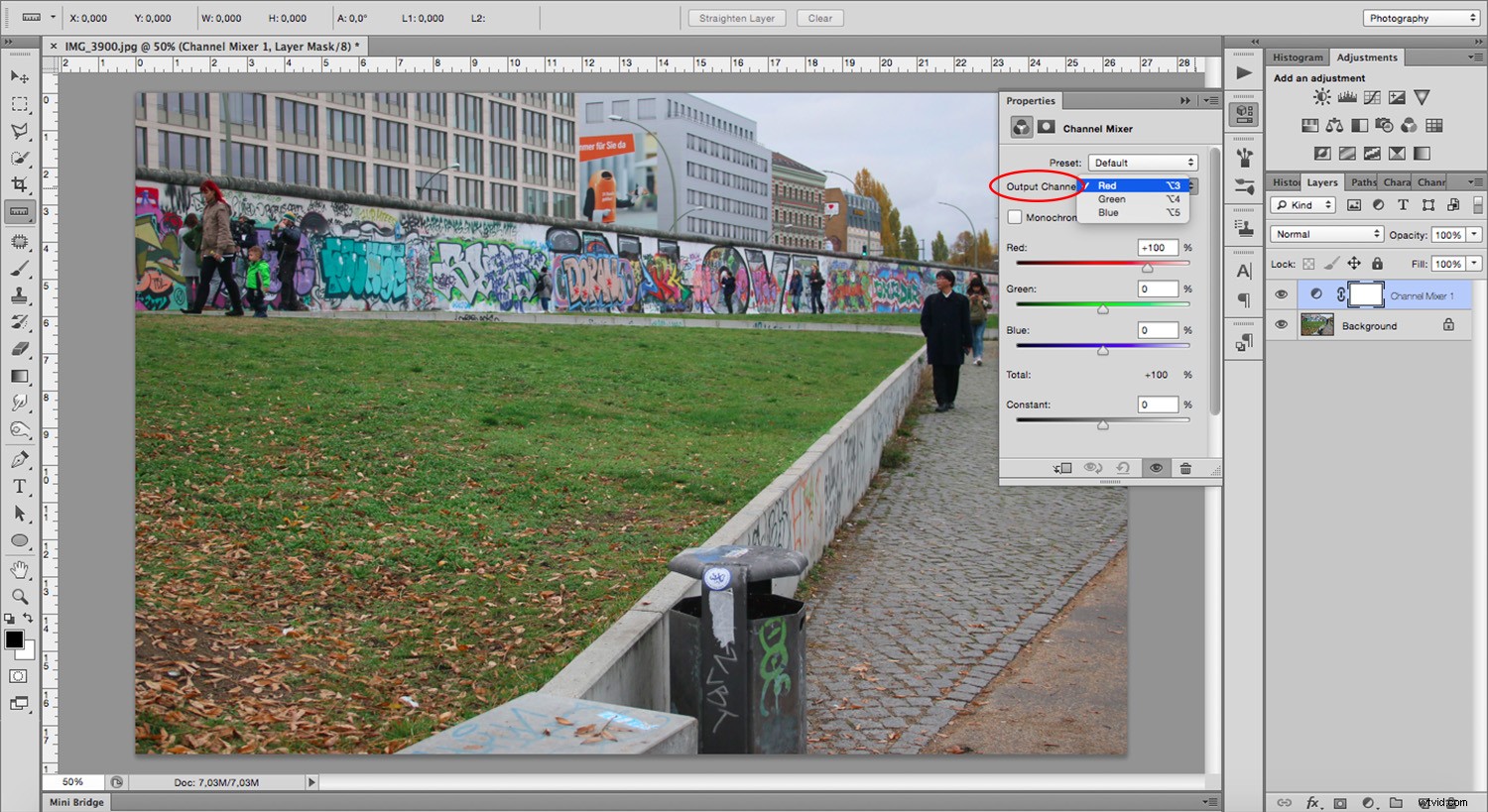
En cada canal de salida de color, puede ver que el control deslizante de color correspondiente estará al 100%, mientras que los otros dos están configurados en '0'. Por lo tanto, en el canal 'Rojo', el control deslizante Rojo está configurado en '100' mientras que el Verde y Azul están en '0'. En el canal 'Verde', el verde está configurado en '100' y el Rojo y el Azul están en '0'. En el canal 'Azul', el azul está configurado en '100' con Rojo y verde en '0'.
Mueva los controles deslizantes para crear su propia imagen con procesamiento cruzado. Mueva los controles deslizantes de los tres canales hasta que esté satisfecho.

Recuerde, no necesita duplicar el resultado propuesto por el Preset. Pero si ese es su objetivo, no necesita mover ninguna configuración individualmente.
Reiterando, para lograr una imagen que sugiera un proceso cruzado, existe más de una fórmula.

Algunas cosas para tener en cuenta:
- El procesamiento cruzado fue inicialmente un "error" (incluso si se hizo a propósito) que provocó resultados impredecibles. Por lo tanto, siéntete libre de experimentar y ser creativo porque no hay una respuesta incorrecta.
- Las imágenes con procesamiento cruzado se ven sobresaturadas con un tono de color distintivo.
- Usar el producto químico incorrecto a menudo dañaría la imagen, para imitar esto, puede introducir algo de ruido.
Agregando ruido a tu imagen
Para agregar ruido a su imagen, seleccione su capa de imagen y vaya a Menú -> Filtros -> Ruido -> Agregar ruido. Se abrirá una ventana emergente que le dará una vista previa del filtro que está aplicando y los controles deslizantes para ajustarlo. Realice ajustes según sus preferencias.
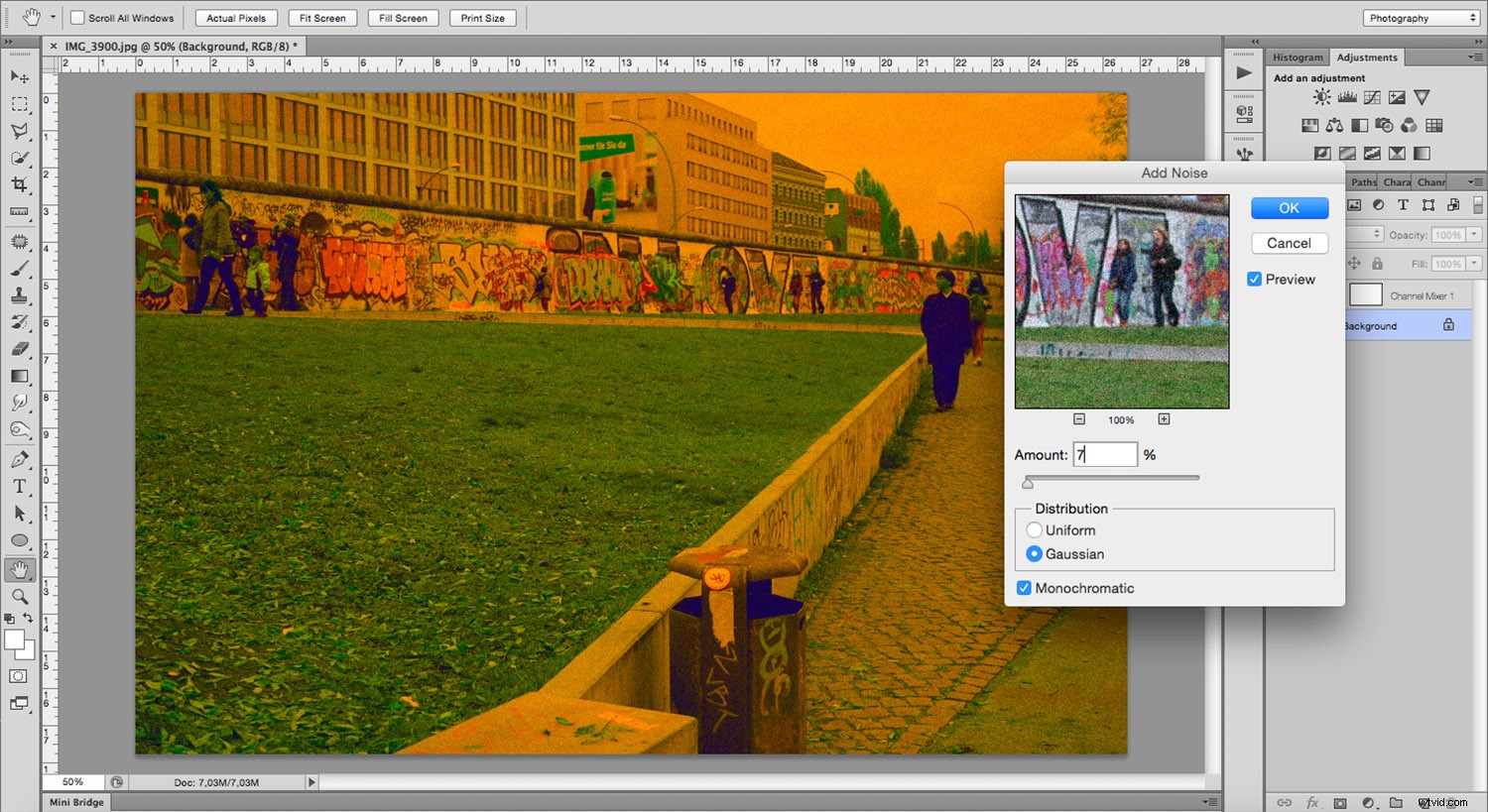
¡Sigue experimentando y diviértete!
Si ha experimentado con efectos de procesamiento cruzado en Photoshop, compártalo con nosotros en los comentarios a continuación.
