Cuando fotografía retratos, pasará tiempo editando las fotos para que sus clientes se vean lo mejor posible. Gran parte de ese tiempo se dedica a suavizar la piel. Pero aunque un poco de alisado está bien, hacerlo demasiado puede cambiar el aspecto de la persona.
Aquí le mostramos cómo crear una acción de Photoshop simple y fácil que le permitirá suavizar la piel más rápido sin retocarla en exceso.

Antes y después de usar esta ligera acción alisadora de la piel.
¿Qué es una acción de Photoshop?
Una acción de Photoshop es donde registra varios pasos en un proceso de edición y los guarda para que luego pueda volver a aplicar esos pasos simplemente "reproduciendo" la acción.
En este caso, la acción tendrá tres pasos. Cuando presiones 'Reproducir', se aplicarán esos tres pasos de forma rápida y automática para que puedas pasar a la parte divertida:el retoque.
Crear la acción
Paso 3: Cree un conjunto de acciones, que creará una carpeta maestra para que viva su acción y lo ayude a organizar sus acciones. (Puede omitir este paso si ya tiene uno). Haga clic en las tres líneas en el panel Acciones y seleccione Nuevo conjunto. También puede crearlo haciendo clic en el icono de la carpeta en la parte inferior del panel Acciones. Puedes darle el nombre que quieras. (En este ejemplo lo nombré "Mis acciones".)
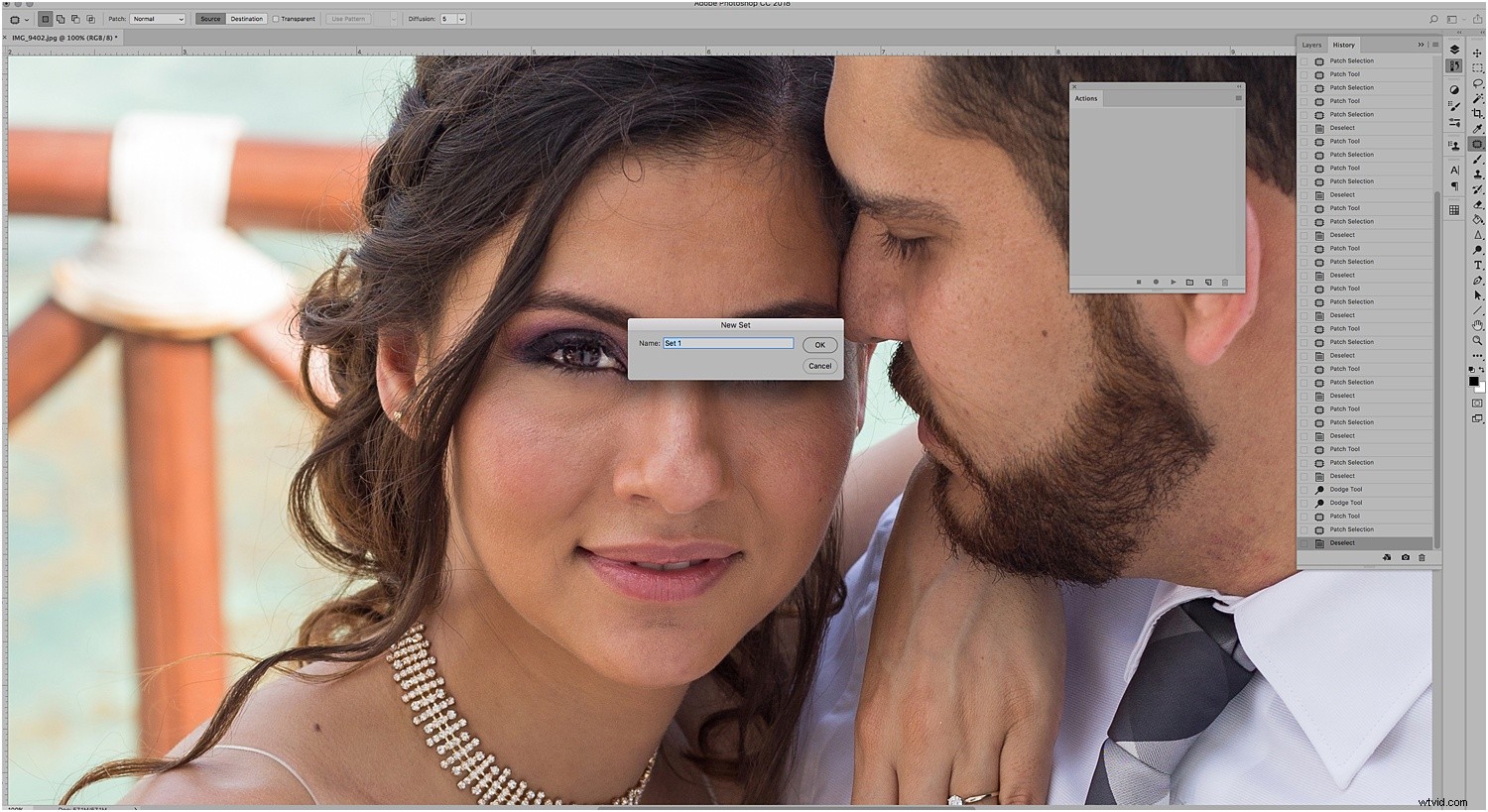
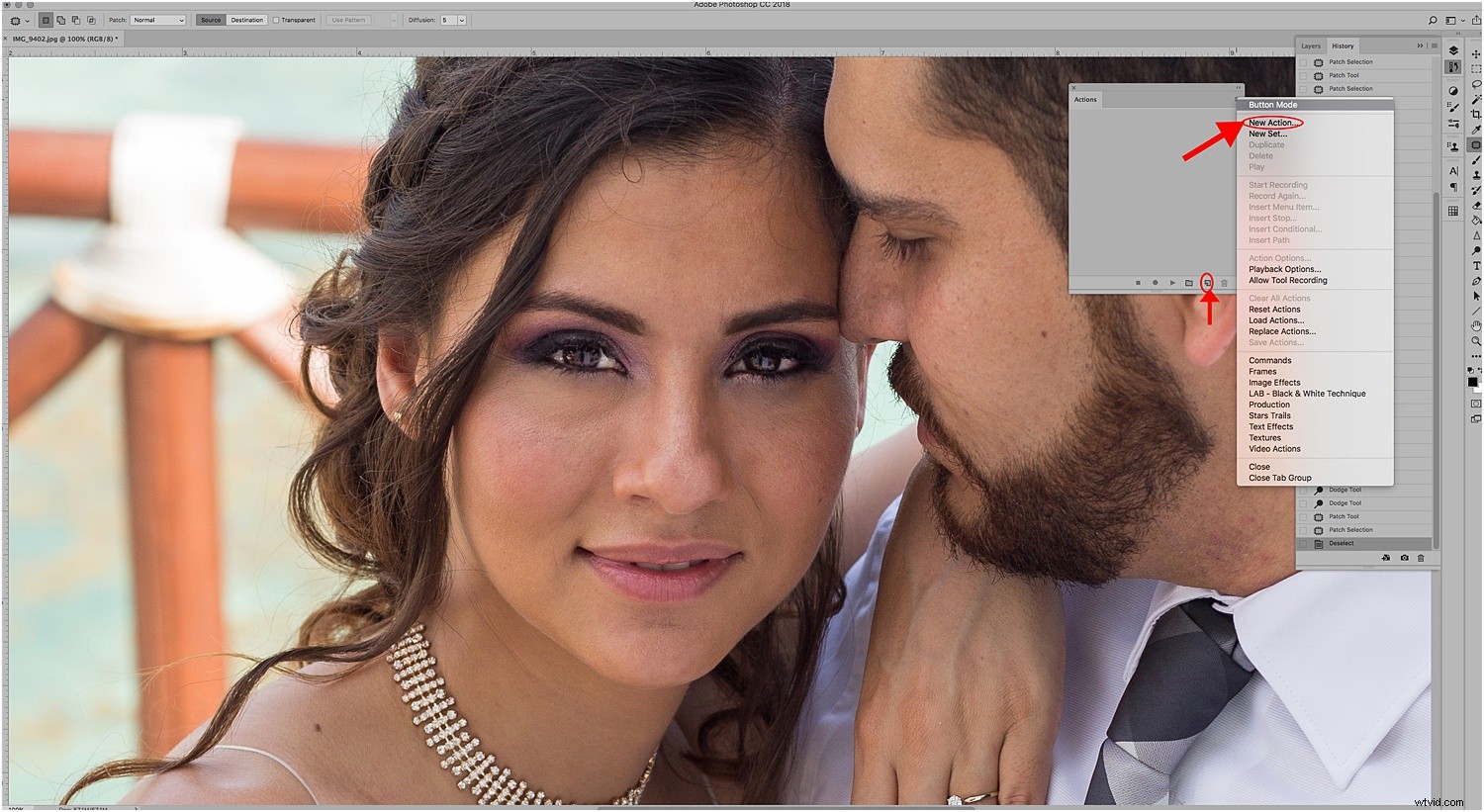
Nota: Una vez que presione grabar, todo lo que haga en Photoshop se grabará, incluidas las cosas que hizo accidentalmente. Afortunadamente, puede hacer clic en los botones Grabar y Detener en cualquier momento mientras graba los pasos.
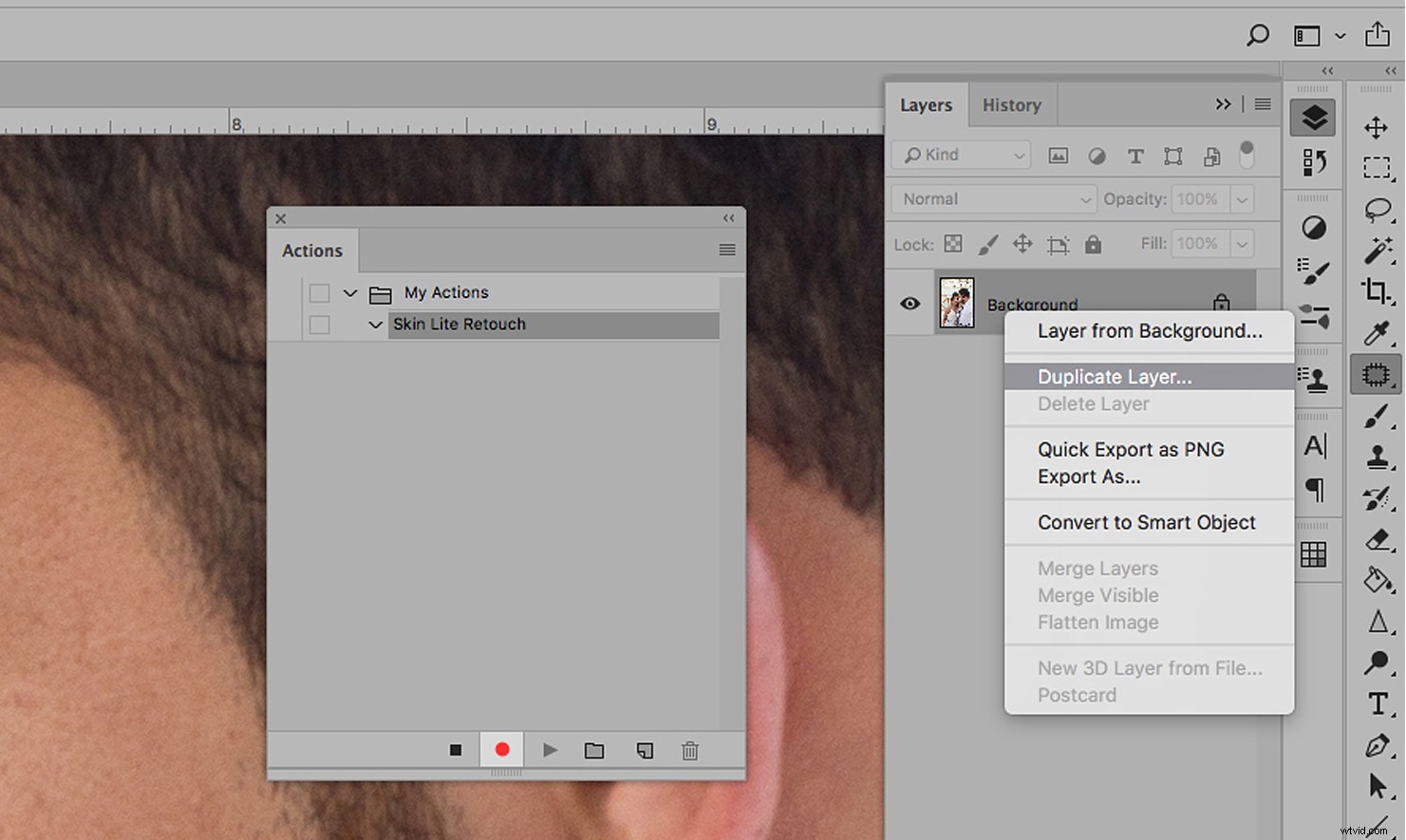
Paso 6: En el menú de Photoshop, seleccione Filtros -> Desenfoque -> Desenfoque gaussiano y elija un valor entre 10 y 25 píxeles. (No te preocupes. Tu foto no quedará borrosa).
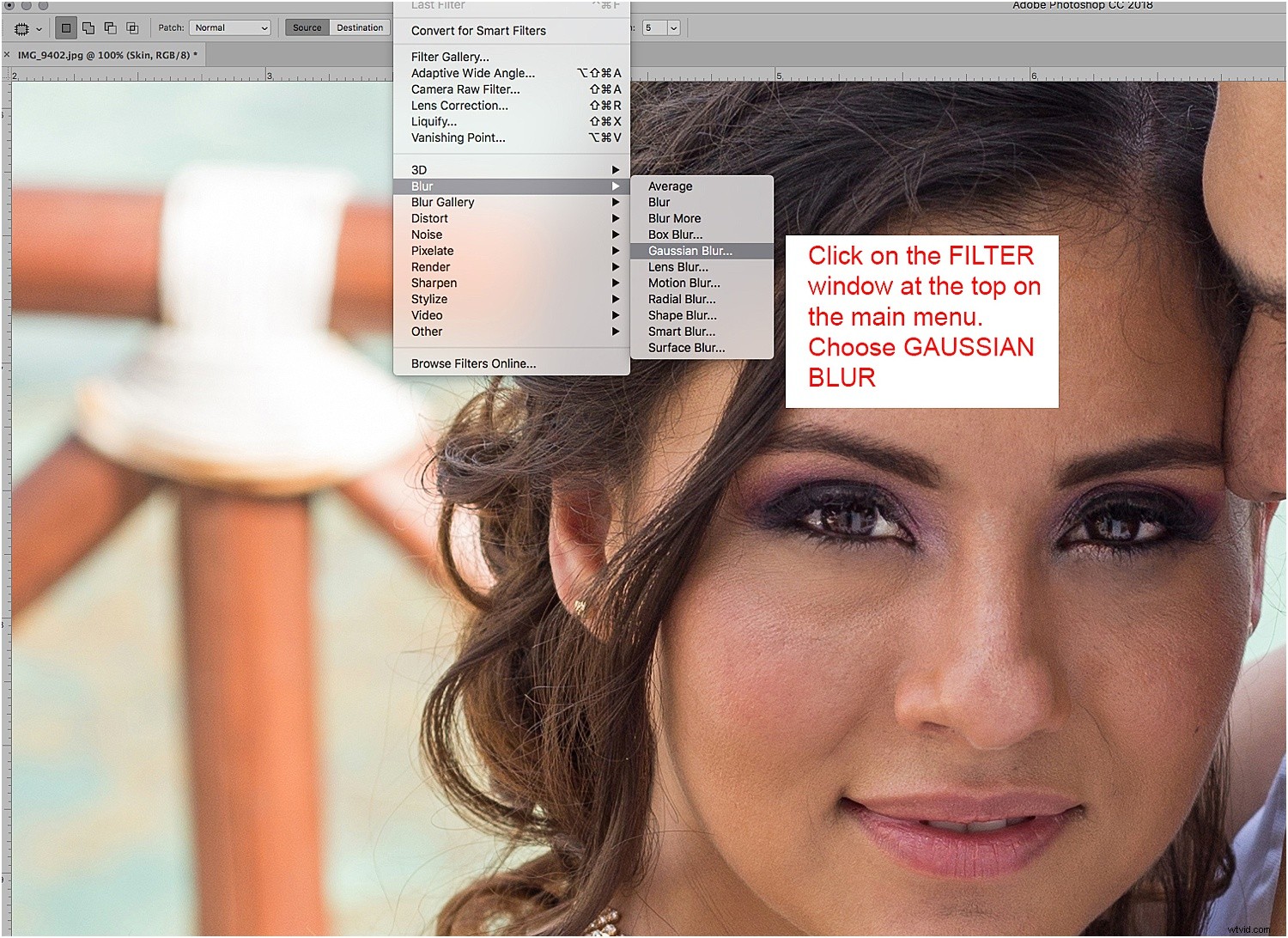
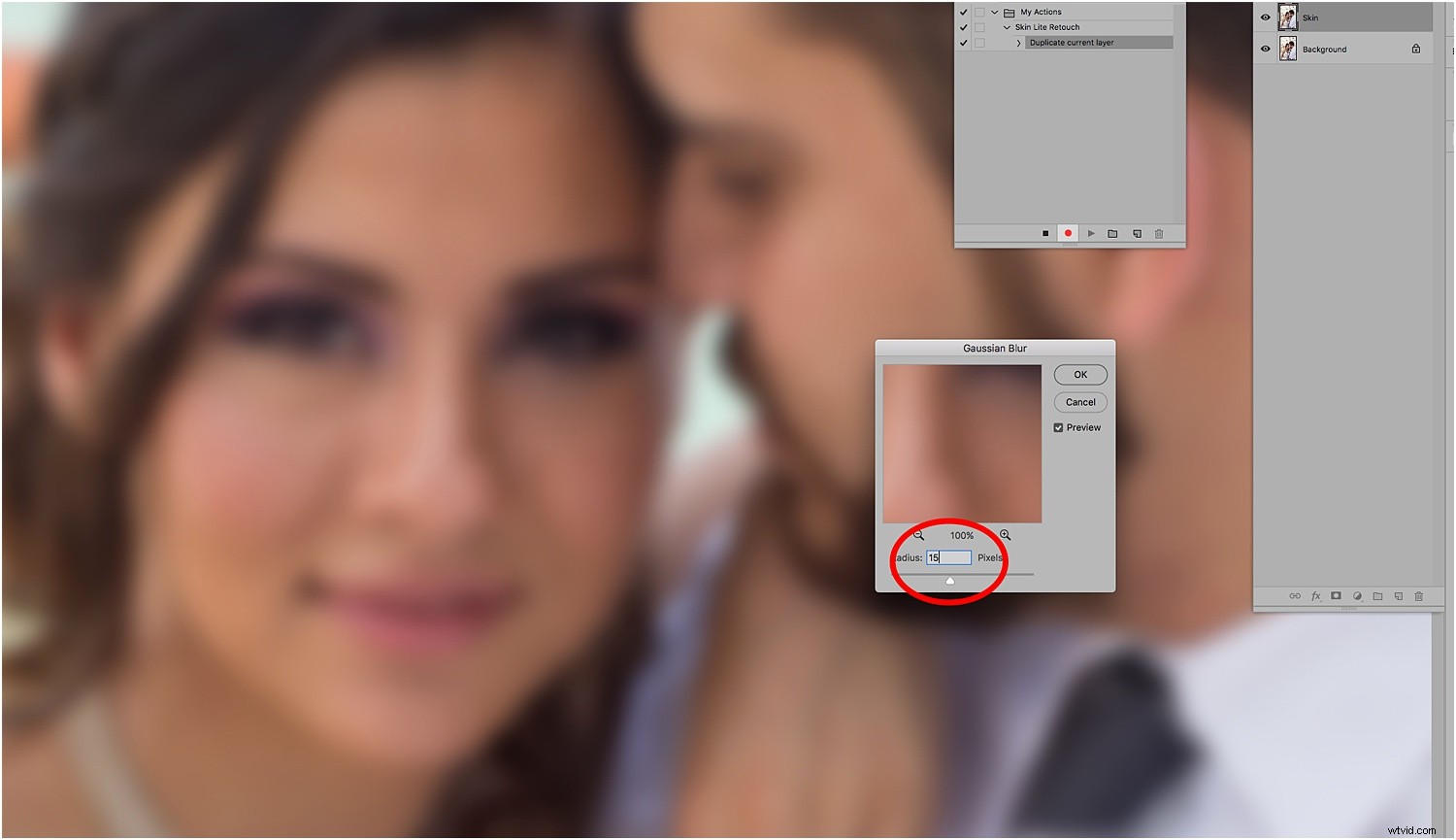
Paso 7: Cree una capa de máscara, luego mantenga presionada la tecla Alt/Opción y haga clic en la máscara. Esto agregará una máscara negra en su desenfoque y su foto volverá a la normalidad. Usaremos esta máscara para agregar el suavizado en lugar de borrar el desenfoque, que es mucho más trabajo.
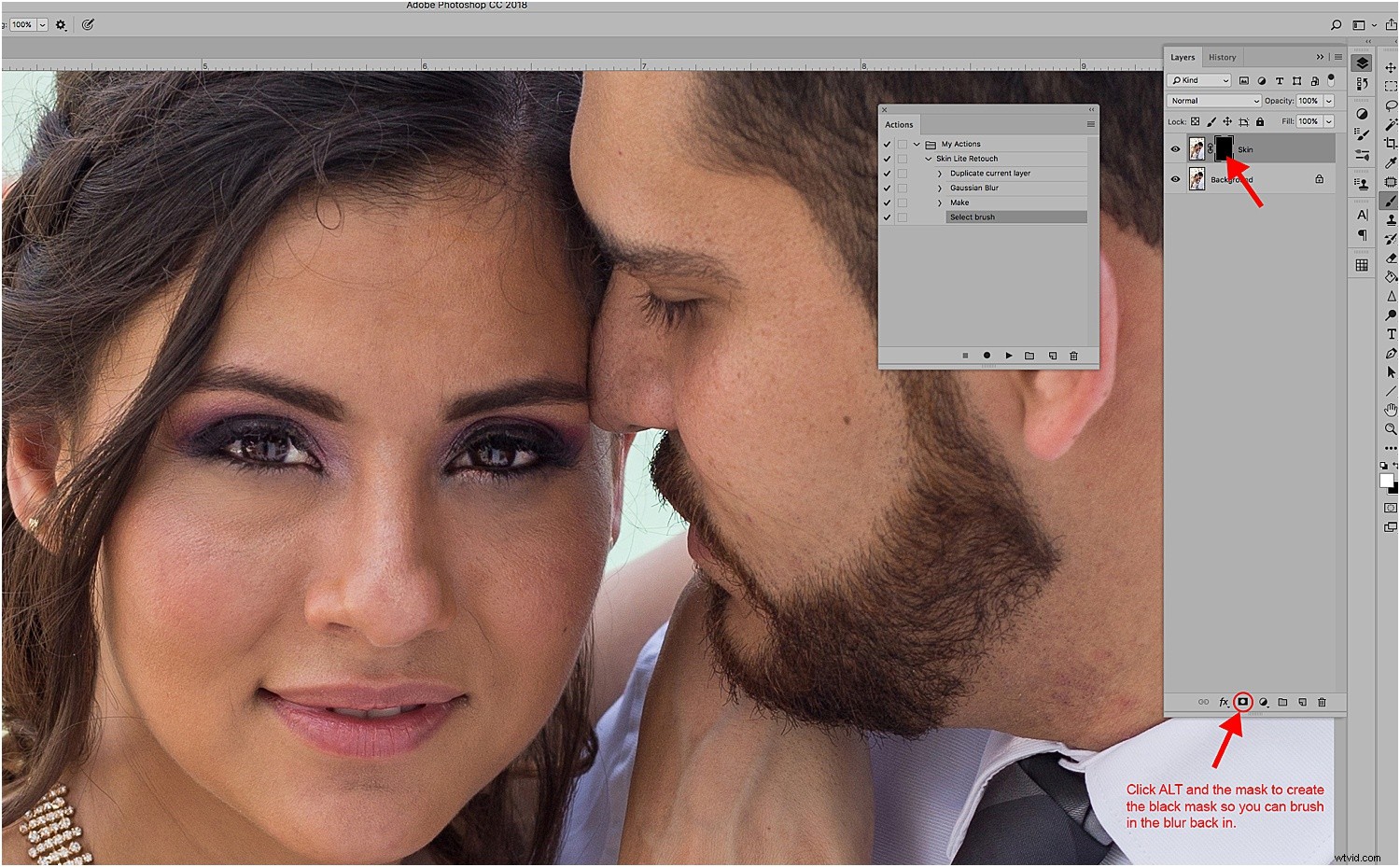
Paso 8: Seleccione la herramienta Pincel (o presione B en el teclado) y elija una opacidad entre 10% y 20%. Asegúrate de que el color de primer plano esté configurado en blanco para que puedas volver a pintar el suavizado.
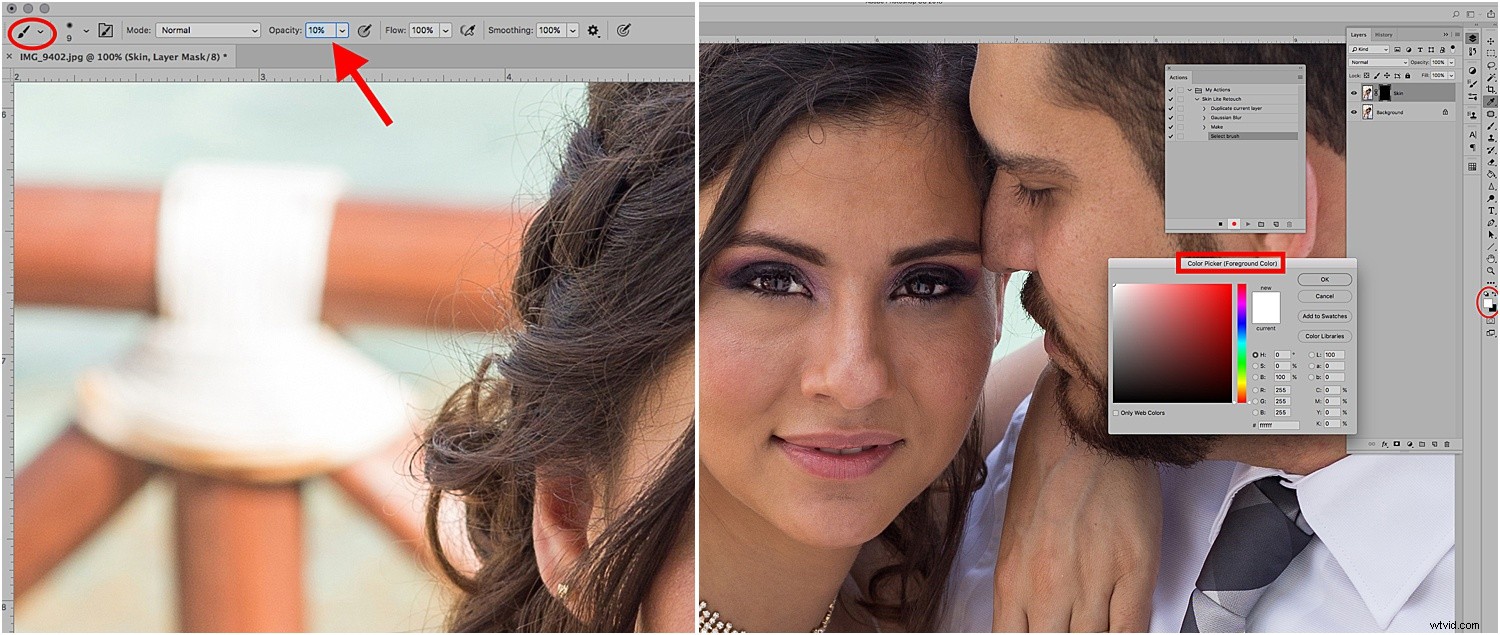
Paso 9: Presiona Detener para detener la grabación.
Su acción ahora está lista para usar.
Para probar su acción, abra una nueva foto y presione Reproducir en el panel Acciones.
Verás que las acciones que grabaste se vuelven a aplicar a la nueva foto.
Cómo usar tu acción
Abre una foto con la piel que quieras suavizar. Es mejor si retocas cualquier imperfección o mancha de antemano. Esta acción simplemente alisa la piel ligeramente para que luzca natural y limpia.
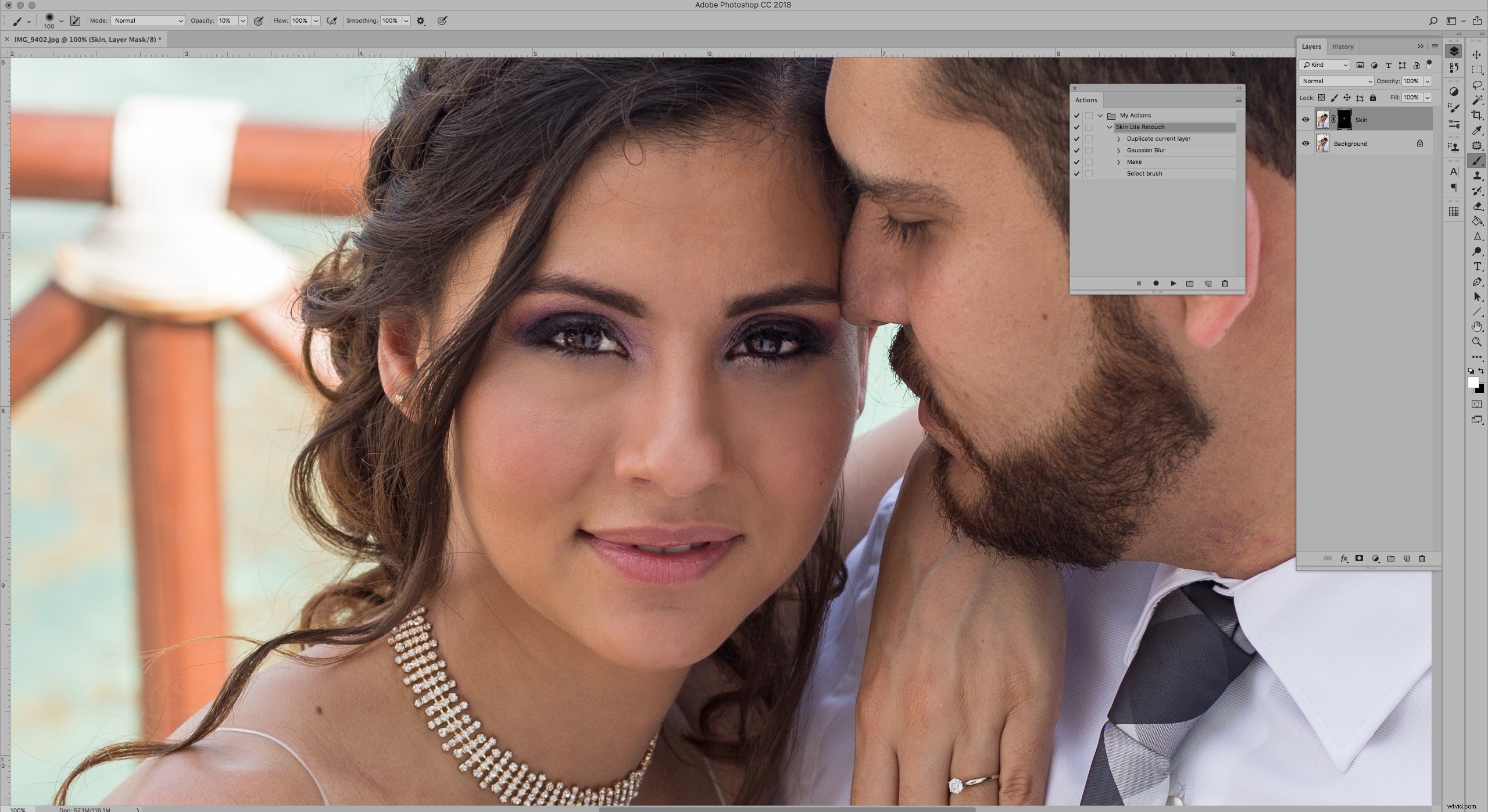
Presiona Reproducir en tu acción, elige el tamaño de pincel que mejor se adapte a tu foto y comienza a pintar en el suavizado con pequeños trazos. Asegúrate de pintar en la capa de la máscara o estarás pintando de blanco sobre la piel.
Deberías ver la diferencia después de unos pocos trazos. También puedes cambiar la opacidad si necesitas más o menos suavizado.
Consejos
Si accidentalmente graba pasos adicionales, simplemente detenga la grabación y luego elimine los pasos que no forman parte de la acción.
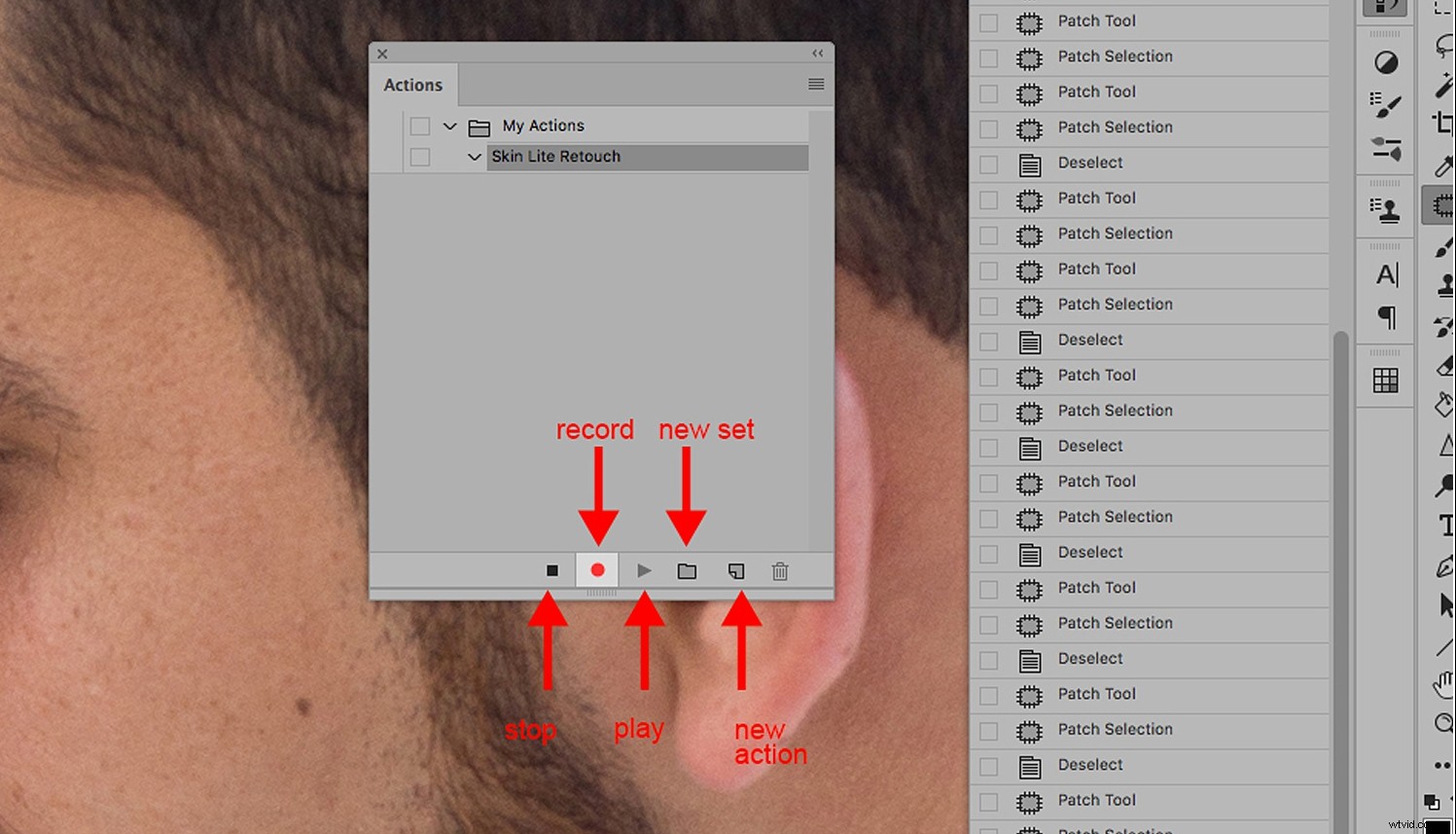
También puede eliminar la acción y empezar de nuevo. Así que no te preocupes si no haces bien cada paso la primera vez.
En conclusión
Retocar la piel a menudo puede quitarle tiempo a fotografiar a los clientes. Pero al usar acciones, puede simplificar su edición al automatizar los pasos que usa regularmente.
Esta acción también te ayuda a retocar fotos de forma más ligera y natural.
Háganos saber si lo encuentra útil.
