Hay muchas cosas que puedes controlar cuando tomas una fotografía, ¡pero el clima no es una de ellas! Si tiene una gran foto de paisaje o arquitectura, pero el cielo es demasiado opaco, se desvanecerá toda la imagen, así que siga leyendo para aprender a reemplazar el cielo con Photoshop.

Tenía razón, a veces puedes tener el mejor clima y terminar con un cielo azul plano. Peor aún si tienes un día horriblemente frío que te da un cielo gris opaco. De cualquier manera, puede ser el elemento de ganar o perder de la imagen. Sin embargo, no hay necesidad de entrar en pánico, puede combinar dos fotos en una toma perfecta y reemplazar el cielo por uno mejor.
Método n.º 1:sustitución del cielo en Photoshop
Lo más importante es que necesita una imagen de un cielo nublado que coincida con el estado de ánimo de la imagen en la que la va a pegar. Voy a trabajar con un plano vertical así que mejor si el del cielo tiene el mismo formato. El tema es un barco encallado en aguas heladas, por lo que mi cielo debería ser ideal para un día tormentoso.
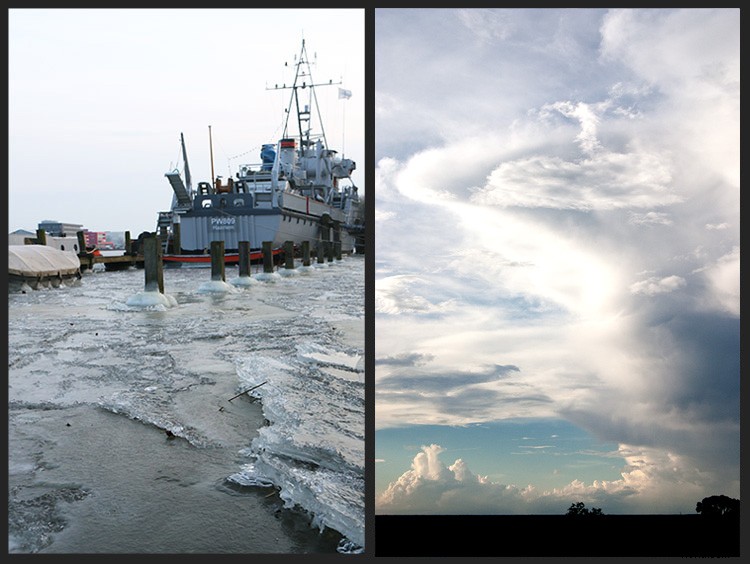
Con la imagen del sujeto abierta, haga una selección del cielo que necesita ser cubierto por el nuevo. Para ello puedes utilizar cualquier herramienta con la que te sientas cómodo. Normalmente empiezo con una amplia selección usando la Varita Mágica y luego me acerco con los diferentes tipos de herramientas Lazo. Verá una línea de puntos (hormigas marchando) alrededor del área que se está seleccionando.
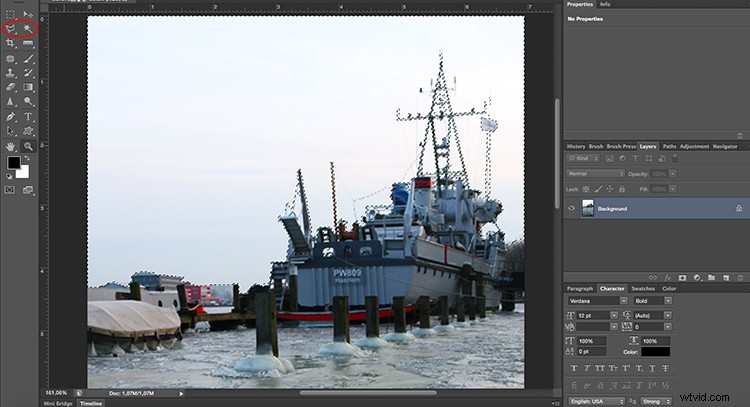
Refinar la selección
Encuentro que también es útil ir a Menú> Selección> Editar en Máscara rápida. Esto mostrará las partes que no están seleccionadas en una máscara roja, para que pueda pintar con la herramienta Pincel lo que desee y usar la herramienta Borrar para incluir en la selección.
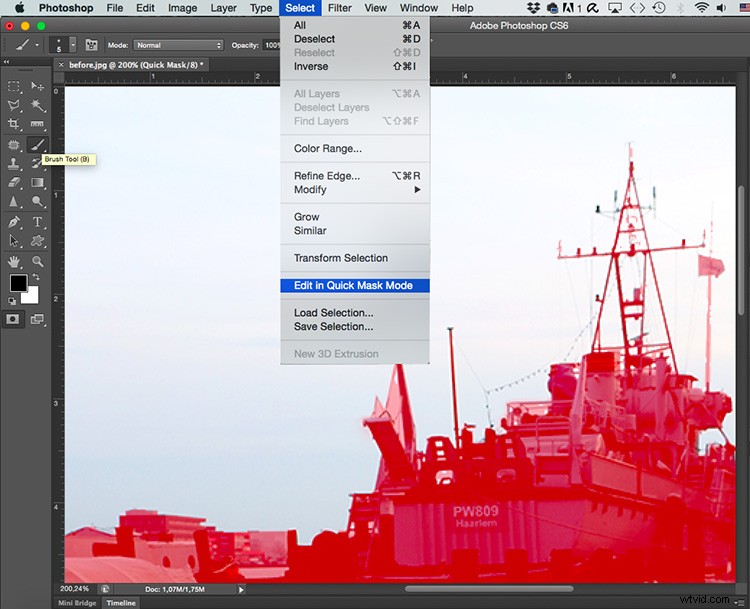
Ahora abre la imagen del cielo y selecciónalo todo (Cmd/Ctrl + A), luego ve a Menú> Editar> Copiar. Regrese a la primera imagen y vaya a Menú> Editar> Pegar en. Observe que se convierte en una nueva capa y tiene una máscara de capa con la forma de la selección que realizó, por lo tanto, ahora puede escalarla y moverla y su sujeto no se verá afectado, verá el nuevo cielo directamente como encajaría en la imagen.
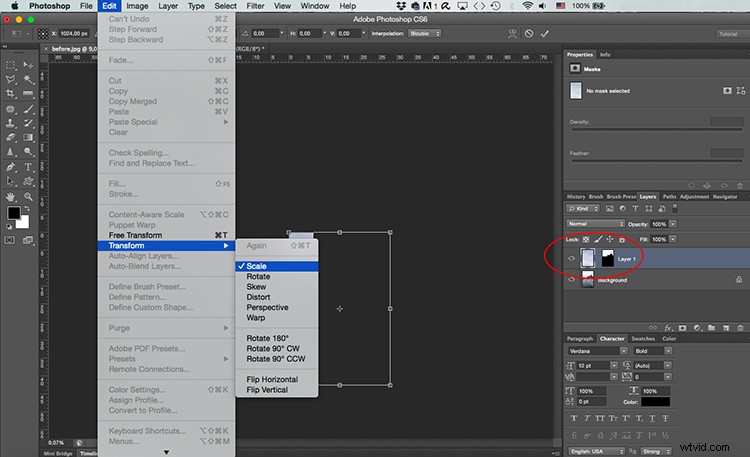
Una vez que esté satisfecho con el montaje, puede agregar algunas capas de ajuste para que las dos partes tengan el mismo brillo, tono, etc., y el resultado parezca lo más natural posible.
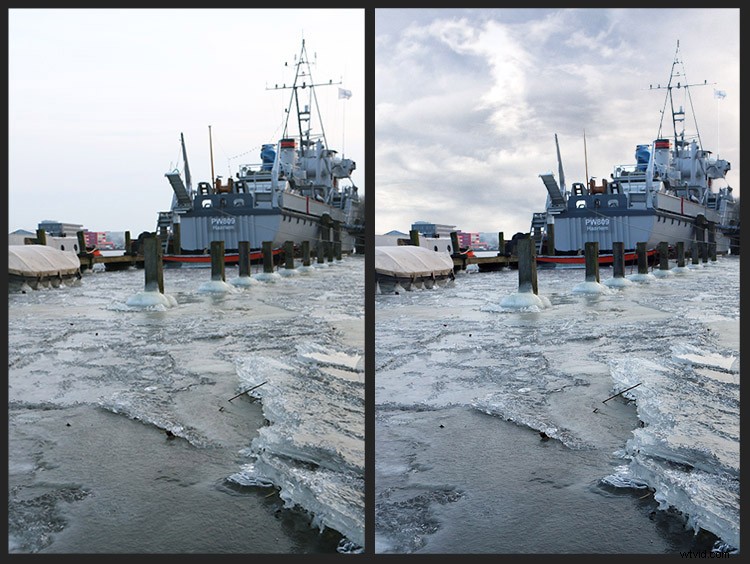
Método n.º 2:sustitución del cielo en Photoshop
Cuando su paisaje tiene una línea de horizonte difusa como una con árboles, por ejemplo, especialmente si solo necesita que el cielo tenga algunas nubes más en lugar de reemplazar completamente el cielo original, entonces esta técnica es mucho más eficiente porque no tiene que hacerlo. haga la selección precisa necesaria en el método anterior. Así que adelante, abra ambas imágenes en Photoshop.

En la imagen del cielo ve a Menú> Selección> Editar en Modo Máscara Rápida y luego eligiendo la herramienta Degradado dibuja una línea de abajo hacia arriba, esto hará que la imagen aparezca con una máscara roja, desvanecida gradualmente de un borde al otro .
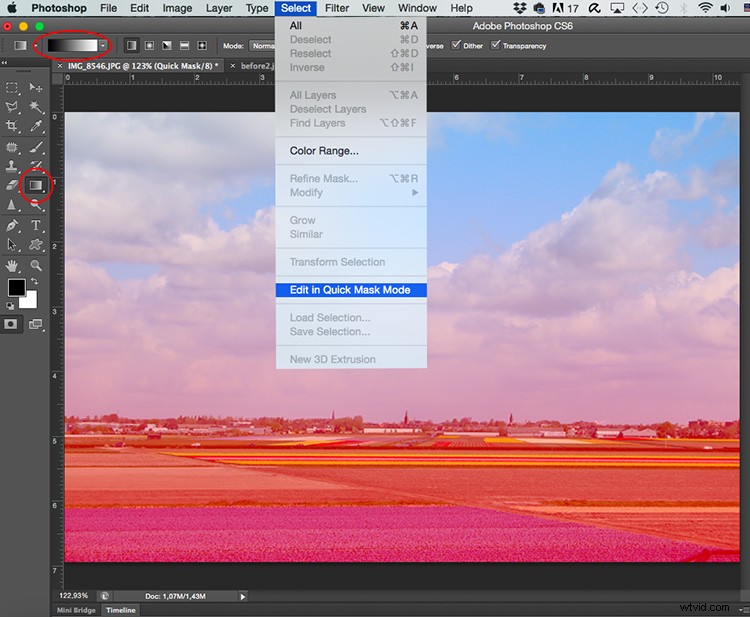
Ahora regrese a Menú> Selección> Editar en Modo de máscara rápida y haga clic nuevamente, esto desactivará la Máscara rápida y verá una selección rectangular en su imagen sin notar el degradado. Pero no te preocupes, todavía está allí.
Ahora tire de la pestaña de la imagen hacia un lado para que pueda acceder a las dos imágenes simultáneamente, luego arrastre la selección del cielo y suéltela sobre la primera imagen.
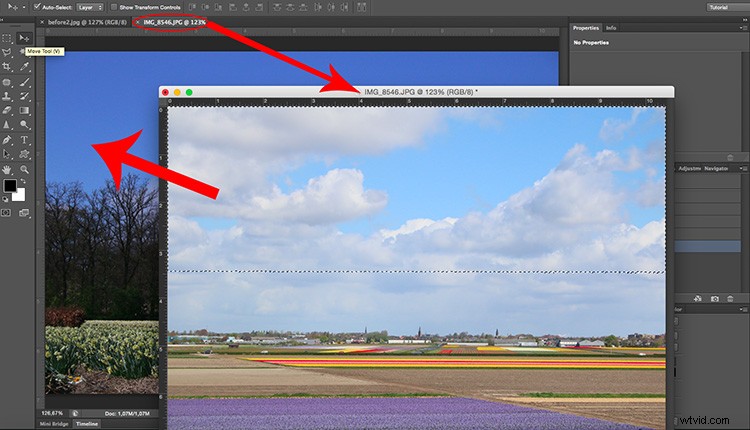
Ahora elija la herramienta Borrador y con un cepillo suave comience a borrar la parte de la nueva capa que cubre el sujeto. También puede disminuir la opacidad de la capa para que se mezcle un poco más suavemente.
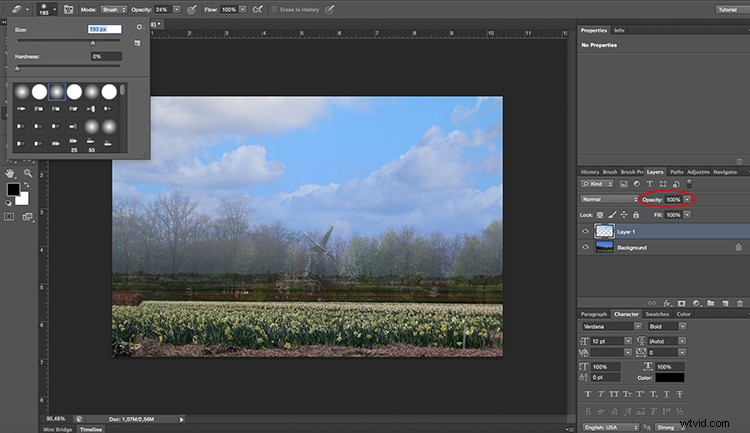
Ahí lo tienes, puedes hacer los toques finales con capas de ajuste para que los niveles y los colores coincidan.

Conclusión
Ahí tienes dos métodos para reemplazar el cielo usando Photoshop.
¿Habías probado esta técnica antes? Comparta sus preguntas y comentarios al respecto a continuación.
