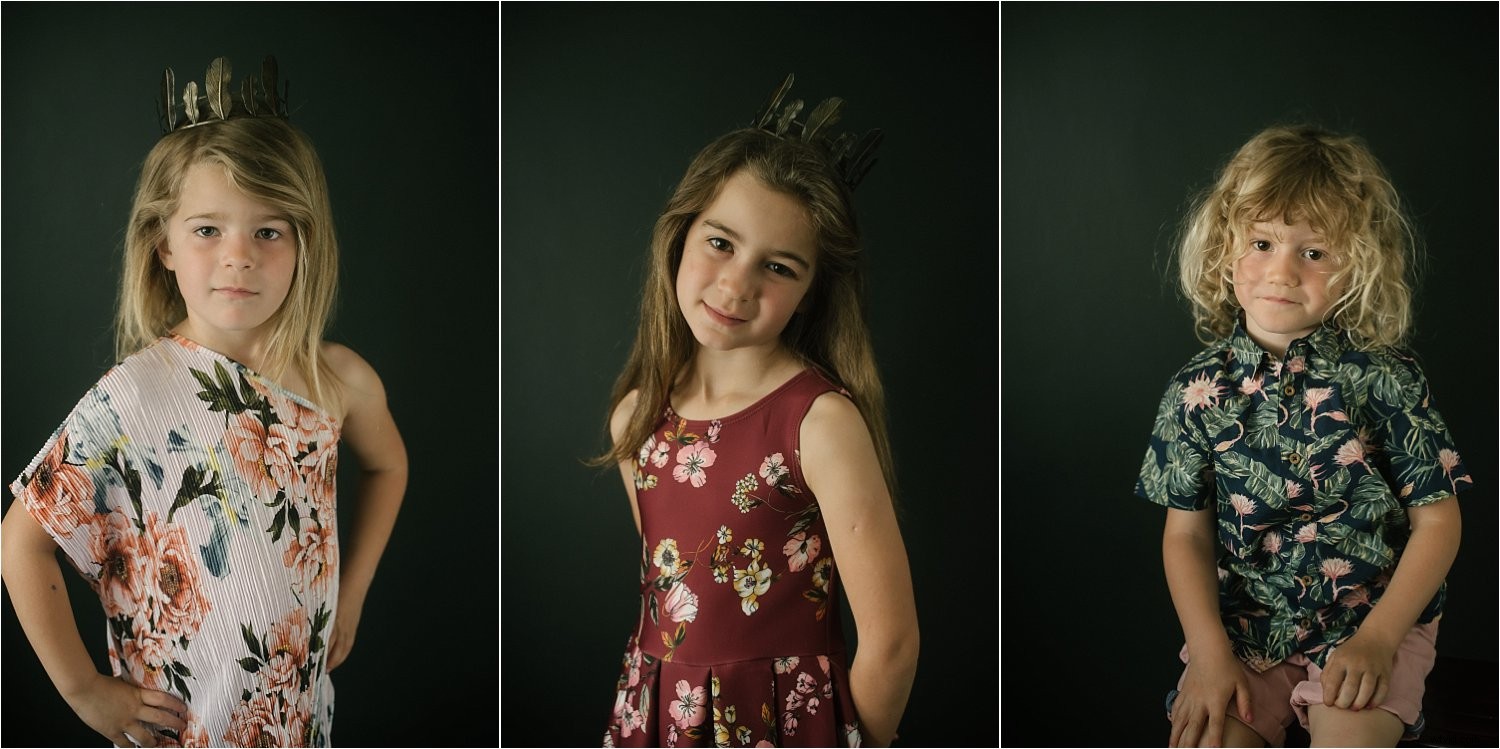
He estado tomando estos retratos malhumorados últimamente y pensé en agregar algunas superposiciones creativas a algunos para hacerlos un poco diferentes y más interesantes.
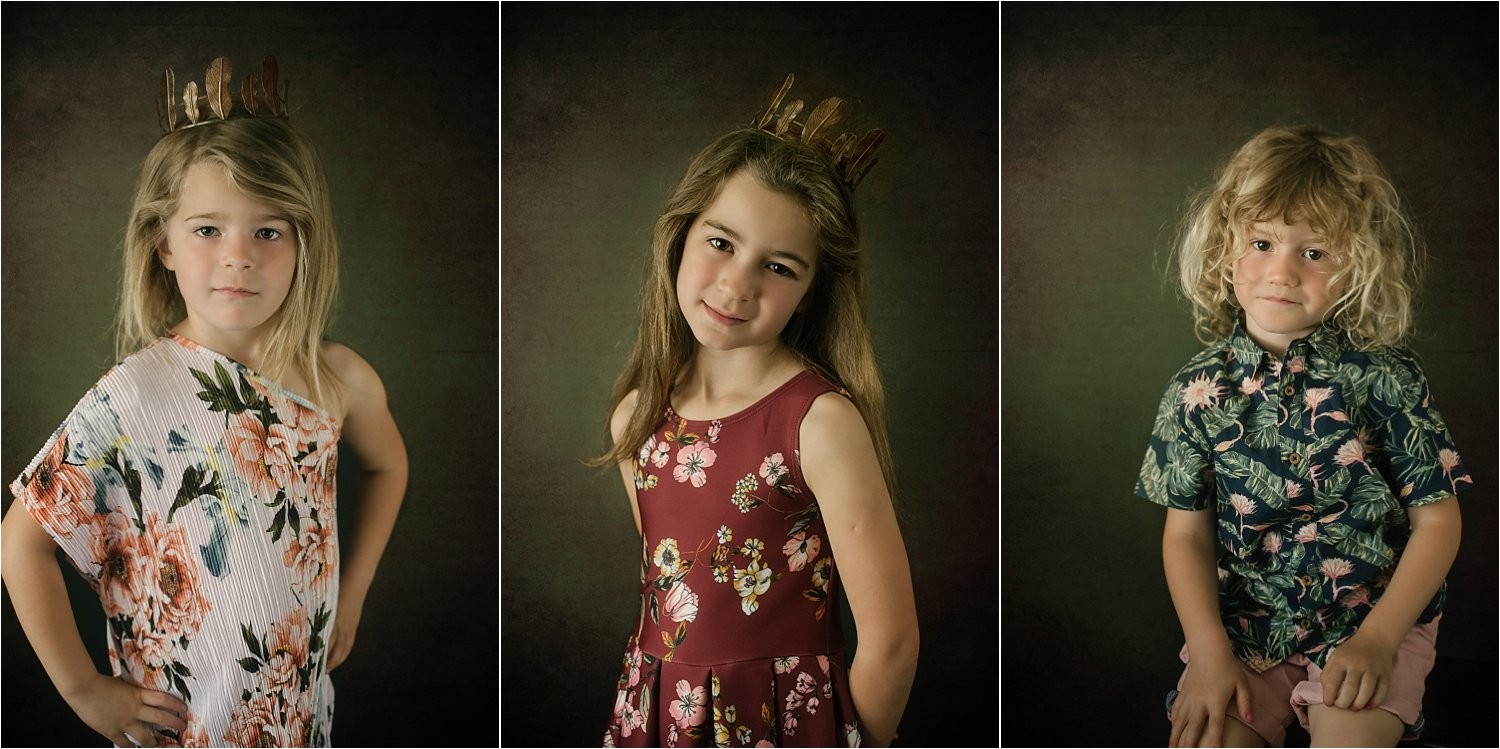
Aquí hay un tutorial básico sobre cómo agregar una superposición usando Photoshop. Tome sus imágenes de retratos simples (arriba) a fondos texturizados (arriba) arriba y finalmente incorpore algunos elementos surrealistas o artísticos en los retratos terminados (abajo).

Cómo empezar
En primer lugar, quería que mis imágenes tuvieran un fondo oscuro y se vieran más tristes que retratos sonrientes. Puedes leer aquí sobre cómo he logrado este tipo de retratos en mi estudio casero usando solo luz natural.
En segundo lugar, para que pueda seguir este tutorial, debe comprender bien cómo usar capas y máscaras en Photoshop. Es una herramienta simple pero extremadamente poderosa que creo que es la técnica de edición más fundamental que necesita aprender cuando usa Photoshop.
En tercer lugar, debe decidir qué imágenes desea utilizar como superposiciones creativas. Una búsqueda rápida en Google me proporcionó algunas superposiciones gratuitas que tienen una resolución lo suficientemente alta para usar con mis imágenes.
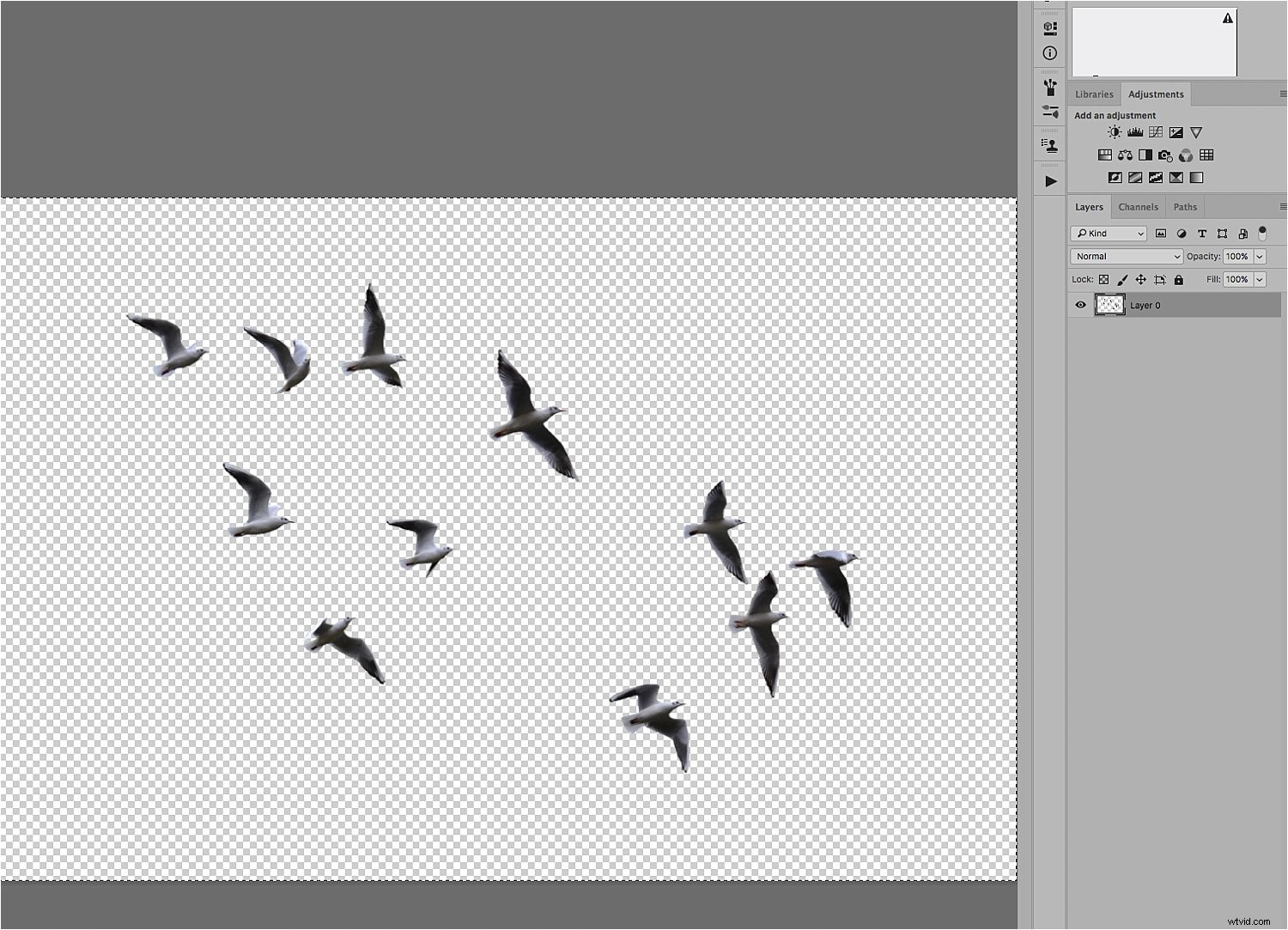
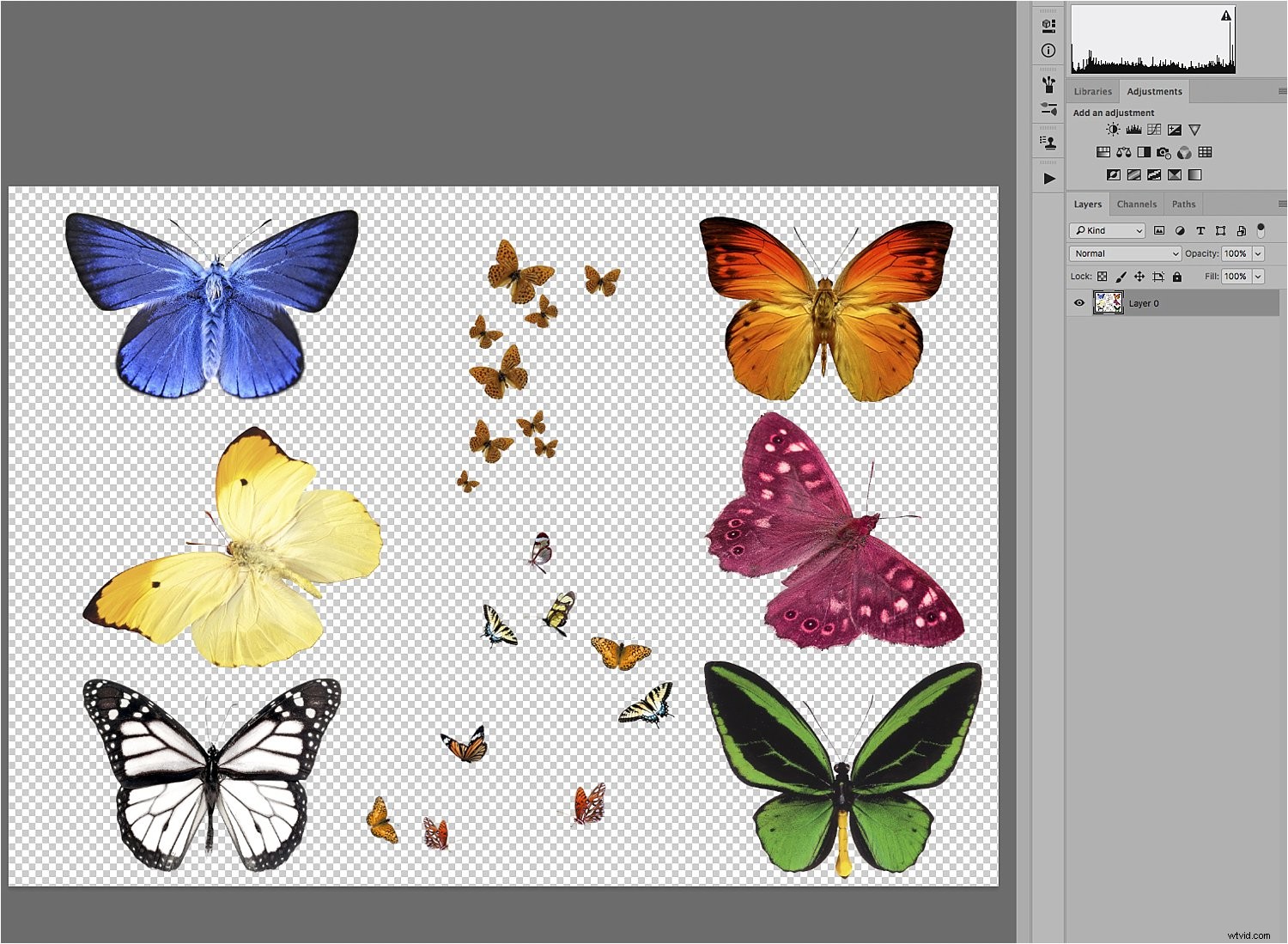
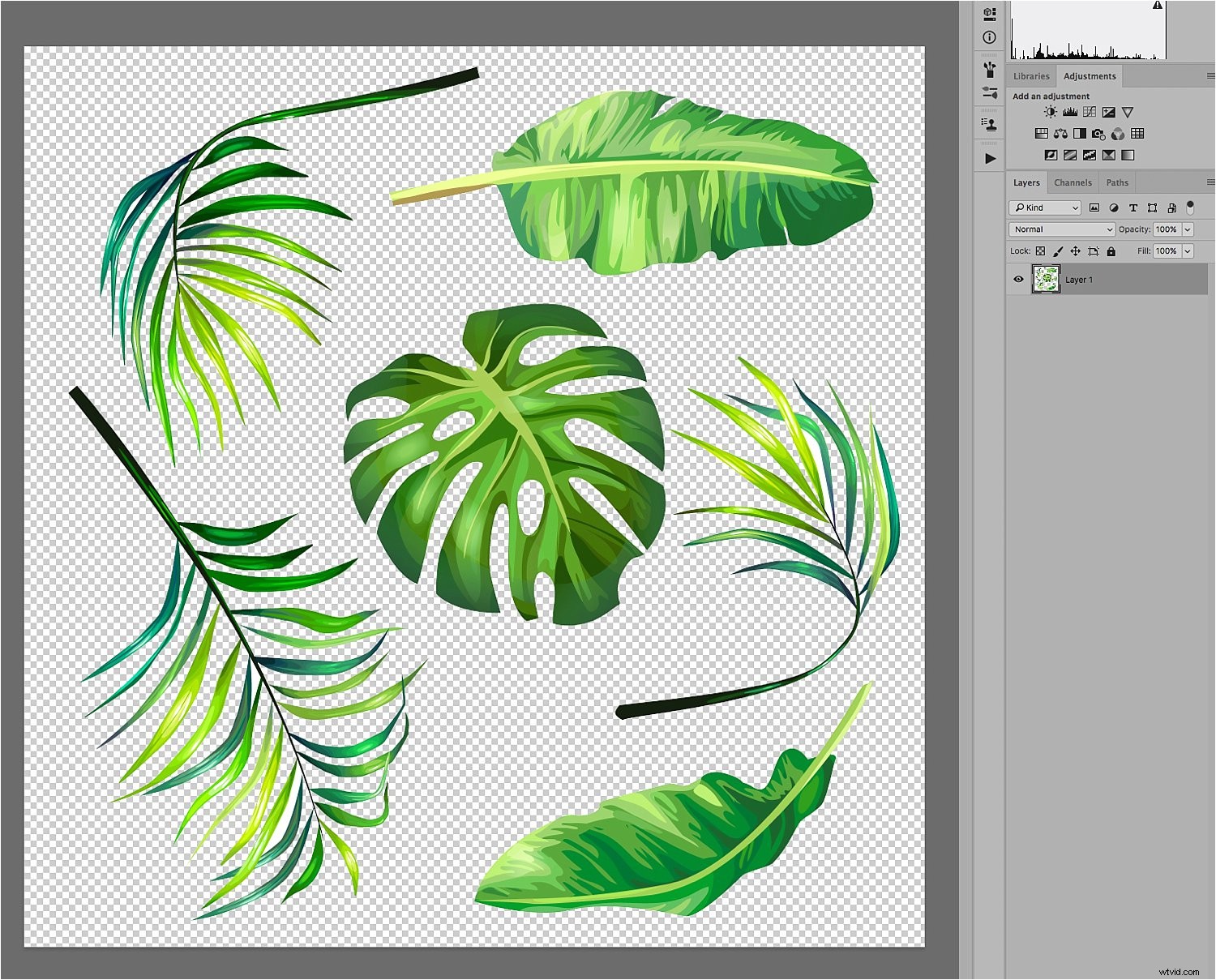 Diseñado por Freepik
Diseñado por Freepik
Es esencial que estas superposiciones estén en formato PNG porque admite transparencia. Si el fondo aún no es transparente (lo que se indica mediante cuadros grises y blancos a cuadros), puede extraer la imagen del fondo si es necesario antes de poder usarla como una superposición independiente. Pero eso es mucho más trabajo.
Te guiaré a través de este proceso paso a paso. Deberá consultar las capas que se muestran en las capturas de pantalla de Photoshop a continuación para poder comprender el proceso.
#1 Abre tu imagen en Photoshop
Una vez que abra su imagen en Photoshop, se convertirá en la capa de fondo. En mi caso, aquí he cambiado el nombre de la capa como el nombre de archivo "lsp-retratos-13" que aparece en la parte inferior del archivo junto al ícono del "ojo". Esto solo significa que es visible y es lo que te estoy mostrando ahora.
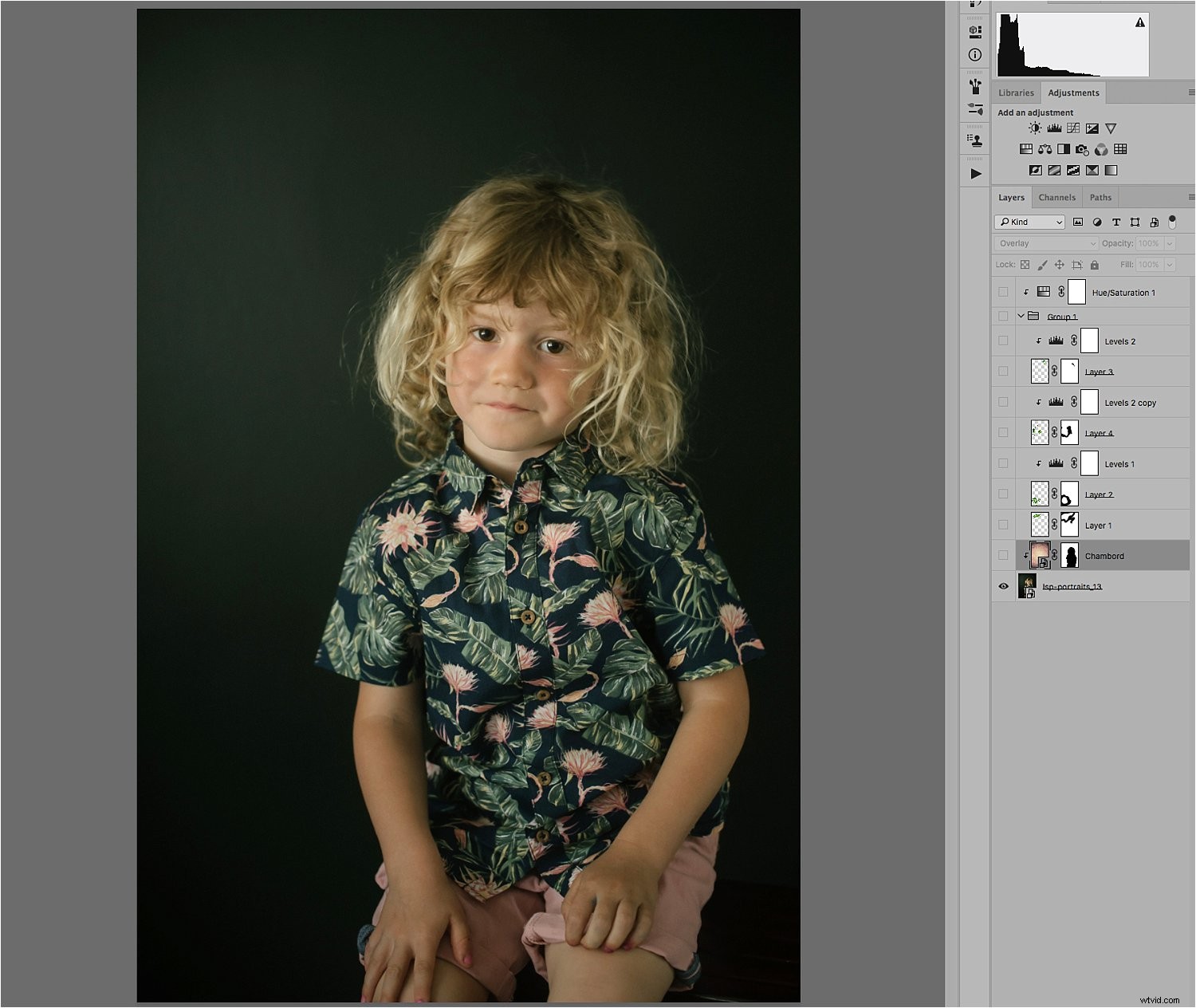
#2 Abre tu imagen de textura en el mismo archivo de Photoshop
La textura que estoy usando se llama Chambord como puedes ver en el nombre de la capa. Puede agregar fácilmente una nueva imagen a un archivo de Photoshop abierto existente de dos maneras:
- Al arrastrar su imagen desde su carpeta de origen en su computadora a Photoshop directamente.
- O abriendo su archivo de textura en Photoshop como una imagen separada, seleccionando la imagen completa, copiándola y luego pegándola en la imagen de retrato en la que está trabajando.
Este último es el camino de largo aliento. El primero es más rápido y también es la forma más inteligente porque Photoshop convierte automáticamente la nueva textura en un objeto inteligente. Eso significa que coincide con el tamaño de su imagen, pero aún puede cambiar la escala sin perder ningún píxel.
Cambie el modo de fusión de su capa de imagen de textura (Chambord en este caso) a Superposición en la pestaña Capas. Agregue una máscara de capa a la capa de Chambord y elimine la textura de la persona en la imagen pintando la máscara con negro con un pincel suave.
Su capa debe verse como la segunda capa a continuación con el "icono de ojo" activado. También puede ajustar la opacidad de su textura a su gusto moviendo el control deslizante de opacidad de la capa junto al modo de fusión.
Nota:¡Si no enmascara la textura, la persona también estará cubierta de textura y se vería realmente extraña! Solo quieres que la textura llene el fondo y nada más.
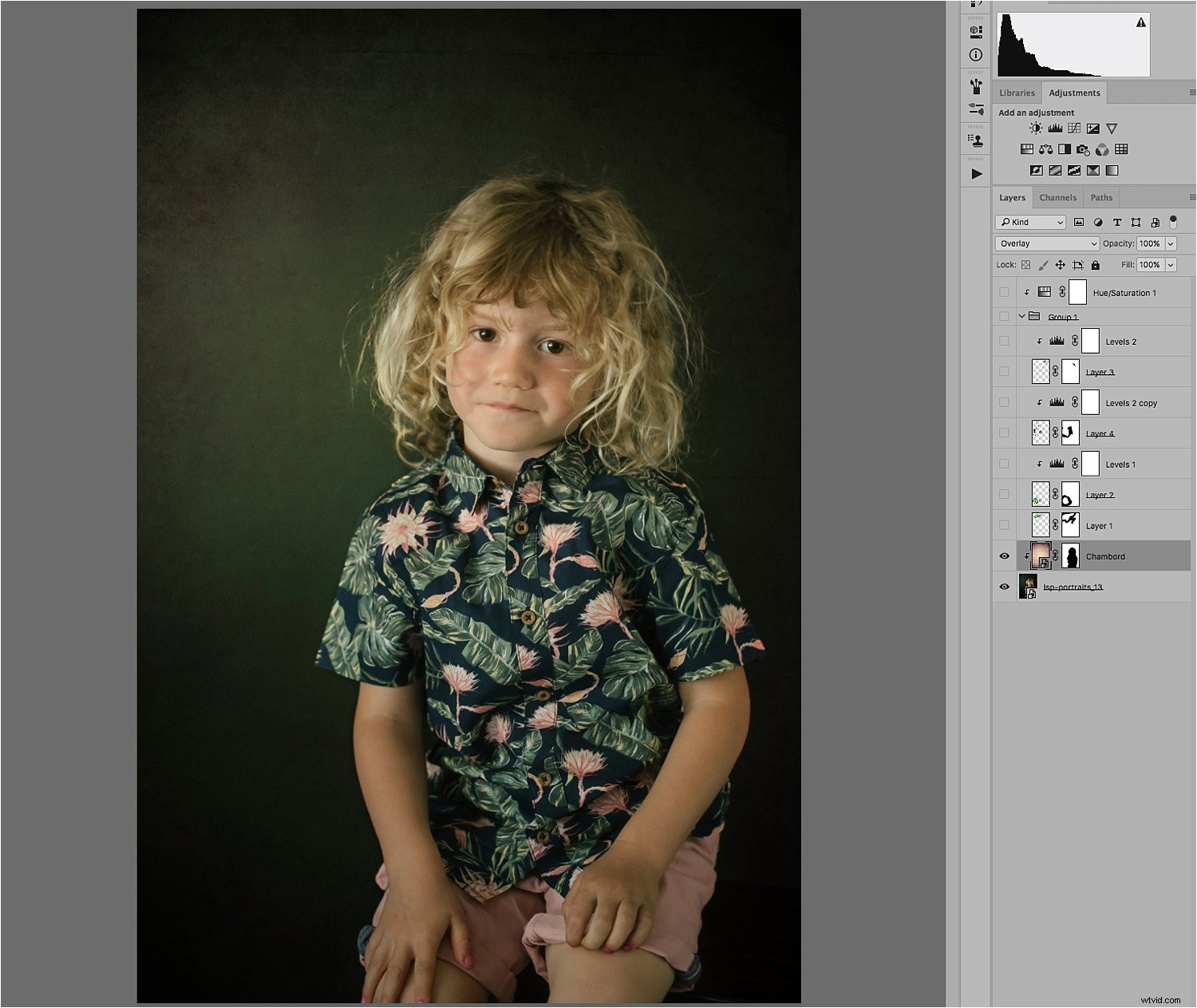
#3 Ahora puede continuar con la adición de superposiciones
Sin embargo, el conjunto de superposiciones de hojas viene como una sola imagen, por lo que tuve que usar el último método mencionado anteriormente. Abrí el archivo de superposición por separado en Photoshop y usé la herramienta de marquesina para seleccionar la hoja específica que quería usar. Luego lo copié y lo pegué en el otro archivo en el que estaba trabajando con la imagen del retrato abierta.
Es esencial que configure el modo de fusión para cada superposición de textura en "Superposición". Puede experimentar con varios modos, pero para este tipo de trabajo, he descubierto que los modos Superposición y Luz suave tienden a ser los más adecuados.
Puede ver que agregué una máscara en la capa de la hoja para poder eliminar cualquier otra cosa alrededor de la hoja específica que no quería usar. He agregado cuatro hojas en total a esta imagen, cada una en capas separadas con sus respectivas máscaras. También he jugado con la opacidad de cada capa.
También notará que tres de las hojas tienen una capa de ajuste de niveles separada encima de ellas. Esta es una forma sencilla de ajustar el aspecto de la superposición, por ejemplo, iluminarla, oscurecerla, aumentar el contraste, etc. Solo debe asegurarse de recortar la capa de niveles a la superposición correspondiente que está ajustando presionando Alt+ Cmd/Ctrl+G. La flecha hacia abajo indica que está recortada (solo se aplica a esa y no a otras) a la capa debajo de ella.
También notará que hay una capa llamada Grupo 1 con el ícono de la carpeta al lado. Agrupé las cuatro superposiciones después de realizar ajustes individuales con las capas de niveles. Esto es en caso de que quiera hacer más ajustes a todos ellos, solo tengo que recortar los ajustes al Grupo en lugar de repetirme para cada capa superpuesta. Especialmente si todos los ajustes van a ser exactamente iguales de todos modos.
Puede hacerlo seleccionando todas las capas relacionadas con la superposición y eligiendo "Nuevo grupo a partir de capas" en el menú desplegable en la parte superior del panel Capas.
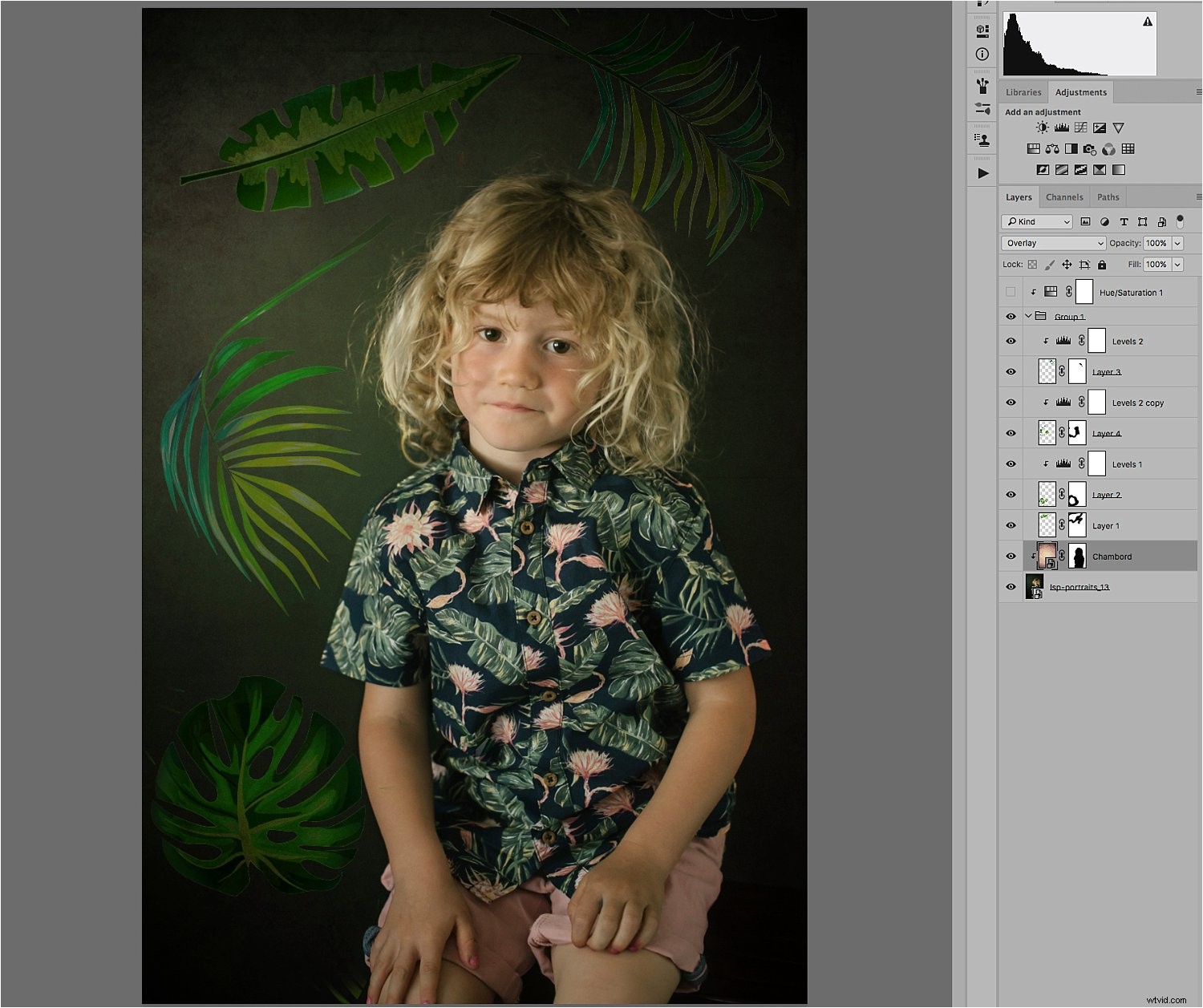
#4 Use herramientas de ajuste para hacer cambios finales
Aunque las hojas ahora están donde quería que estuvieran, están demasiado saturadas para mi gusto y se destacan demasiado. Sin mencionar que no coinciden con el tono verde de toda la imagen.
Para corregir esto, agregué una capa de ajuste de Tono/Saturación y la recorté al Grupo 1 para que solo afecte a ese grupo y no a las otras capas. Jugué con los controles deslizantes para que el verde se pareciera a las hojas verdes de la camiseta del niño. Quería que la imagen general tuviera el aspecto y la sensación de una antigua postal ilustrada con tonos tenues y colores apagados.
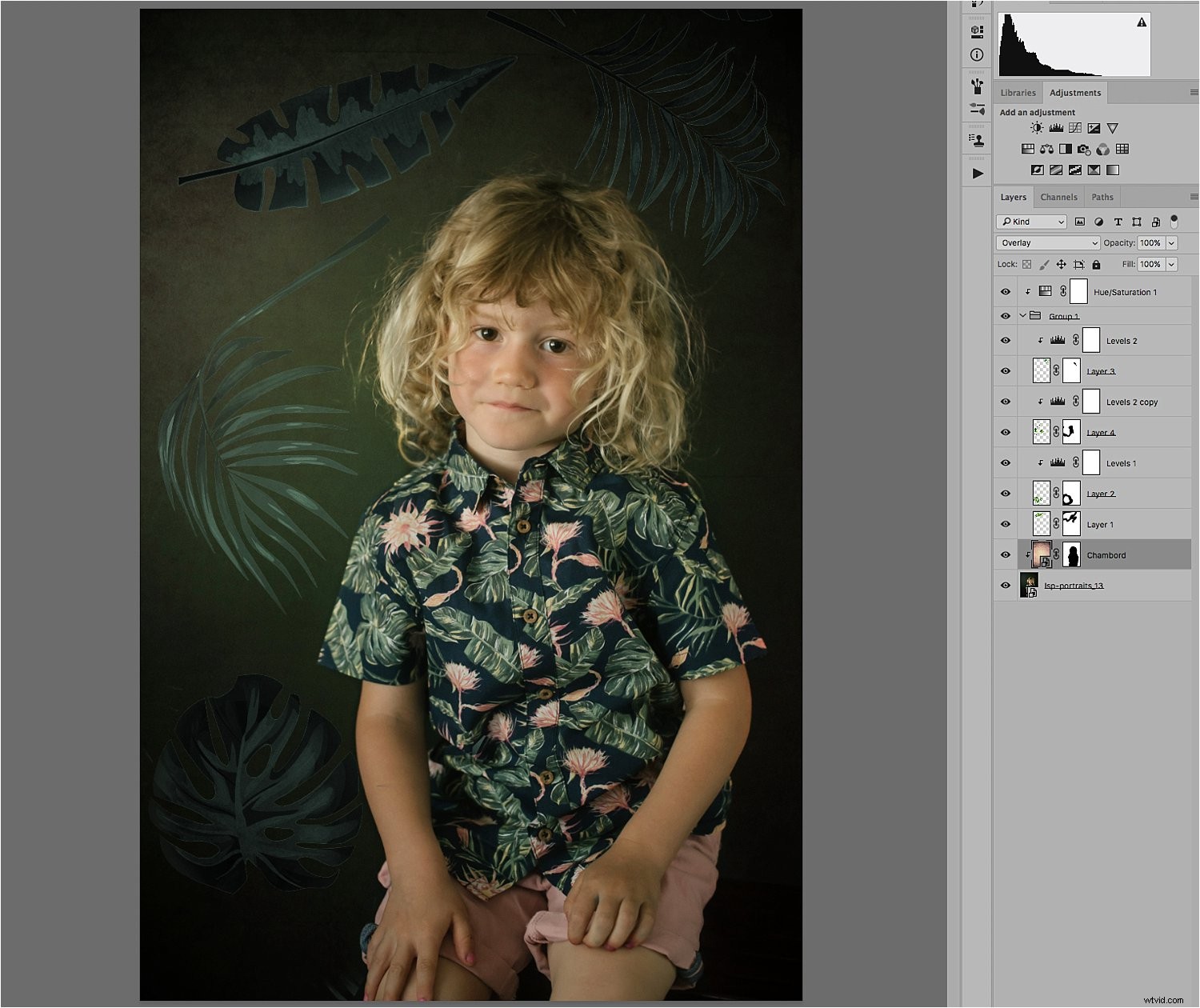
#5 ¡Es hora de guardar tu trabajo!
Si desea conservar todas las capas y la imagen original, debe guardar su archivo como una imagen PSD (archivo de datos de Photoshop). Siempre que no combine ni aplane las capas, tendrá acceso a todos los elementos originales utilizados para crear su imagen compuesta.
Este es un proceso no destructivo, pero los archivos pueden ocupar un gran espacio en el disco de su computadora. Sin embargo, si cambia de opinión más adelante sobre algunos de los elementos, siempre puede volver a él sin comenzar desde cero. Simplemente elija la capa en la que desea realizar cambios.
También debe guardar una versión comprimida de su imagen, generalmente un JPEG, que es un archivo con pérdida plana. Es mucho más pequeño y solo contiene la imagen terminada final sin todas las capas que se usaron para crearla.
Conclusión
¡Así que ese es el proceso simple de usar superposiciones! A continuación se muestran las otras dos imágenes que muestran las distintas capas usando exactamente el mismo proceso que se muestra arriba.
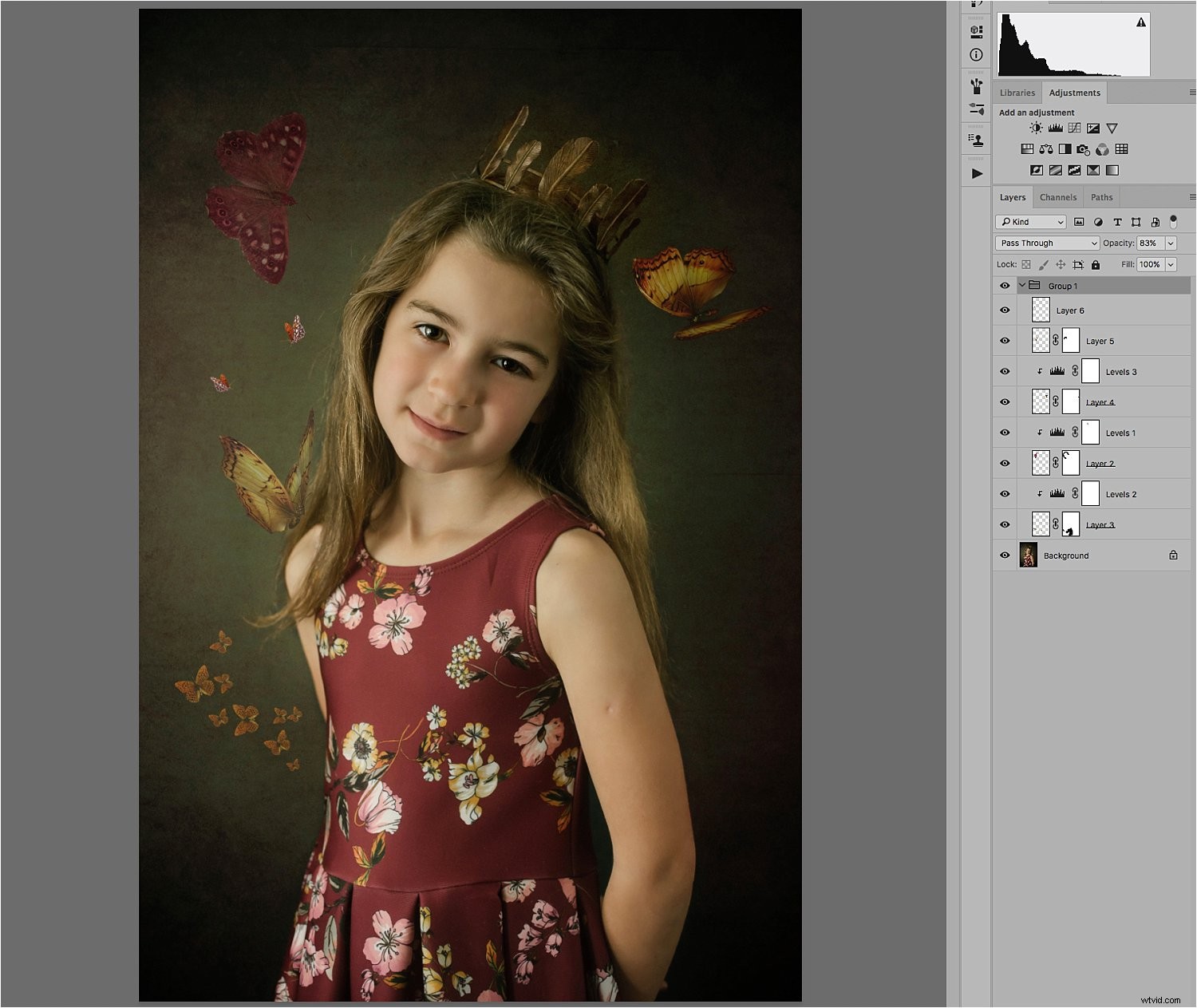
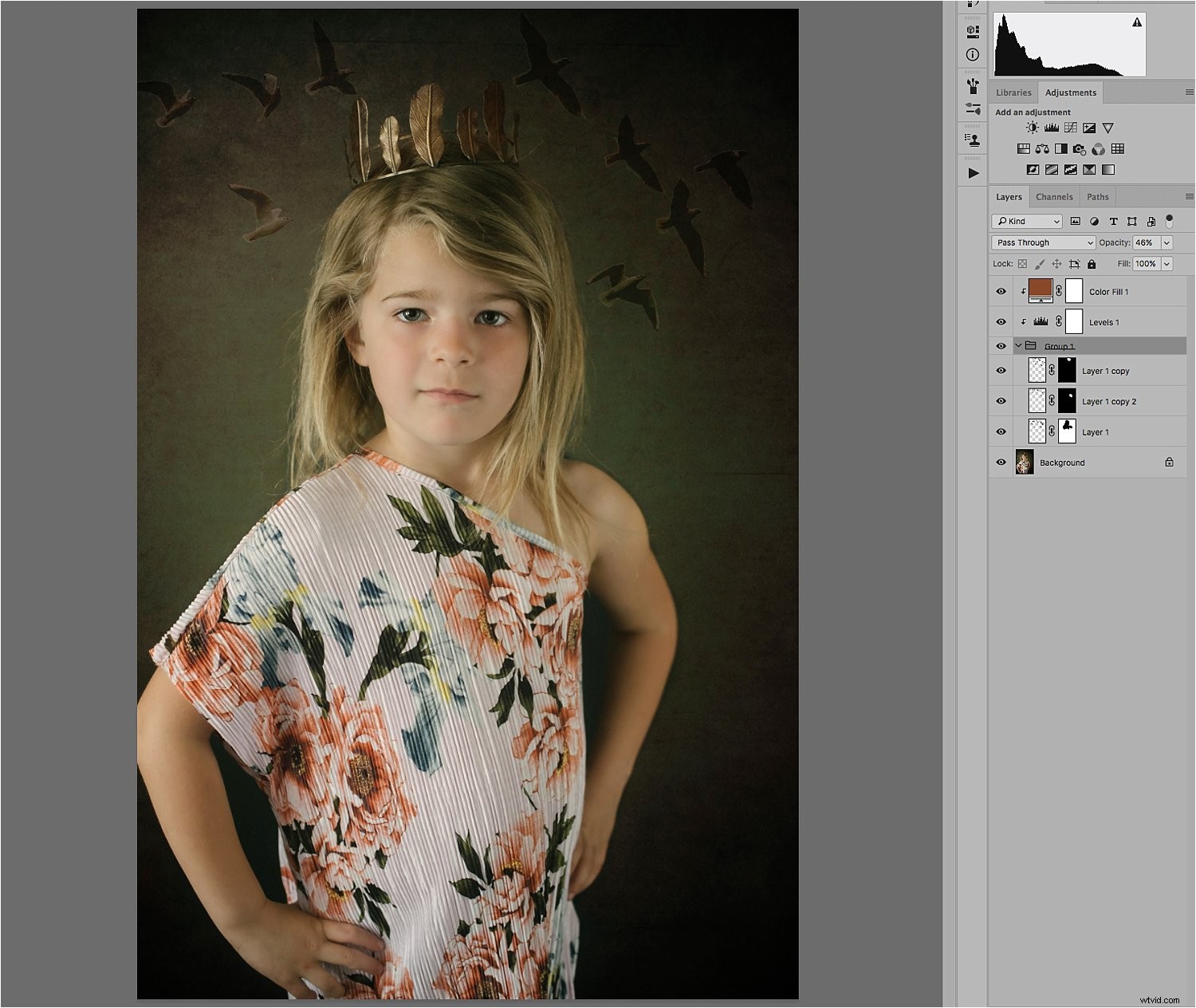
Espero que hayas disfrutado este pequeño tutorial.
¿Has usado superposiciones de texturas antes? Si tiene más consejos, compártalos a continuación.
