No comenzarías a preparar la cena e irías al supermercado cada vez que necesitas un ingrediente, eso no sería muy eficiente, ¿verdad? Para cualquier actividad que quieras realizar en la vida siempre es mejor tener todo lo que vas a necesitar antes de empezar, ¿no te parece? Con la interfaz de Photoshop, es lo mismo.
Podrá trabajar de manera más eficiente si configura su espacio de trabajo de acuerdo con sus necesidades desde el principio.
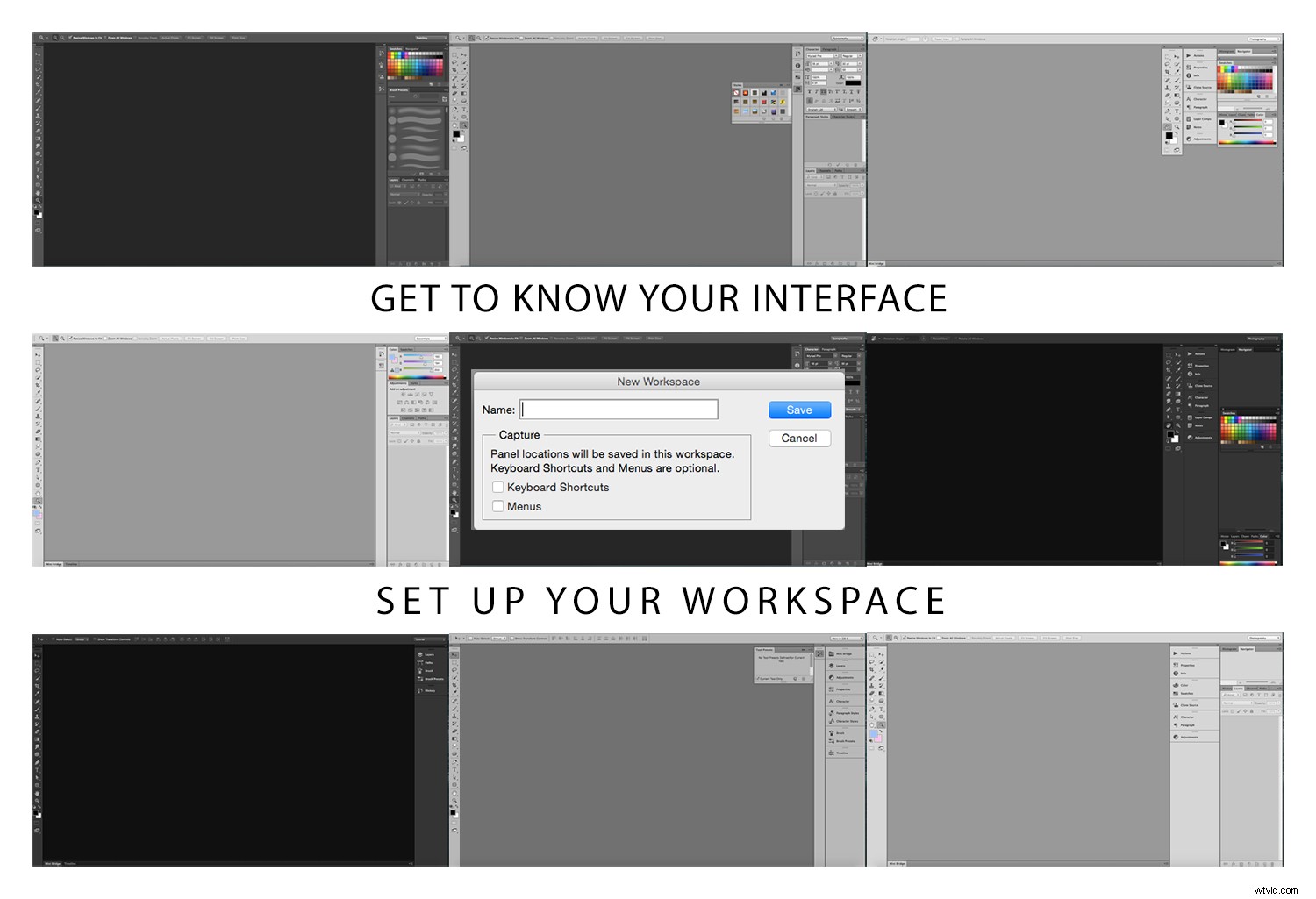
La interfaz de Photoshop
Para configurar su espacio de trabajo, necesita saber qué herramientas están disponibles para usted, cómo se comportan y cuáles son las opciones. Todas estas cosas combinadas se llaman la interfaz, así que vamos a conocerla.
La gran zona central se llama Canvas.
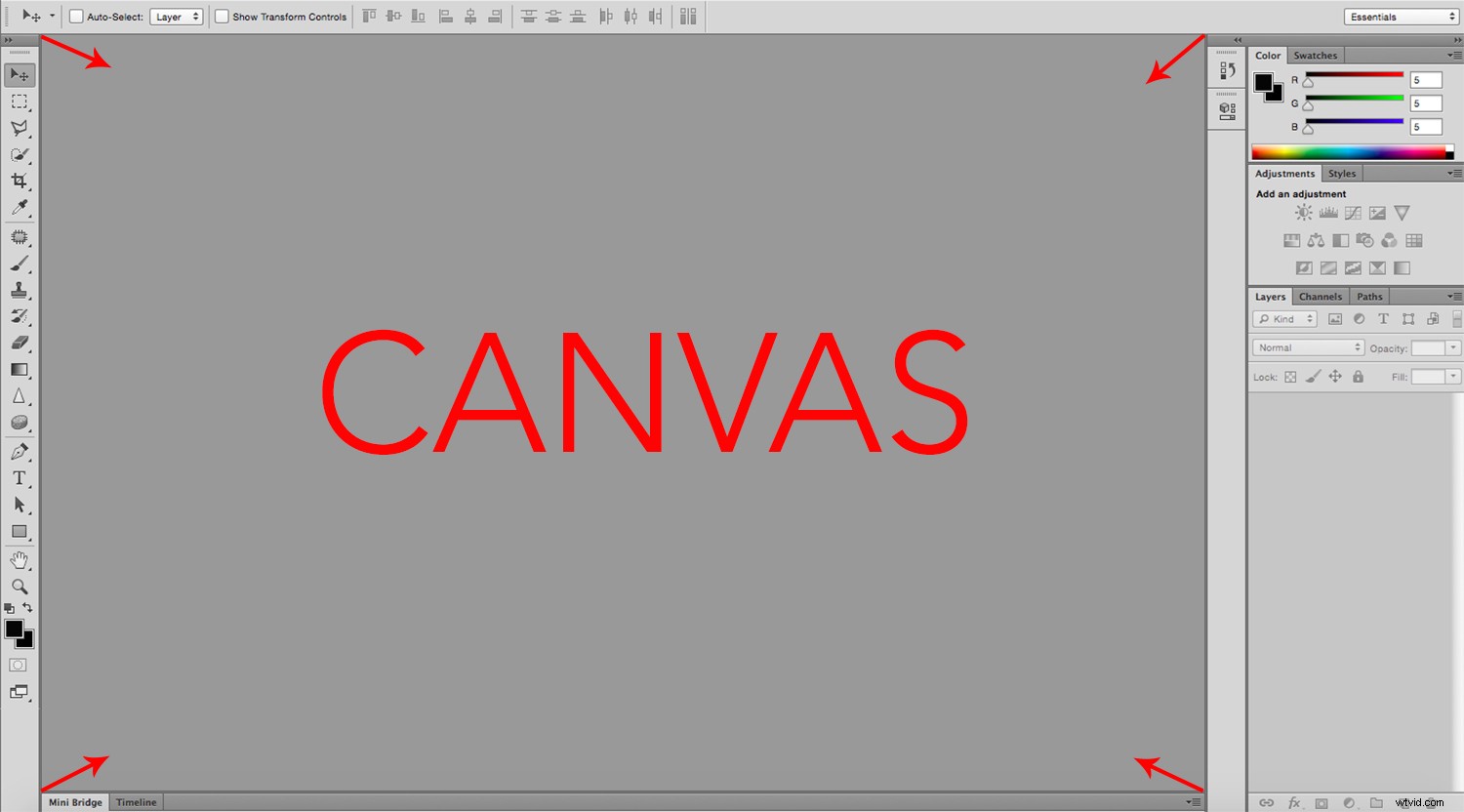
Qué hay en el área del lienzo
Aquí es donde se mostrará su imagen, por lo tanto, es un componente bastante importante. En todo el área del lienzo encontrará herramientas e información para ayudarlo a administrar su imagen.
En el lado derecho, tienes los paneles. Aquí hay pestañas que le brindan información sobre lo que tiene en el lienzo. Qué pestañas hay depende completamente de ti, ya que es completamente personalizable, pero hablaré de eso más adelante.
En el lado izquierdo, encontrará la Caja de herramientas que, como sugiere su nombre, contiene las diversas herramientas que puede usar para modificar su imagen. Te mostraré más adelante cómo se puede mover, pero por defecto, lo encontrarás aquí.
En la parte superior, está la barra de opciones que proporciona las opciones de configuración para cada herramienta que seleccione en la barra de herramientas, por lo que cambia constantemente.
Y además de eso, encontrará la barra de menú con muchas opciones para controlar su lienzo, archivo e interfaz.
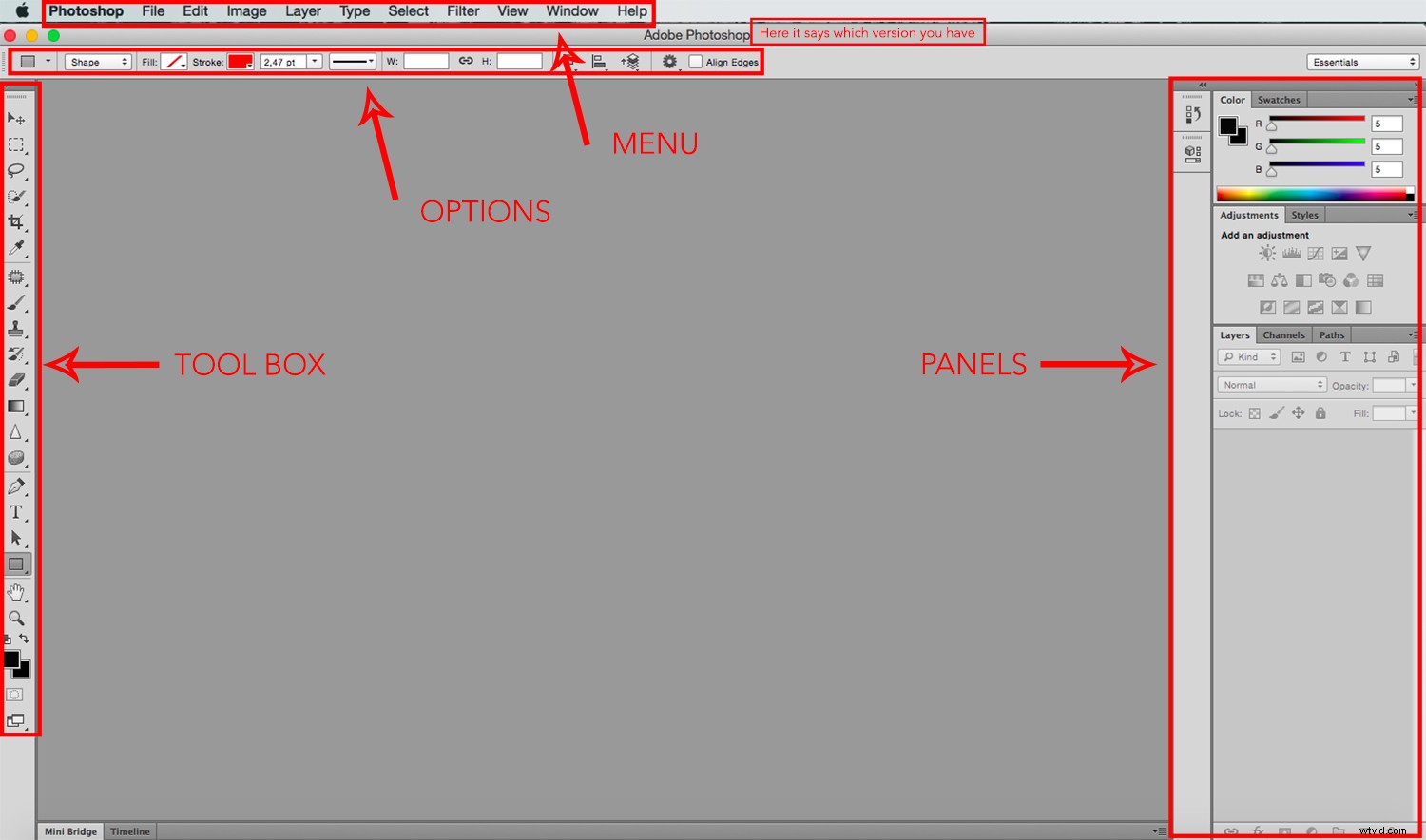
Cuando juntas estas secciones puedes transformar tu espacio de trabajo. Ahora que ya sabes qué es todo y dónde encontrarlo puedes empezar a personalizarlo según tus necesidades. Vamos a ello.
Personalizar su espacio de trabajo
Lo primero que te llama la atención, y por lo tanto es algo que quieres decidir, es el color. Si vas a Menú> Photoshop> Preferencias> Interfaz, encontrarás las opciones.
Notarás en la imagen de abajo que he usado el tono de gris más claro. Pero la elección es completamente personal, pruébelos todos y vea cuál se adapta mejor a usted.
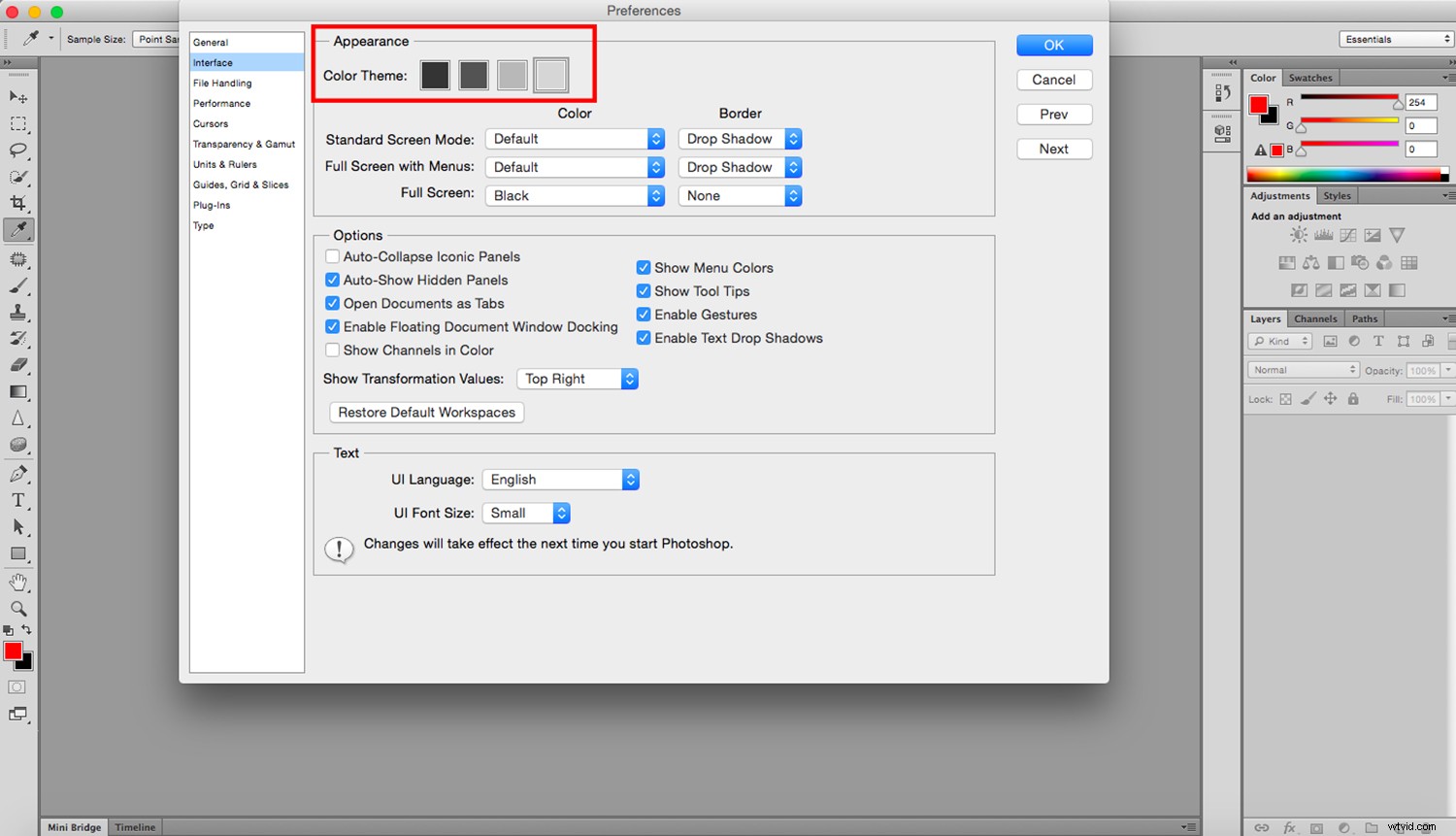
No importa cuál de los que elija, puede cambiar el color del lienzo en cualquier momento porque cada foto puede necesitar un fondo diferente.
Por ejemplo, si está trabajando en un lienzo negro y comienza a trabajar en una foto negra, es posible que no pueda ver los bordes de la imagen. Simplemente haga clic con el botón derecho en cualquier parte del área del lienzo y elija cualquiera de los colores predeterminados o cree uno personalizado.
Lo haré de un verde muy evidente, no porque sea algo que recomendaría usar, sino porque quiero que tengas claro qué área está cambiando con esta opción.
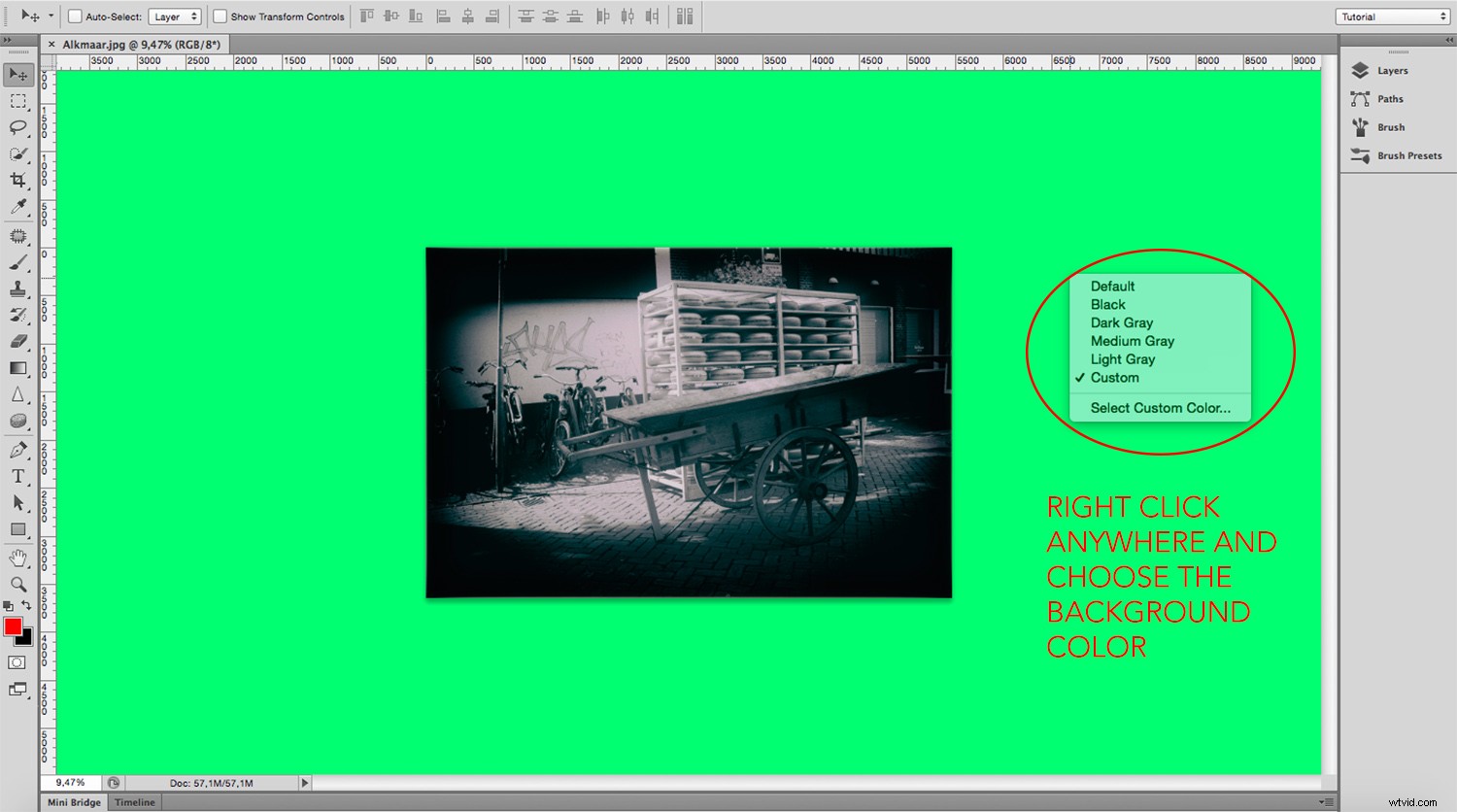
Usabilidad y función
Ahora que arreglaste el aspecto de tu interfaz y espacio de trabajo de Photoshop, es hora de pasar a los aspectos prácticos.
Como punto de partida, puede utilizar cualquiera de los espacios de trabajo predeterminados que tiene integrado Photoshop. Para encontrarlos, simplemente vaya al menú desplegable en la esquina superior derecha. Siéntete libre de probarlos todos.
Sin embargo, dado que está leyendo esto en un artículo de la Escuela de fotografía digital, le sugiero que comience con el espacio de trabajo de fotografía y comenzaremos a construir desde allí.
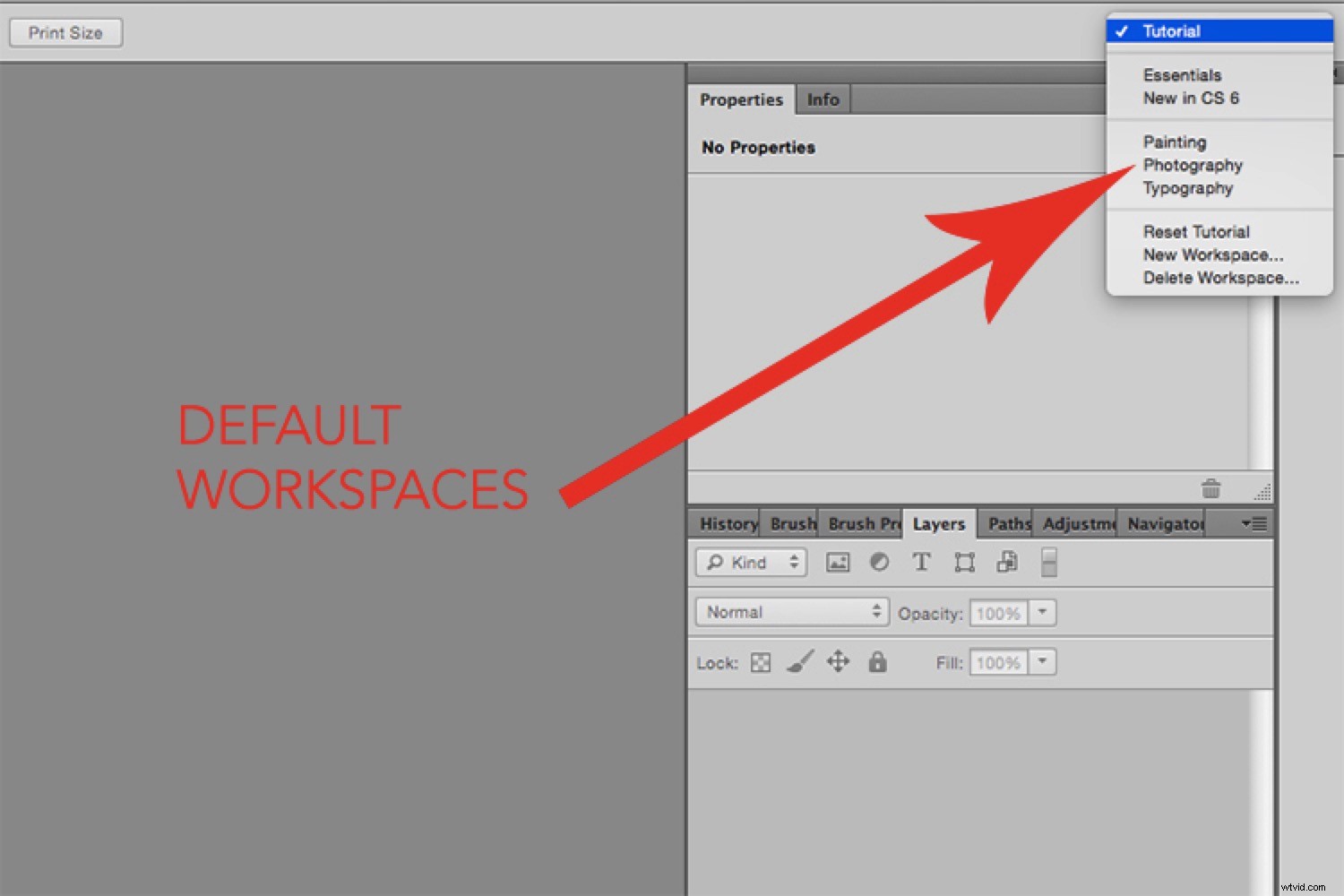
Para comenzar a personalizar, vale la pena saber que la mayoría de los paneles se pueden separar y arrastrar a cualquier lugar de su espacio de trabajo. Simplemente puede hacer clic en la parte superior del panel donde hay una línea punteada y soltar donde desee colocar el panel.
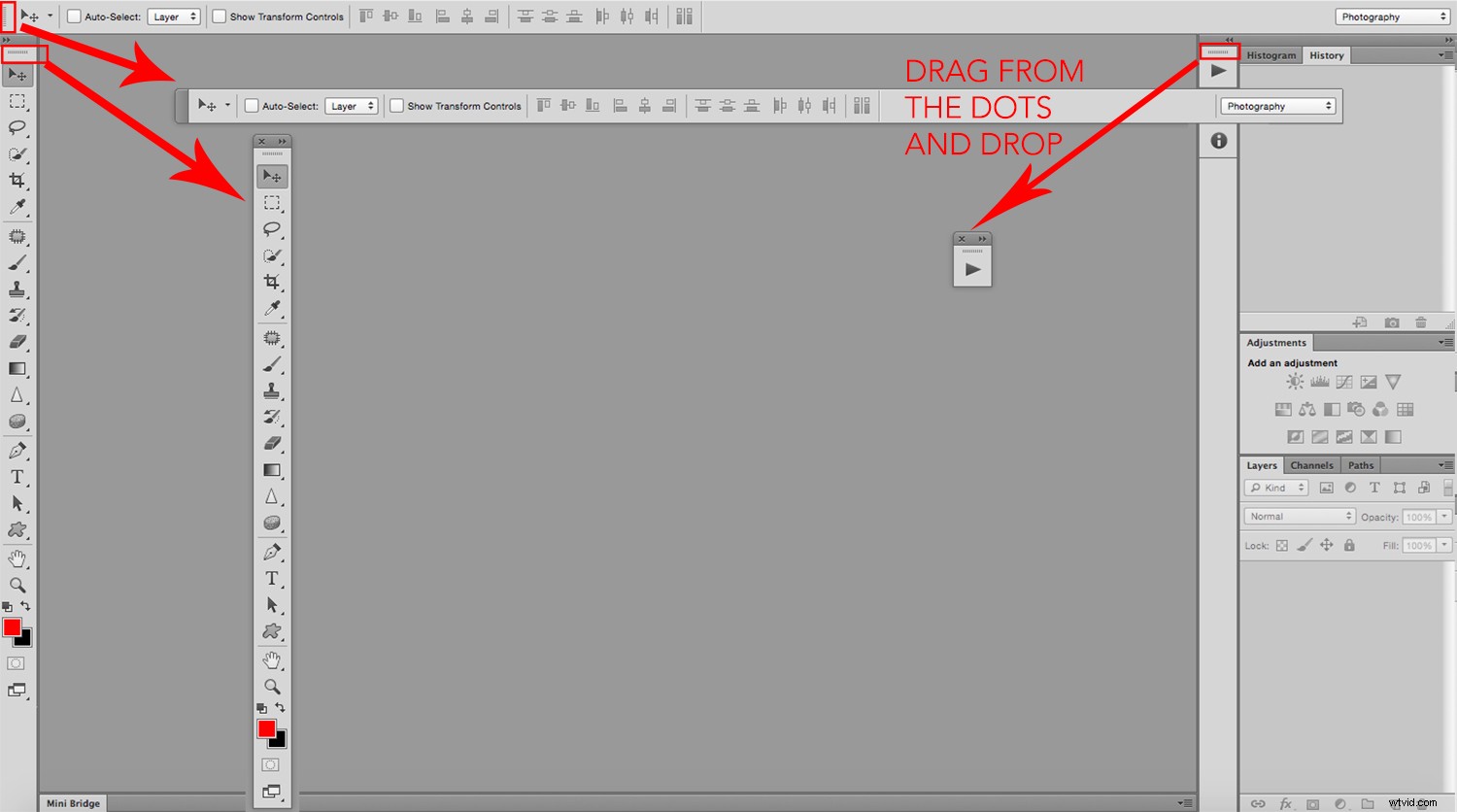
Sin embargo, esto puede volverse muy complicado muy rápidamente. Entonces, si desea mover los paneles, le sugiero que los coloque en otra ranura disponible. Para encontrarlos, pase el cursor sobre el espacio de trabajo y busque las líneas azules, ya que indican los puntos de ajuste.
Paneles
Centrémonos ahora en el área del panel, ya que es la más flexible de todas. Aquí, tiene diferentes ventanas de información en pestañas que se pueden agrupar o apilar. Puede pensar que sería útil tenerlos todos abiertos, pero eso le quitaría espacio en el lienzo para su imagen.
Por lo tanto, en realidad es mucho más práctico tener la menor cantidad posible de puertas abiertas al mismo tiempo. Por lo tanto, comencemos cerrando los que no necesita de la configuración predeterminada. Para cerrar una pestaña, simplemente vaya a la esquina superior derecha de la pestaña y haga clic en el menú desplegable, desde allí seleccione "Cerrar".
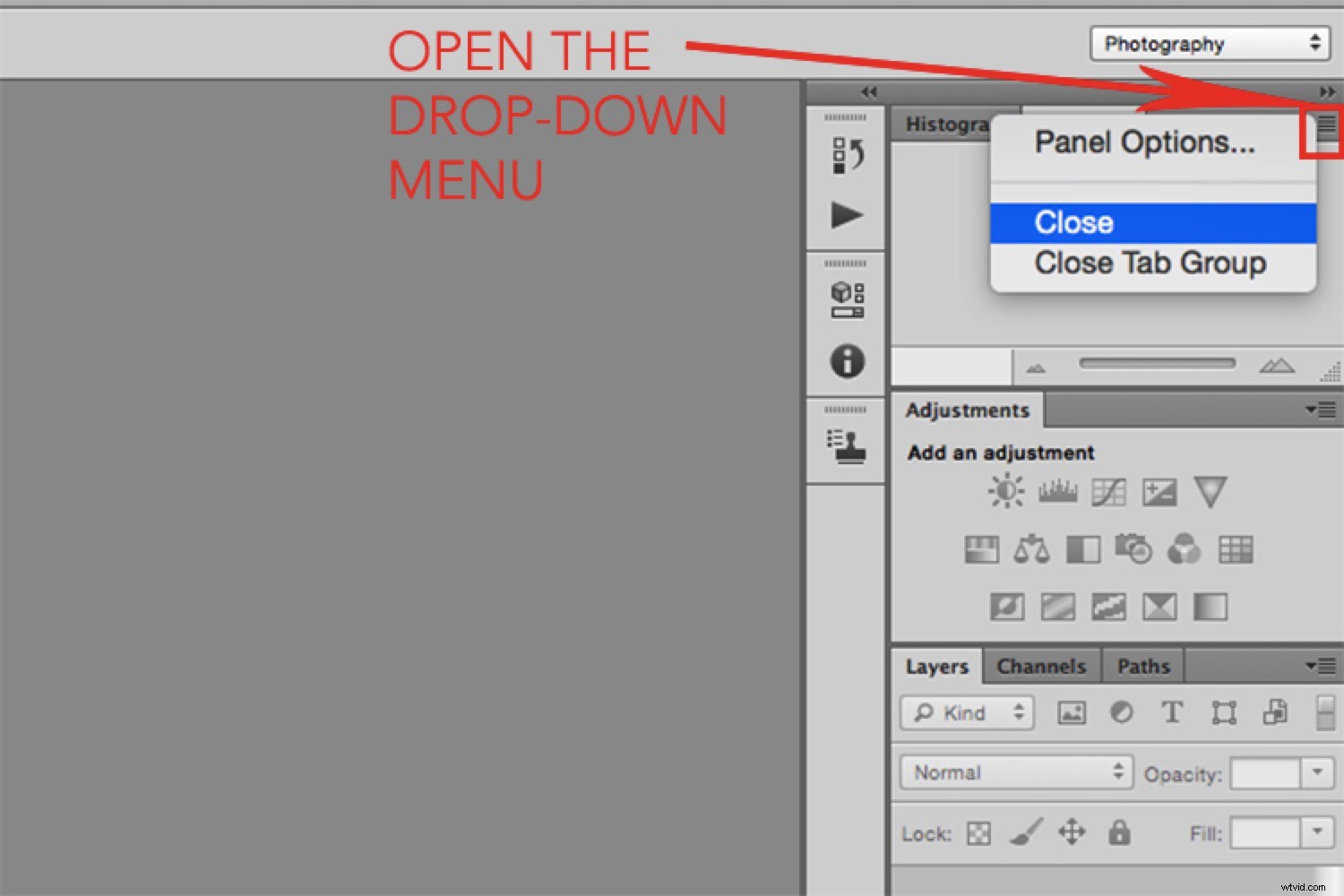
Notará que el área del panel está dividida en cuadros más pequeños. Esto se debe a que las pestañas se pueden agrupar. Para mover pestañas de un grupo a otro, simplemente arrástrelas. Y para cerrar un grupo completo, simplemente elija Cerrar grupo de pestañas en lugar de Cerrar en el menú desplegable.
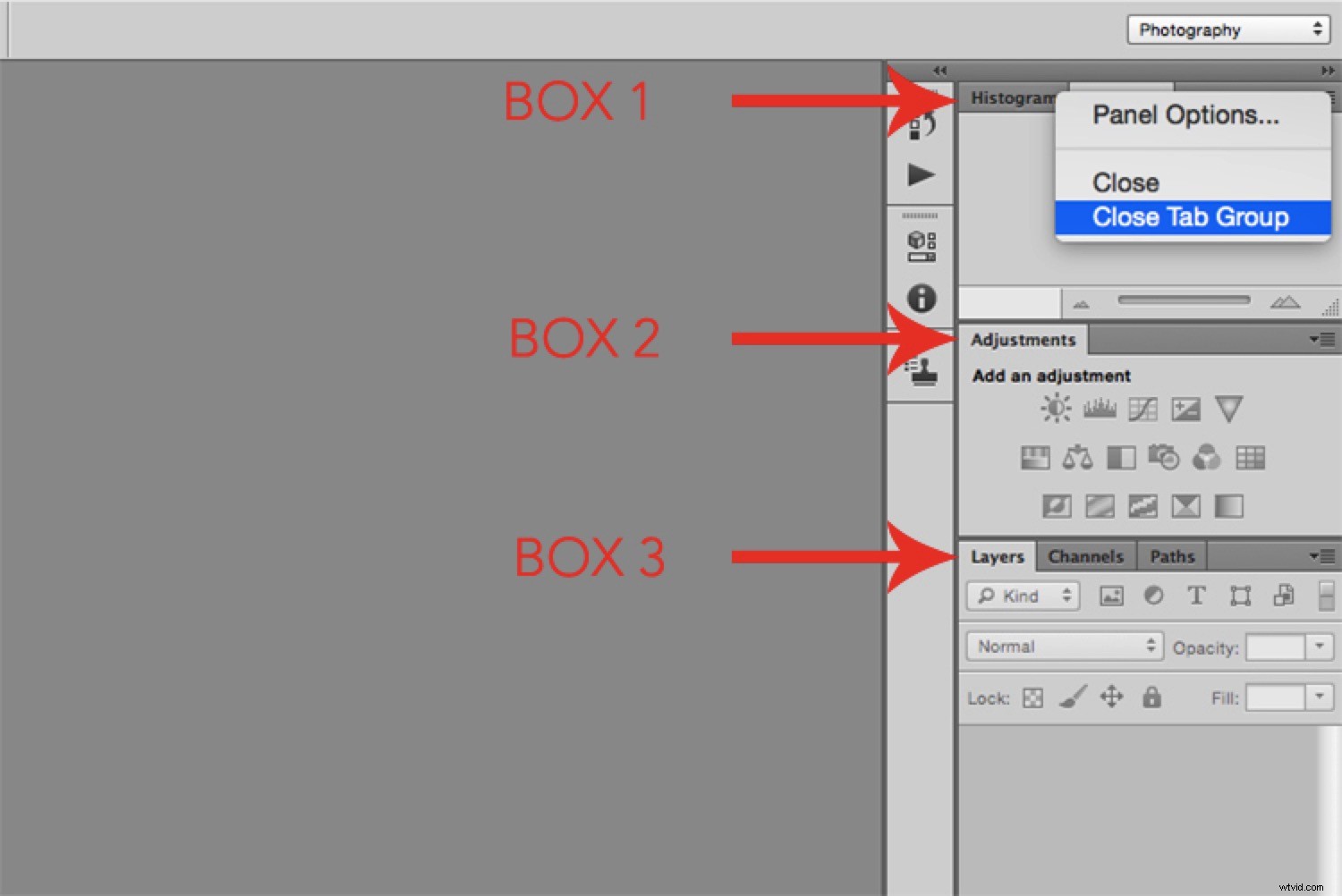
Editando los Paneles
Si necesita un panel que no viene con el ajuste preestablecido predeterminado, puede acceder a él yendo a Menú> Ventana y seleccionando la opción deseada. Se colocará en la columna plegable a la izquierda de los paneles, que es una extensión plegable de los paneles.
Si necesita que esté abierto todo el tiempo, como el panel Capa, por ejemplo, puede tenerlo a la derecha para que muestre toda la información todo el tiempo. Pero si es algo que necesita solo de vez en cuando, puede mantenerlo contraído a la izquierda y simplemente hacer clic en él cuando lo necesite.
Si no necesita un panel en absoluto, siempre puede hacer que desaparezca de esa columna simplemente haciendo clic con el botón derecho y luego seleccionando "Cerrar".
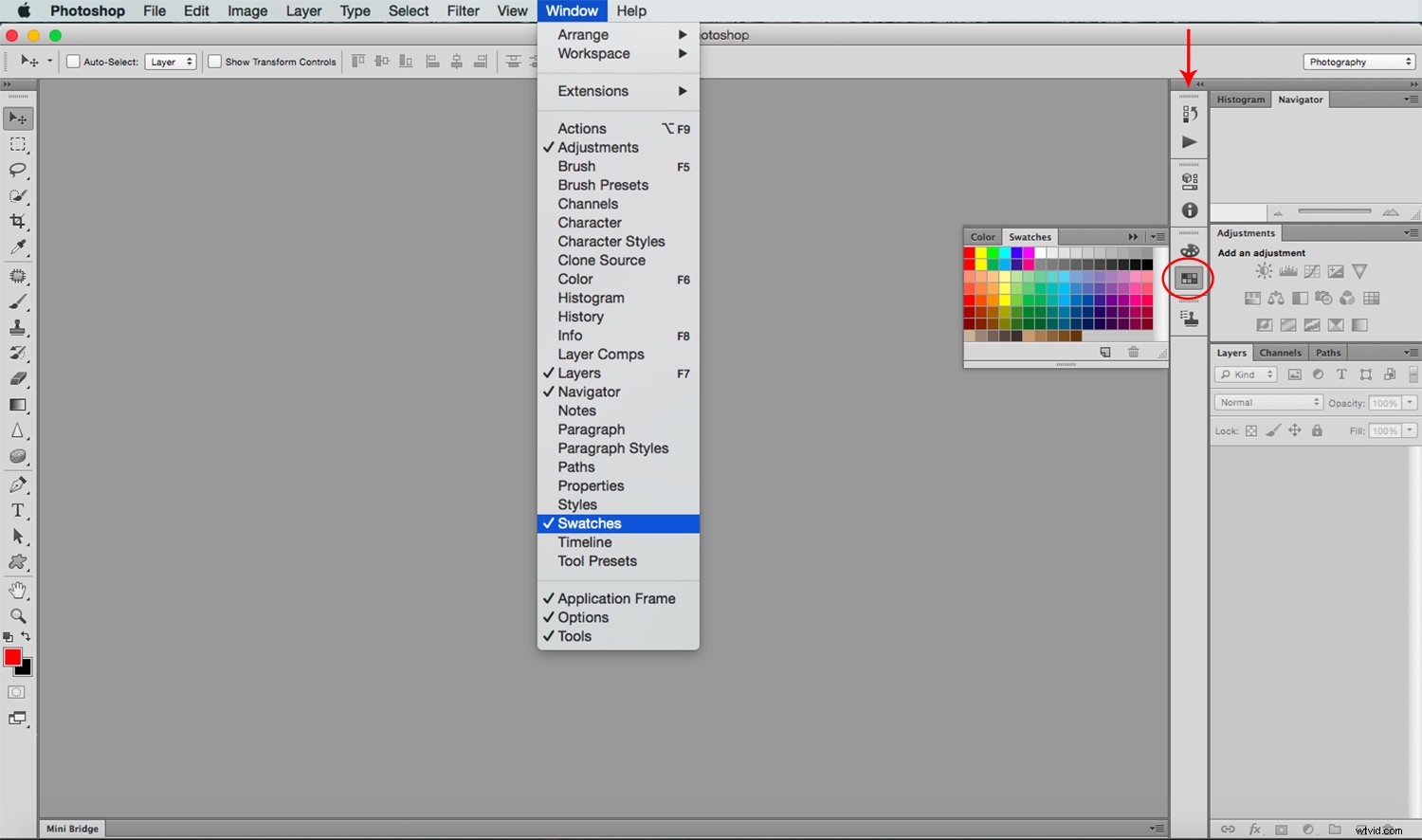
Esta columna también se puede personalizar para mostrar el icono y el nombre del panel o solo el icono. Simplemente haga clic en la flecha en la parte superior para elegir.
Mientras estoy en eso, déjame decirte que la barra de herramientas tiene una función similar al darte la opción de una o dos columnas. Tenga en cuenta que expandirlo significa perder espacio en Canvas, por lo que me gusta mantenerlo en la versión más delgada.
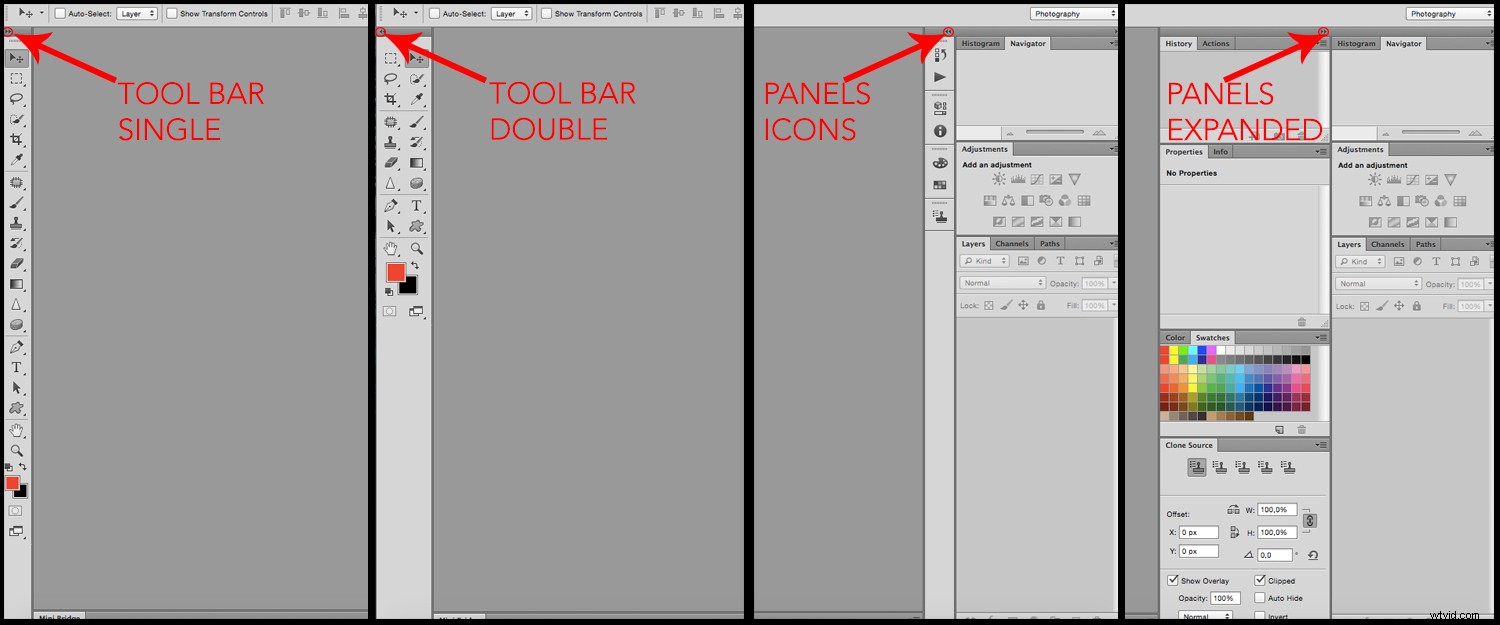
Finalizando
Ahora ya sabe cómo personalizar su interfaz y espacio de trabajo de Photoshop.
Pero, si trabajas en diferentes proyectos (es decir, eres fotógrafo pero también diseñas), es posible que necesites diferentes espacios de trabajo según las necesidades específicas de cada uno. O si usa una computadora compartida con otro miembro de la familia o un compañero de trabajo, es posible que también necesite diferentes espacios de trabajo para cada uno de ustedes.
Esta es la razón por la que desea guardar su espacio de trabajo personalizado para poder volver a él fácilmente cada vez sin la necesidad de repetir este proceso.
Para ello, vuelve al menú desplegable de la esquina superior derecha y elige Nuevo espacio de trabajo. Nómbralo y vuelve a él cuando lo necesites.
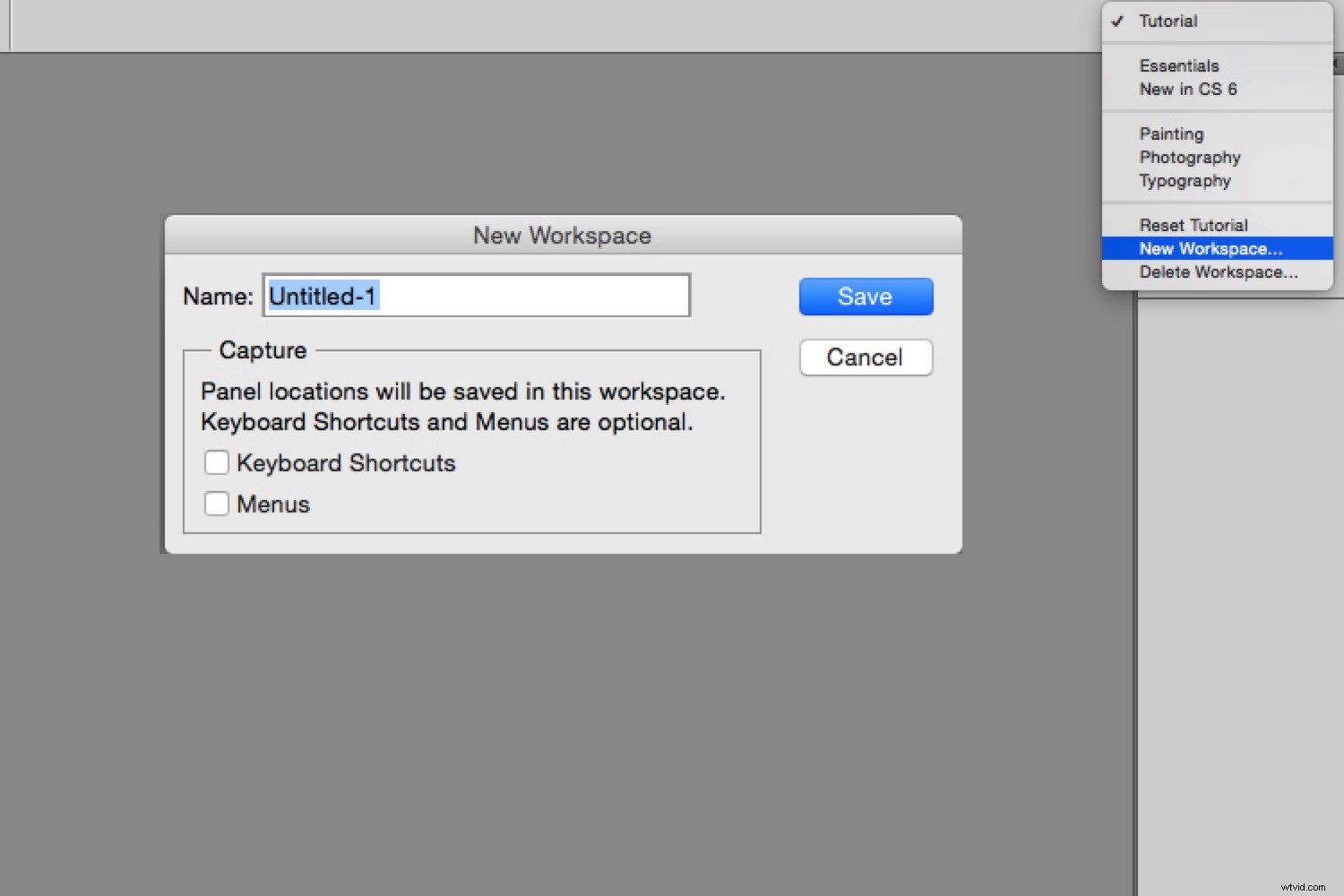
Además, si está en su espacio de trabajo pero aún encuentra que hay algunos cambios en la forma en que se supone que debe verse, simplemente haga clic en restablecer y todo volverá a la normalidad. Un último consejo, desde la parte inferior de la Caja de herramientas también puede elegir el modo de pantalla que desea usar.
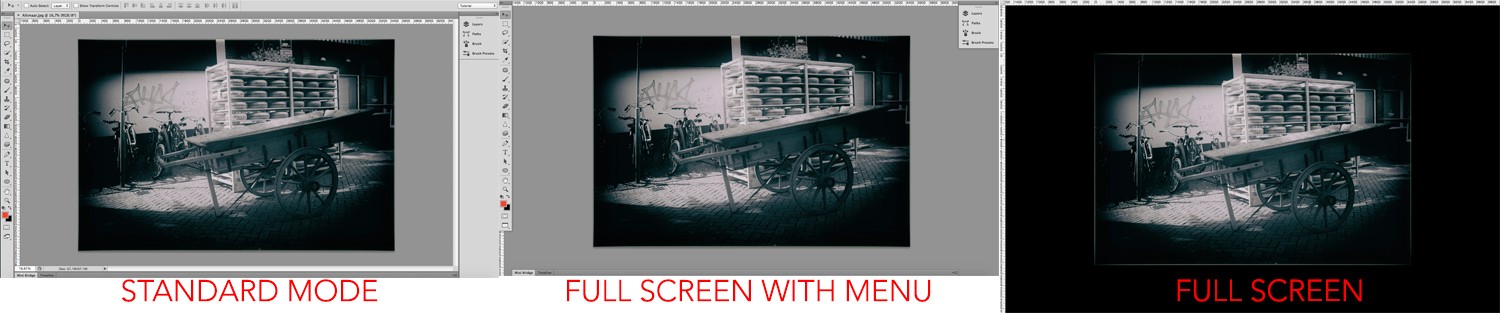
Bien, no más procrastinación, ¡manos a la obra!
