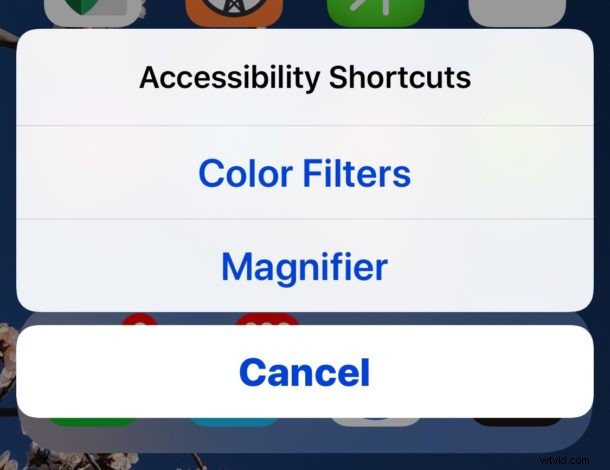
El acceso directo de accesibilidad en iOS permite a los usuarios habilitar y usar rápidamente varias funciones de accesibilidad en un iPhone o iPad, brindando acceso casi instantáneo desde casi cualquier lugar a funciones como AssistiveTouch, Invert Colors, Color Filters, the Magnifier, Reduce White Point, Smart Invert, VoiceOver y Zoom.
Por ejemplo, un gran uso para el atajo de accesibilidad es acceder rápidamente a la función Lupa de iOS, o activar Smart Invert, o convertir temporalmente la pantalla en escala de grises, o hacer zoom en la pantalla para leer algún texto o elemento que es demasiado pequeño para distinguir sin ese nivel de zoom adicional.
Hay nueve posibles opciones de Acceso directo de accesibilidad para elegir en las últimas versiones de iOS, le mostraremos cómo configurar el Acceso directo de accesibilidad para personalizarlo para su propio uso y, por supuesto, le mostraremos cómo usar el Acceso directo de accesibilidad en un iPhone y iPad también.
Cómo configurar el acceso directo de accesibilidad en iOS
El acceso directo de accesibilidad se puede personalizar para iniciar una sola función de accesibilidad o abrir un menú con múltiples opciones de accesibilidad. Así es como puede configurar y personalizar esta capacidad en un iPhone o iPad:
- Abra la aplicación "Configuración" en iOS
- Vaya a "General" y luego a "Accesibilidad"
- En la parte inferior de la sección Accesibilidad, toca "Acceso directo de accesibilidad"
- Elija el elemento de Accesibilidad que desea activar cuando se accede al acceso directo:
- Asistencia táctil
- Colores clásicos invertidos
- Filtros de color
- Lupa
- Reducir el punto blanco
- Inversión inteligente de colores
- Control de interruptores
- Voz en off
- Zoom
- OPCIONAL:seleccione más de uno para que el acceso directo de accesibilidad muestre un menú corto con cada opción seleccionada
- Cuando esté satisfecho, salga de Configuración
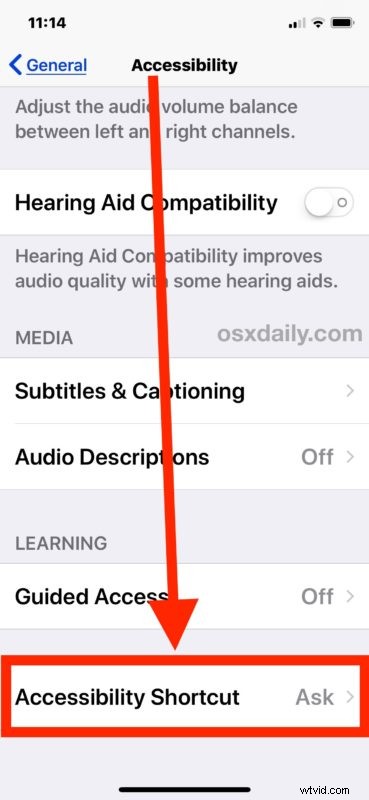
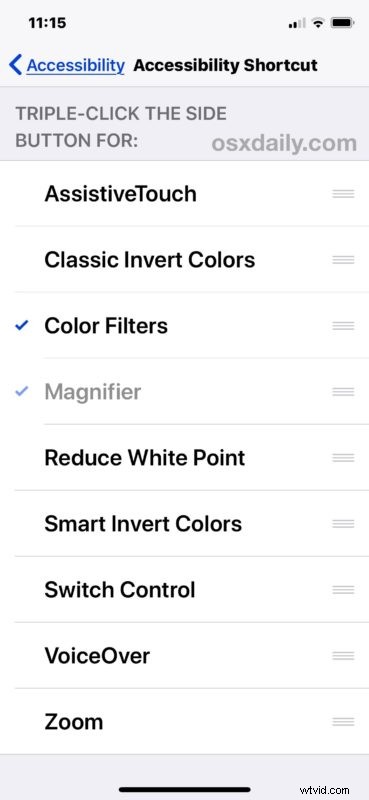
Continúe e invoque el acceso directo de accesibilidad* para confirmar que sus cambios funcionan como se esperaba.
Tenga en cuenta que, ya sea que seleccione varias opciones de accesos directos de accesibilidad o solo una opción, invocar la función es lo mismo.
¿Qué es el acceso directo de accesibilidad para iPhone y iPad? ¿Cómo lo uso?
* El acceso al acceso directo de accesibilidad difiere según el dispositivo iOS, y si el iPhone o iPad tiene o no un botón de inicio.
Para todos los dispositivos con un botón de inicio, incluidos casi todos los dispositivos iPad y iPhone, haga clic tres veces en el botón de inicio en rápida sucesión para acceder al acceso directo de accesibilidad.
Para dispositivos sin botón de inicio, como el iPhone X, haz clic tres veces en el botón lateral de bloqueo/encendido para acceder al atajo de Accesibilidad en su lugar.
Si solo tiene una opción elegida como acceso directo de accesibilidad, al hacer triple clic en el botón se habilitará esa función de accesibilidad en particular. Si tiene habilitadas varias opciones de accesos directos de accesibilidad, al hacer triple clic en el botón se activará un menú:
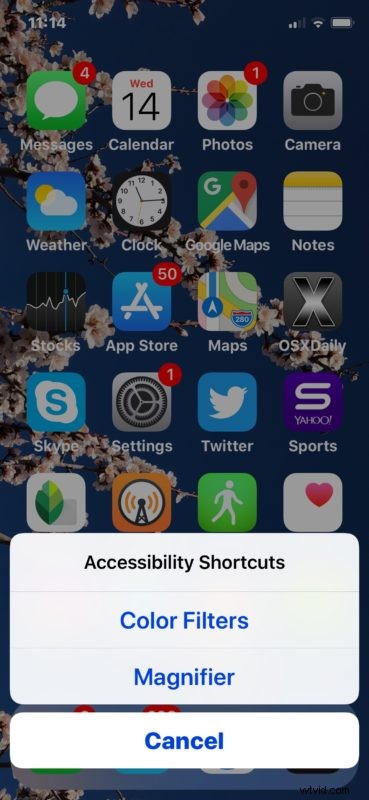
Puede ser útil saber que también puede cambiar la velocidad de clic del botón lateral en el iPhone X, así como cambiar la velocidad de clic del botón de inicio en otros dispositivos iOS si encuentra que la velocidad de clic predeterminada requerida no funciona bien por ti.
El acceso directo de accesibilidad no es la única forma de acceder rápidamente a varias funciones de accesibilidad, y si usa algunas con cierta regularidad pero no lo suficiente como para incluirlas en el acceso directo de accesibilidad, entonces puede personalizar el Centro de control de iOS para tener acceder a ellos, o también tener acceso a otras funciones útiles de Accesibilidad, como la capacidad de aumentar el tamaño del texto.
Vale la pena mencionar que los usuarios de Mac tampoco se quedan fuera, donde existe una característica similar con el atajo de teclado instantáneo Opciones de accesibilidad en Mac OS.
