La GoPro Max es la última cámara 360 del fabricante de cámaras de acción, pero también incorpora gran parte de la tecnología clave dentro de la Hero8 Black. En muchos sentidos, la GoPro Max es la cámara de acción y 360 híbrida perfecta para cubrir todas tus necesidades, desde vlogs hasta deportes extremos.
GoPro ha diseñado el Max teniendo en cuenta la facilidad de uso, pero si está sacando su Max de la caja por primera vez, hay algunos ajustes y pasos de configuración que querrá hacer primero.
En la siguiente guía, le mostramos cómo configurar su GoPro Max por primera vez, desde elegir la tarjeta de memoria adecuada hasta navegar por las mejores configuraciones y preferencias.
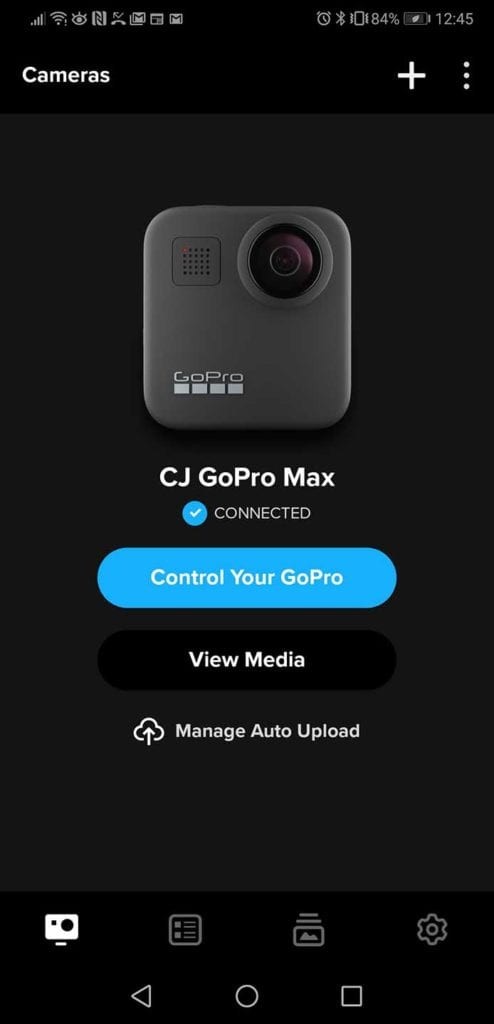
Configurar tu GoPro Max:primeros pasos
Lo primero que querrá hacer es cargar la batería (alrededor de tres horas) y encontrar una tarjeta microSD compatible con Max. La GoPro Max admite tarjetas microSD, microSDHC y microSDXC en capacidades de hasta 256 GB en clasificaciones Clase 10 o UHS-I.
Vale la pena reformatear su tarjeta regularmente para garantizar un rendimiento óptimo. Sin embargo, recuerda que al hacerlo se borrará la tarjeta, así que asegúrate de hacer una copia de seguridad de todo lo que quieras conservar.
En un lado de la GoPro Max hay una puerta de compartimiento. Deslice el interruptor y tire para abrir la puerta, y aquí es donde inserta la batería y la tarjeta de memoria.
Al insertar la tarjeta microSD, la etiqueta debe mirar hacia la batería. Luego, la batería se desliza hacia adentro para que los puntos de contacto se toquen. Cierra la puerta y bloquea el interruptor, y ahora estás listo para comenzar.
¡Presiona el botón Modo para encender la cámara!
Disparando con la GoPro Max por primera vez
Puede controlar el Max con su voz o mediante la pantalla táctil de la cámara y los botones manuales; sin embargo, controlar la cámara de forma remota a través de la aplicación GoPro ofrece la mayor flexibilidad.
01 Descarga la aplicación
Para comenzar, descargue la aplicación GoPro desde App o Play Store e instálela en su teléfono.
02 Habilite una conexión a su teléfono
Enciende la GoPro Max y ve a Preferencias. Seleccione el menú Conexiones y elija la aplicación GoPro. Siga las instrucciones en pantalla una vez que el teléfono se conecte a su cámara. Es posible que se le solicite habilitar Bluetooth en su teléfono.
03 Asigne un nombre a su cámara
Una vez que se haya establecido una conexión entre su teléfono y la cámara, se le pedirá que asigne un nombre memorable a su GoPro en lugar de su número predeterminado.
04 Actualizar firmware
Es posible que se le indique que hay un nuevo firmware para su Max. Siempre actualice con el nuevo firmware, ya que esto puede tener mejoras de rendimiento críticas. Siempre deje su cámara encendida durante una actualización de firmware.
05 Toma el control remoto del Max
Ahora estás listo para ir. Toque el botón Control Your GoPro para el control remoto del Max. Se le indicará que la conexión WiFi no tiene acceso a Internet. Simplemente haga clic en Aceptar. Ahora verá la vista previa en vivo de lo que está viendo su Max. Usa tu dedo para navegar por la escena.
06 Elige tu modo de disparo
En la parte inferior de la pantalla de vista previa en vivo, puede tocar los íconos para cambiar entre los modos de foto, video o lapso de tiempo. En la pantalla táctil de Max, puede hacer esto de la misma manera, tocando los íconos del modo de disparo en la parte inferior. Al presionar el botón Modo de la cámara, también se navega por los modos de disparo.
07 Configuración de preferencias
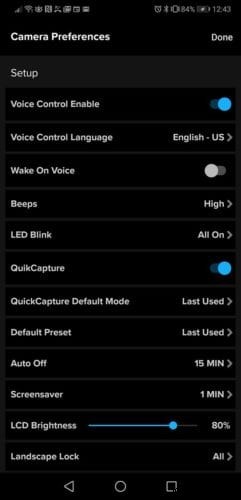
En la parte superior de la pantalla de vista previa de la aplicación, toque el icono de llave inglesa para acceder a las Preferencias de la cámara. Aquí puede configurar el idioma del control de voz y despertar con la configuración de voz. También puede habilitar QuikCapture, GPS, compresión de video, brillo de LCD, configurar la fecha y la hora y más. También puede comprobar el estado de su tarjeta SD y batería.
En la pantalla táctil de Max, puede acceder a Preferencias deslizando hacia abajo desde la parte superior.
08 Cambiar de modo 360 a modo Héroe
De forma predeterminada, debajo de la llave inglesa verá un pequeño icono de globo terráqueo. Esto indica que Max está en modo 360. Para cambiar al modo Héroe, video estándar o imagen fija, toque este ícono y la vista cambiará a una relación de aspecto estándar desde una de las dos lentes. Puede cambiar entre las lentes delantera y trasera del Max presionando el icono de flecha circular en la pantalla de vista previa. Esto es lo mismo tanto en la aplicación como en la pantalla táctil del Max.
09 Contenido de reproducción
En la parte inferior izquierda de la pantalla de la aplicación, puede reproducir el contenido capturado tocando la miniatura, que será su imagen o clip más reciente. En la pantalla táctil del Max, desliza hacia arriba desde la parte inferior para reproducir tus imágenes y videos.
10 Otros iconos para conocer
En la parte superior de la pantalla de vista previa de la aplicación, el ícono de ubicación estándar indicará si el GPS está habilitado, y un ícono de batería le brinda una descripción general rápida de cuánta carga queda. También verá cuánto tiempo de grabación le queda junto al icono de la tarjeta SD.
11 Apaga el Max
Para apagar el Max, toque el ícono del botón de encendido en la esquina superior derecha de la pantalla de vista previa de la aplicación. O puede mantener presionado el botón Modo en la propia cámara.
Configurar la GoPro Max para video
Configurar la GoPro Max para grabar videos es muy simple, tanto en los modos de video 360 como Hero. Ya sea que esté usando la pantalla táctil de la cámara o controlando el Max de forma remota a través de la aplicación GoPro, el proceso es el mismo.
En la parte inferior de ambas pantallas (aplicación y Max LCD) hay una barra azul que indica el modo en el que se encuentra (por ejemplo, video 360, video Hero) y la velocidad de fotogramas. Toque esta barra, luego toque el icono del lápiz para editar la configuración.
Una vez que esté en el menú de configuración de video, tiene una amplia gama de opciones a su disposición, desde velocidades de cuadro hasta sensibilidad mínima y máxima para preferencias de audio. Estas son las configuraciones de video que puede editar en los modos de video GoPro Max 360 y Hero.
Configuración de video 360 en GoPro Max
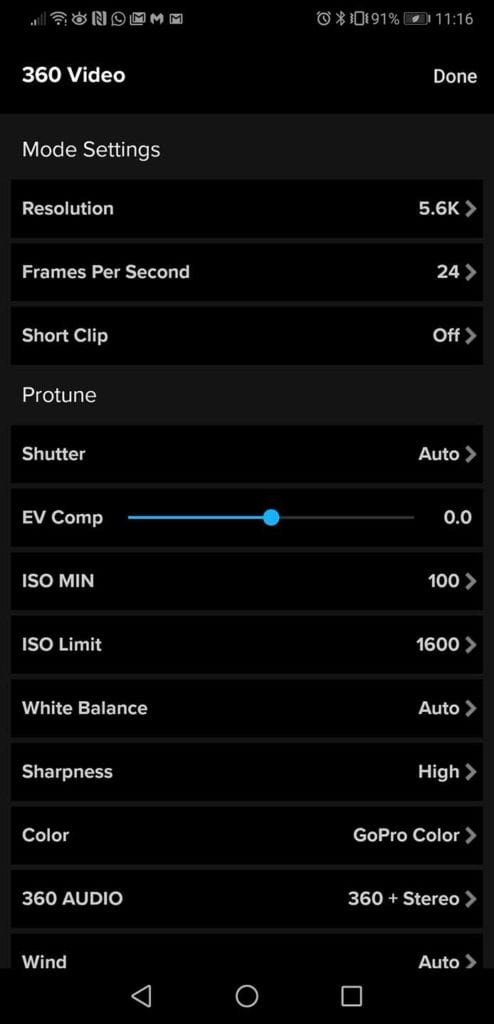
- Velocidad de fotogramas:24 o 30 fps (la resolución es de 5,3 K para ambos)
- Habilitar clips
- Compensación de VE
- Velocidad de obturación
- Balance de blancos
- ISO mín.
- ISO máx.
- Nitidez
- Tipo de color
- Audio 360°
- Reducción de viento
- Colocación de accesos directos en su pantalla
Configuración de video de héroe en GoPro Max
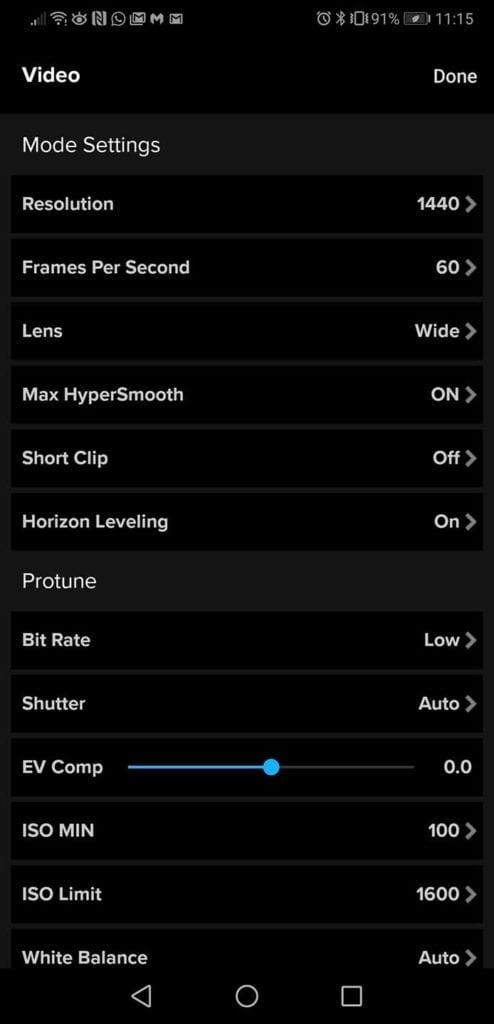
- Resolución y velocidad de fotogramas:resolución de 1440 o 1080 a 60, 30 o 24 fps
- Lente:las opciones incluyen Max SuperView de 13 mm, ancho de 16 mm, lineal de 19 mm, estrecho de 27 mm
- Estabilización HyperSmooth
- Habilitar clips
- Nivelación del horizonte
- Tasa de bits
- Obturador
- Compensación de VE
- Balance de blancos
- ISO mín.
- ISO máx.
- Nitidez
- Tipos de color
- Micrófonos:estéreo, frontal, posterior o lente coincidente que se esté utilizando
- Reducción de viento
- Audio sin procesar
- Colocación de accesos directos
Para la mayoría de las tomas diarias, descubrí que la configuración en la captura de pantalla al comienzo de esta sección lo cubrirá en la mayoría de las situaciones. Donde podría querer desviarse, por ejemplo, si estuviera vlogueando.
Aquí es posible que desee poner el Max en su modo de video Hero y cambiar la preferencia del micrófono al frente para captar mejor su voz. Del mismo modo, es posible que desee utilizar la opción de lente estrecha de 27 mm para agrandarse en el encuadre.
