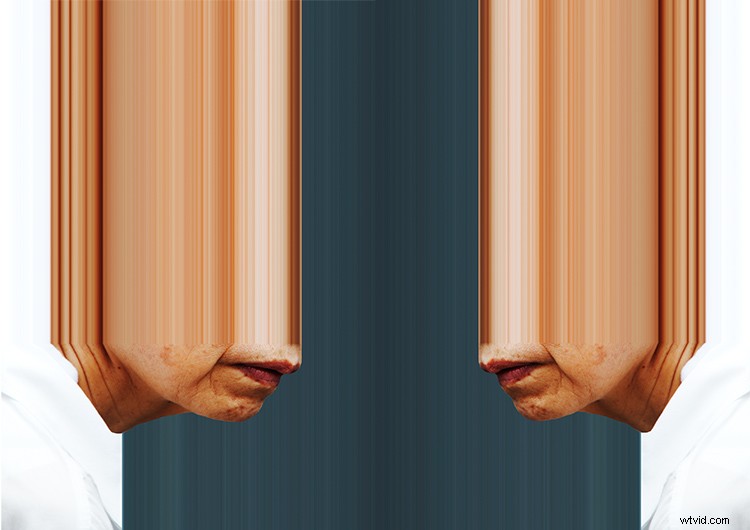Como fotógrafos, somos muy conscientes de la gran cantidad de formas de editar una fotografía en la posproducción. Y a medida que avanza la tecnología, también lo hará el potencial para la creación de imágenes. El estiramiento de píxeles es una forma de investigar la construcción de una imagen digital a través de medios creativos.
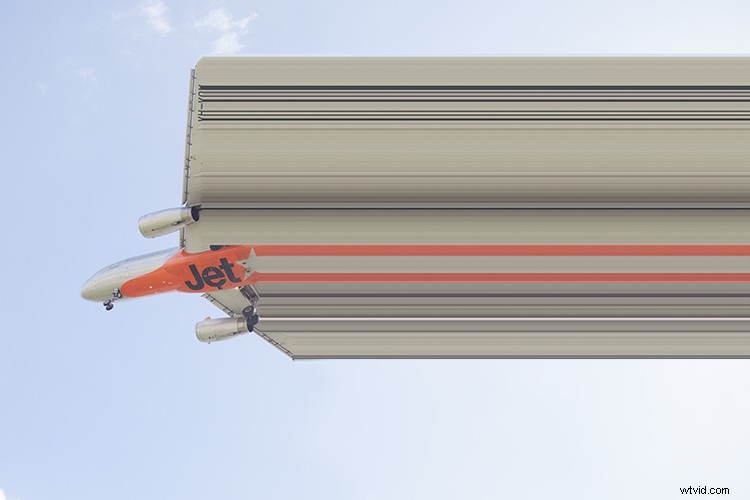
En comparación con otras técnicas de edición de estilo glitch, el estiramiento de píxeles es bastante sencillo. El proceso consiste en seleccionar una sola fila o columna de píxeles y extenderlos sobre una imagen para crear un efecto visual surrealista y deformado. Los resultados resaltan los matices de una imagen digital y exploran la acción de alterar fotografías a través de medios no tradicionales.
Cómo empezar
Primero, abra una imagen en Photoshop. No tiene que ser nada especial, solo una imagen con algunos tonos o colores diferentes. Estoy usando esta fotografía de flores porque es colorida y estoy emocionada de que finalmente sea primavera, aquí en Australia.

Duplique su imagen original, que se etiquetará como Fondo en el panel Capas. Haga clic con el botón derecho en la capa Fondo y seleccione Duplicar capa. Es importante que no aplique la técnica de estiramiento de píxeles directamente a la imagen original en caso de que necesite volver a las etapas anteriores del proyecto.
Para conservar las capas, los fotógrafos usan las capas de ajuste para aplicar ajustes a una imagen sin alterarla directamente. Este proceso se llama edición no destructiva. El estiramiento de píxeles, sin embargo, es por naturaleza una técnica destructiva. El proceso aplica un efecto directamente a la capa que ha seleccionado. Esto significa que si su historial está tan extendido que no puede volver a un punto determinado durante la edición, no hay vuelta atrás.
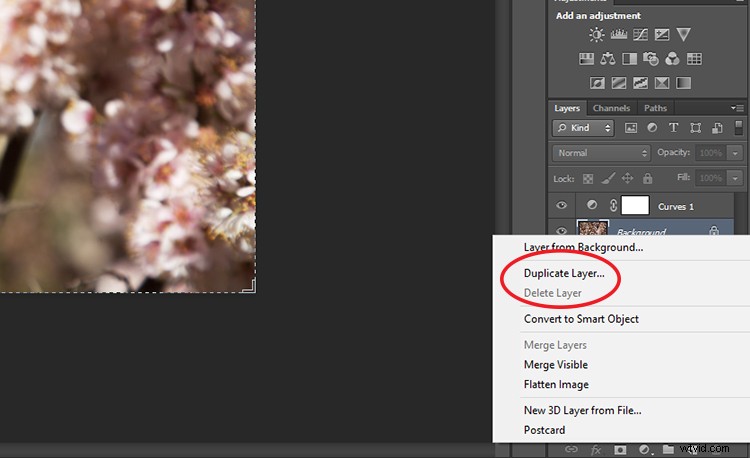
El proceso
En la paleta de herramientas de Photoshop, seleccione la herramienta Marco único. Es posible que deba hacer clic y mantener presionado el mouse sobre la herramienta Marco rectangular o elíptico hasta que se muestre un pequeño menú.
El panel de la Herramienta de marquesina revelará una opción entre la Herramienta de marquesina de una sola fila y la Herramienta de marquesina de una sola columna. Voy a utilizar la herramienta Marco de una sola fila, pero puede regresar fácilmente y experimentar más una vez que domine la técnica.
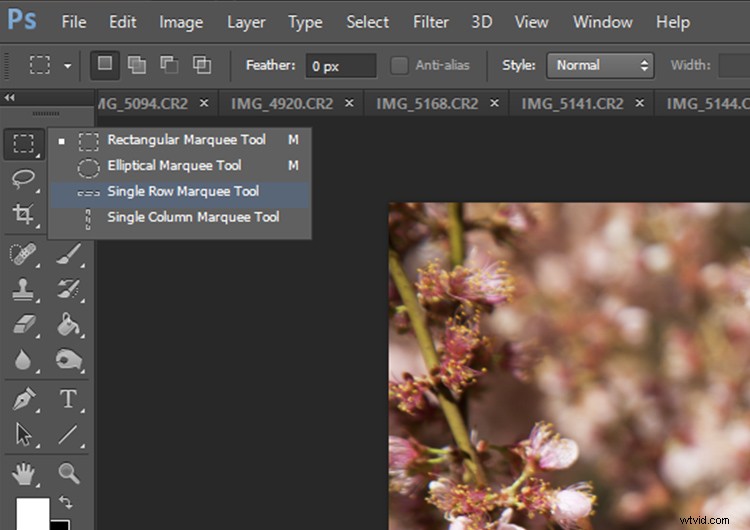
Con la herramienta Marquesina de una sola fila seleccionada, haga clic en un área de la imagen que crea que es interesante. Aparecerá una línea de puntos que se extiende a lo largo de su imagen. Esto perfila la fila de píxeles seleccionados que se alinean con el punto en el que hizo clic.
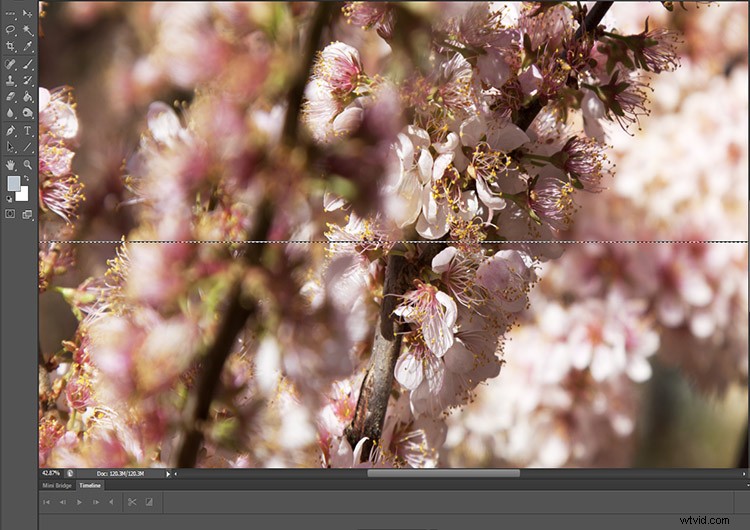
Una vez que haya seleccionado sus píxeles, haga clic en Editar en la barra de menú y seleccione Transformación libre. También puede seleccionar Transformación libre haciendo clic con el botón derecho en la línea punteada de la herramienta Marco.
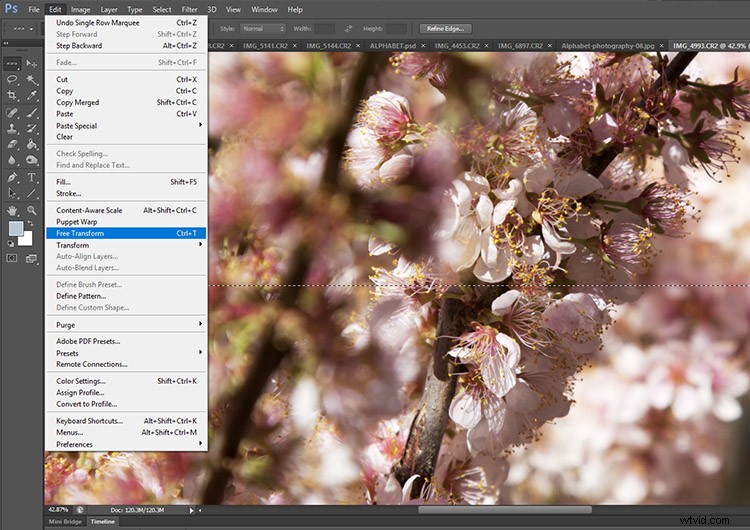
Después de hacer clic en la opción Transformación libre, el cursor aparecerá como dos flechas opuestas cuando pases el cursor sobre la línea de la herramienta Marquesina. Haga clic en la línea donde aparecen las flechas opuestas y arrastre lentamente el cursor hacia abajo sobre la imagen.
Verá que toda la fila de píxeles se extenderá hasta donde arrastre el mouse. Cuando haya terminado de estirar la selección, presione enter y listo. Se ve un poco limpio, ¿verdad?
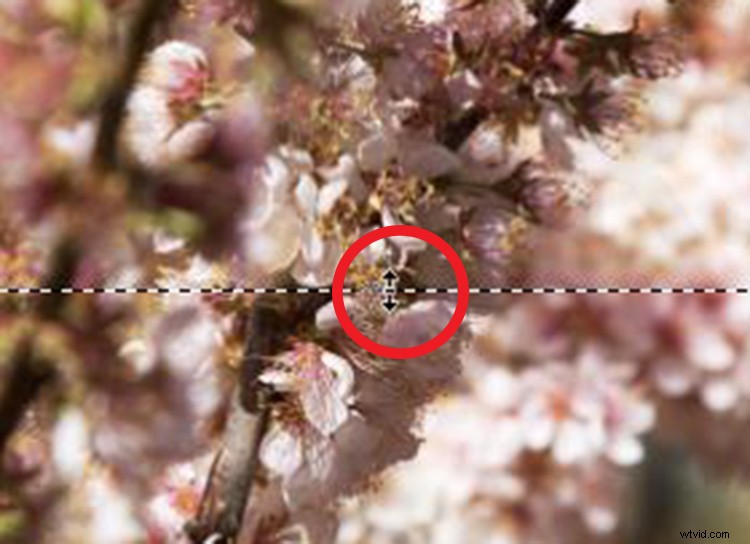
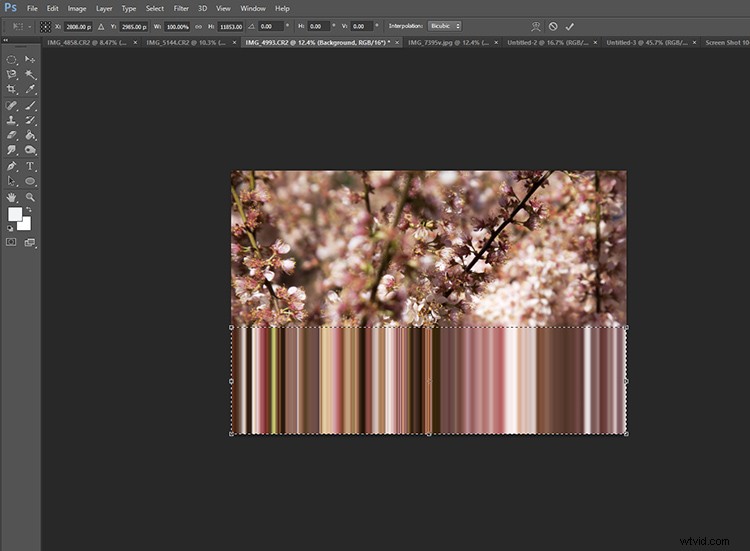

Dar forma al área de píxeles para estirar
El siguiente paso es encajar nuestros píxeles estirados en el paisaje de la imagen. Esta vez, abra una fotografía con líneas rectas y duras. Los puentes y las calles son buenos temas para empezar.
Seleccione la herramienta de marquesina de una sola columna o de una sola fila y alinee la herramienta de marquesina única con una línea dura en su imagen. Una vez más, estoy usando la herramienta Marquesina de una sola fila, pero siéntete libre de experimentar con la herramienta Marquesina de una sola columna en su lugar.

Una vez que tenga alineada su herramienta Marquesina única, seleccione la herramienta Marquesina rectangular de la barra de herramientas de Photoshop. Tendrás que presionar el cursor sobre el icono de la herramienta Marco para revelar la herramienta Marco rectangular.
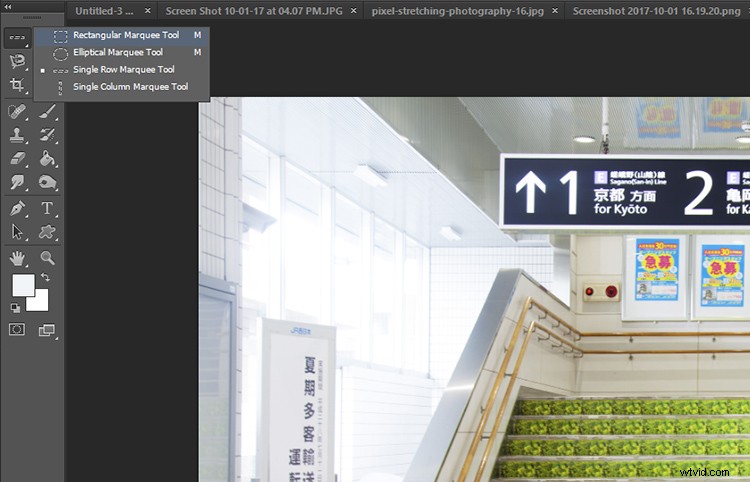
Con la herramienta Marco rectangular seleccionada, haga clic en la opción Restar justo debajo de la barra de menú (flecha roja grande debajo). El modo Restar de la herramienta Marco rectangular significa que se eliminará cualquier parte de la línea de píxeles seleccionada dentro del perímetro del rectángulo. Arrastre la herramienta Marco rectangular sobre un área de la línea de la herramienta Marco único y suelte el mouse.
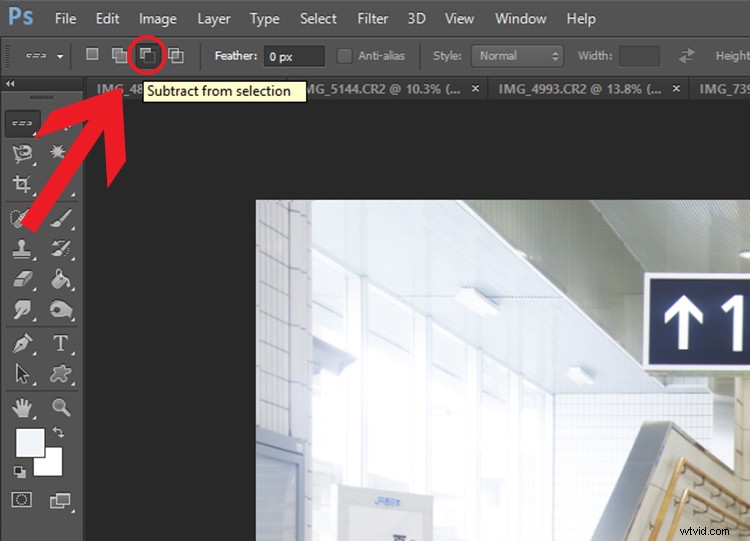
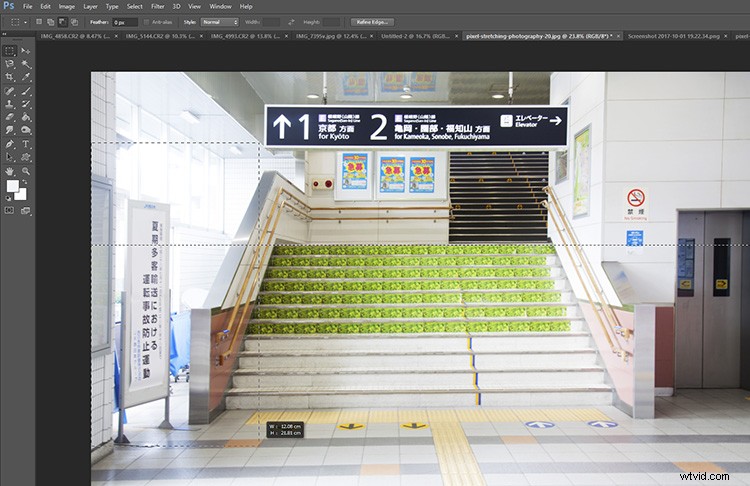
Marquesina rectangular en modo restar a la izquierda de la imagen.
Notará que se eliminará una sección de la línea Herramienta de marco único. Esto significa que solo la línea restante de la herramienta Marco único estará disponible para estirar los píxeles más adelante. Para la imagen de abajo, eliminé las líneas que se entrometían fuera del perímetro de la escalera. Es difícil de ver, pero la línea punteada restante todavía está alineada con la parte superior de la escalera verde.

Ahora que tiene una porción más pequeña de píxeles seleccionados, haga clic con el botón derecho en la línea de puntos restante y seleccione Transformación libre. Esta vez, cuando arrastre la línea seleccionada de píxeles hacia arriba o hacia abajo en la imagen, solo se estirarán los píxeles restantes seleccionados por la línea Single Marquee Tool.

Los píxeles se estiran hacia arriba, pero solo dentro del área de la escalera.
Conclusión
Ahora que conoce los conceptos básicos del estiramiento de píxeles, es hora de experimentar. Este proceso simple tiene algunas características pictóricas distintivas que alteran la perspectiva de una imagen. La naturaleza de la fotografía digital a menudo produce resultados predecibles y formulados... Pero tenga cuidado, nunca se sabe exactamente cómo resultará una imagen estirada en píxeles, ¡lo que la hace bastante adictiva!
Me encantaría ver tus creaciones en los comentarios a continuación. ¡Feliz estiramiento de píxeles!