Las máscaras de luminosidad se han convertido en una técnica de referencia para muchos fotógrafos que desean realizar ajustes selectivos en sus imágenes. Si bien es una excelente manera de crear máscaras precisas, es una máscara basada únicamente en la luminosidad de un píxel y puede que no sea ideal cuando solo desea realizar ajustes en un color específico. Tal vez quiera realzar esa hermosa puesta de sol que fotografió anoche o tal vez quiera cambiar el color de los ojos de su sujeto. Independientemente del ajuste basado en el color que desee realizar, existe un método simple y rápido para crear una selección precisa basada en el valor del color mediante la herramienta de rango de color de Photoshop.
Por qué usar ajustes selectivos
Antes de entrar en cómo puede crear una selección precisa basada en un color, quiero hablar rápidamente sobre por qué deberías usar ajustes selectivos en su posprocesamiento.
Mi área de especialización es la fotografía de paisajes, pero este tema es importante sin importar el tipo de imágenes que capture o sus ambiciones. Si desea que sus imágenes se vean mejor, necesita hacer algunos ajustes selectivos (locales) a ellos.
No es necesario que sea algo súper avanzado, pero comience al menos haciendo algunos ajustes de color selectivos. La razón principal por la que querrías hacer esto es para deshacerte del tono de color no deseado. El tono de color puede provenir de un procesamiento posterior anterior o puede provenir directamente de la cámara y es algo que sobresale como negativo al ver la imagen (la excepción es cuando se trata de un tono de color deliberado que tiene un propósito) .

Usé Ajustes Selectivos para mantener frías las sombras en esta imagen.
También es bastante común que desee realizar un ajuste solo en un área específica de una imagen (conocido como ajuste local). Un ajuste normal afectará a toda la imagen (conocido como ajuste global). En su lugar, cree una máscara que seleccione solo la parte de la imagen que desea afectar (por ejemplo, los reflejos, un color o tal vez solo un sujeto específico) y realice su ajuste. Ahora, ha mantenido intacta la mayor parte de la imagen, pero ha realizado un ajuste visible en esa área en particular, sin dominante de color global ni efectos no deseados.
Crear una máscara basada en color
Bien, entremos y comencemos a hacer algunos ajustes basados en un color. En el siguiente ejemplo, quiero aumentar la saturación y el brillo de las flores amarillas en primer plano. Una forma típica de hacer un ajuste similar sería usar el ajuste Tono/Saturación y aumentar la saturación de los amarillos. Sí, las flores están saturadas y más brillantes ahora, pero también lo están los acantilados, las áreas del cielo e incluso parte del agua.

En primer lugar, asegúrese de estar en una capa de Sello; en otras palabras, una que tenga todas las capas debajo fusionadas en una sola (puede eliminar esta capa más tarde, pero la necesitará para el siguiente paso). Ahora, ve a Seleccionar> Gama de colores… Ahora debería aparecer un nuevo cuadro y es aquí donde vas a crear la máscara.
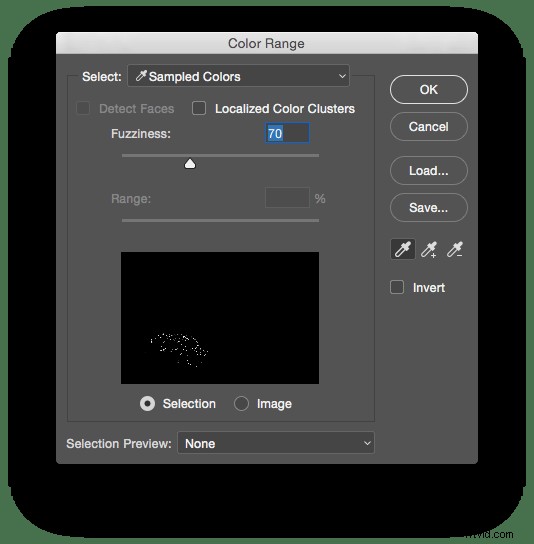
Para obtener los mejores resultados, asegúrese de que Colores de muestra se selecciona en el menú desplegable superior. También es posible trabajar con las otras opciones, pero creo que la máscara es mucho más precisa al muestrear manualmente los colores que desea. A continuación, con la herramienta Cuentagotas seleccionado, haga clic en el color de su imagen que desea seleccionar. Para mí, esa es una de las flores amarillas en primer plano. Observe que la imagen dentro del cuadro Gama de colores ahora ha cambiado y es mayormente negra. Esto representa la selección que estamos haciendo (solo se verán afectadas las partes blancas de la máscara).
Refinar la máscara
El control deslizante Fuzziness es una herramienta útil para hacer la selección más o menos refinada. Al tirar del control deslizante hacia la izquierda, está creando una máscara más restringida y afecta menos a los colores similares. a lo que ha seleccionado. Tirarlo hacia la derecha tiene el efecto contrario y la máscara comienza a incluir colores similares. Prefiero usar una borrosidad de aproximadamente 70-80, pero te recomiendo que juegues con ella en cada toma.
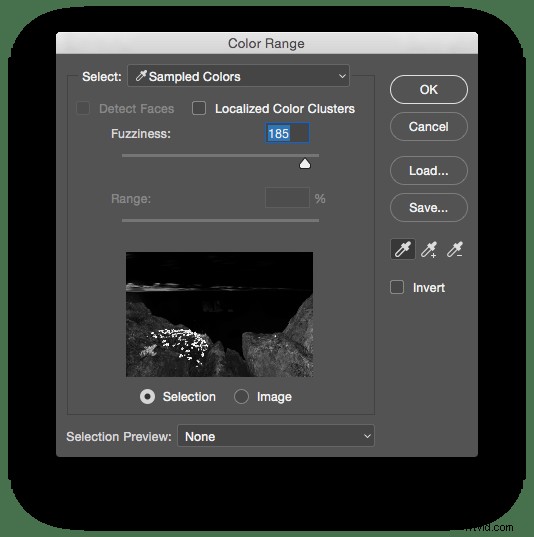
¡Eso es todo! Haga clic en Aceptar y habrá creado una máscara precisa basada en ese color. Ahora, elija el ajuste que desea usar; usaré el control deslizante Tono/Saturación por ahora.
Agregar colores a la selección
Antes de continuar y comenzar a mejorar la imagen, quiero mostrarle cómo puede agregar más colores a la máscara. Digamos que también quería hacer el mismo ajuste a las partes brillantes del cielo. Antes de hacer clic en Aceptar y crear la selección, simplemente mantendría presionada la tecla Mayús (o seleccionaría la segunda herramienta Cuentagotas llamada "Agregar a la muestra) y haría clic en el sol. Verá que la máscara ha cambiado y que el área alrededor del sol poniente también está blanqueada.
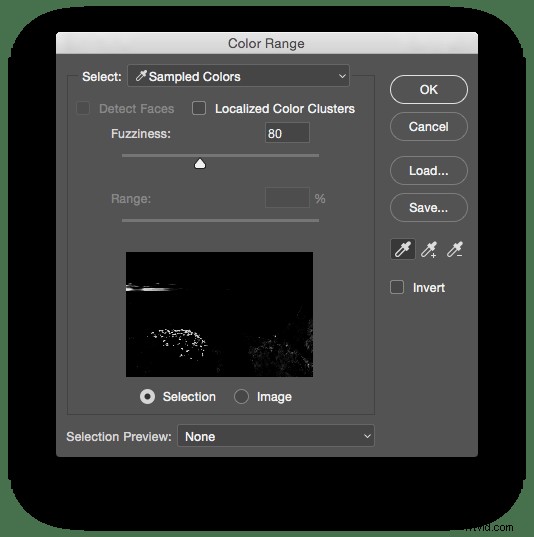
Desafortunadamente, este paso también incluyó algunos de los acantilados en la esquina inferior derecha que no quiero que se vean afectados. La mejor manera de eliminar eso de tu máscara es pintar directamente sobre la máscara con un pincel negro después de creando una capa de ajuste.
Hacer el ajuste
Lo último que voy a hacer es aumentar la saturación y el brillo de las flores. Con la máscara que creamos activa (sabes que es una máscara activa cuando ves las hormigas marchando alrededor de tu selección), crea una nueva Capa de Ajuste de Tono/Saturación. Dado que ya hemos creado una máscara que apunta solo a las flores amarillas, no necesitamos ingresar al canal amarillo; en su lugar, continuamos usando el canal maestro.
Ahora simplemente arrastre el control deslizante Saturación hacia la izquierda hasta que los colores estén saturados a su gusto. También aumenté la Ligereza ligeramente para que las flores se destaquen aún más.

Antes

Después
Esta técnica de crear una máscara precisa se puede usar con cualquier capa de ajuste que desee. A menudo lo combino con cualquier ajuste basado en el color, como el tono/saturación, el filtro de fotos y el balance de color. Para los ajustes que afectan el brillo y el contraste de la imagen, prefiero usar máscaras de luminosidad.
