Este es un artículo para principiantes en Photoshop. Aprenderá cómo simplemente agregar un elemento a su foto y transformar una imagen diurna en una nocturna.
Abrir tus imágenes seleccionadas en Photoshop
Lo primero que debe hacer es seleccionar una foto de una montaña (en formato sin procesar). Para eso, abra Photoshop, luego vaya a Archivo> Abrir, se abrirá una ventana donde puede seleccionar la foto que desea. Aquí seleccionamos el archivo raw de la montaña:
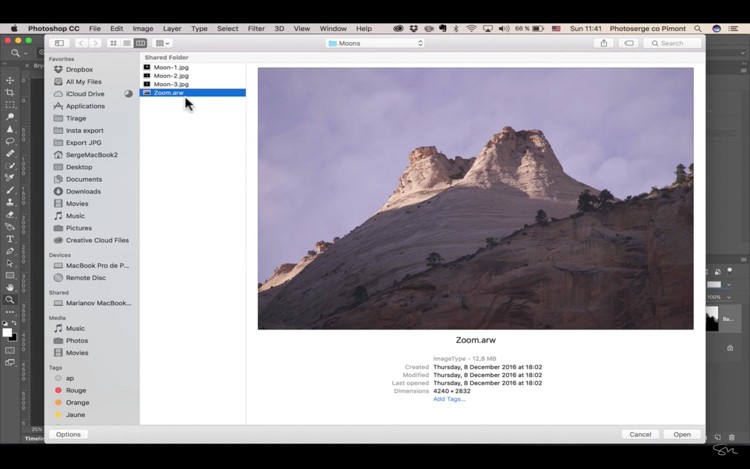
Ajustes sin procesar primero
Debido a que abrimos un archivo sin formato, aparecerá en Adobe Camera Raw y lo vamos a retocar para que parezca que es de noche. Ajustemos el balance de blancos hacia el azul, así que mueva el control deslizante de temperatura a 4150. Entonces quiere que su exposición sea muy baja para que se vea oscuro, intente -1,90, baje sus luces a -84, agregue algo de contraste a +39 , sube los negros a +28 y baja los blancos a -46. Básicamente, reduzca las partes brillantes y realce las partes más oscuras para darle a la imagen un ambiente nocturno.
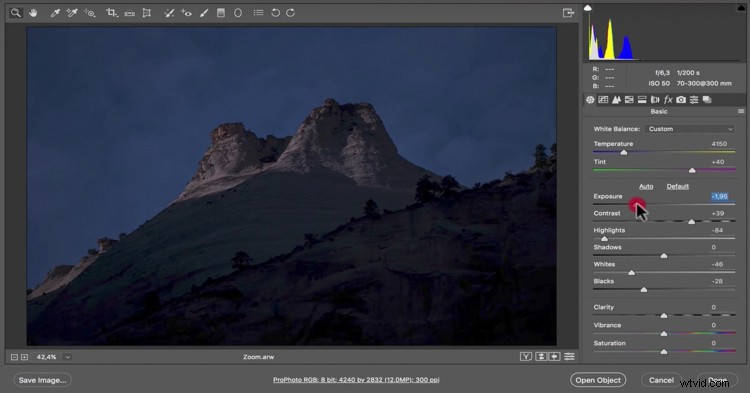
Ahora haga clic en la oración debajo de su foto:ProPhoto... y seleccione Abrir en Photoshop como objeto inteligente.
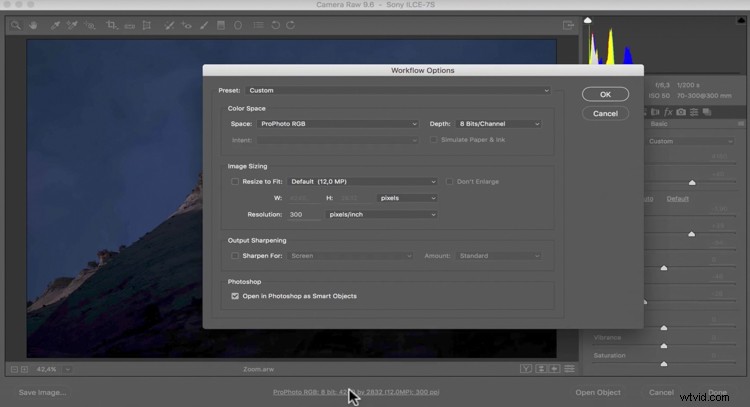
Abra el elemento que desea agregar
Una vez que haya hecho eso, puede regresar y abrir una imagen o elemento para agregar a la primera imagen. Vamos a seleccionar una luna que queremos agregar a esta montaña. Ve a Archivo> Abrir y selecciona una foto de una luna en jpg.
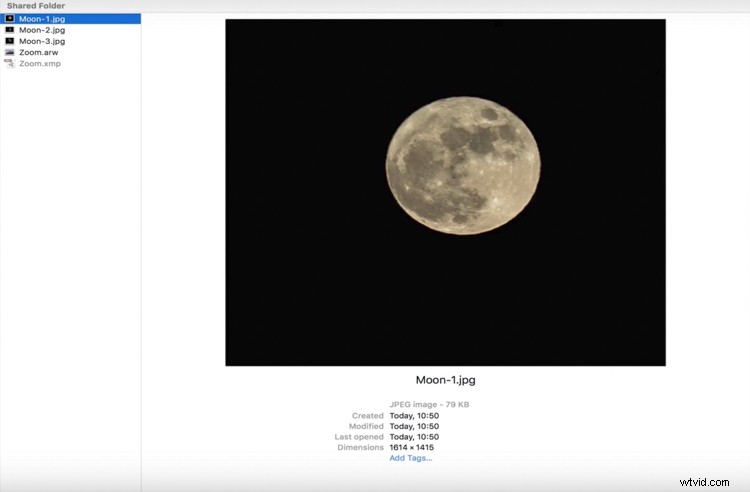
Organiza tu espacio de trabajo
Deberías tener la foto de la luna y la montaña en pestañas en la parte superior de tu interfaz de Photoshop. Si no ve eso, puede ir a Ventana> Organizar> Consolidar todas las pestañas:
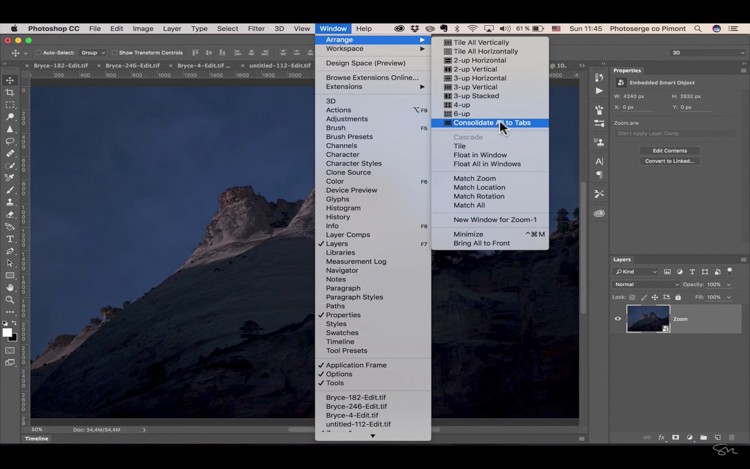
Para este tutorial necesitamos un espacio de trabajo con dos ventanas a la derecha, una para mostrar Capas y otra para Propiedades. Para ello, debe seleccionar "3D" en el menú desplegable de Workspace en la esquina superior derecha.
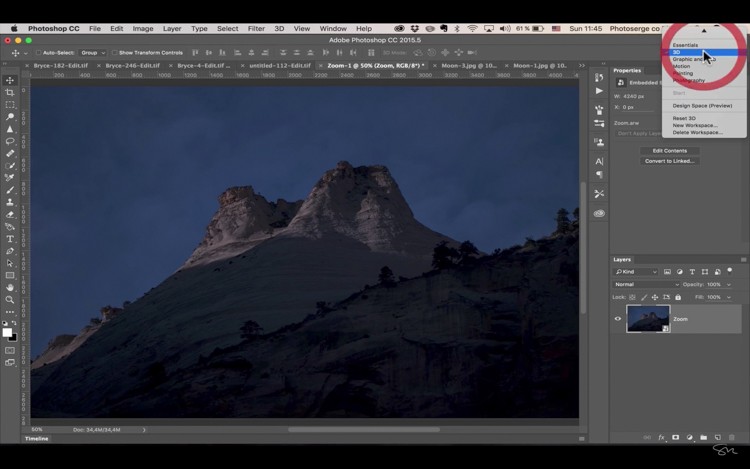
Mover la luna o el elemento a la imagen de la montaña
Vaya a la foto de su luna y tome la herramienta Mover, es el primer ícono en su lado izquierdo (paleta de herramientas), el atajo de teclado es V.
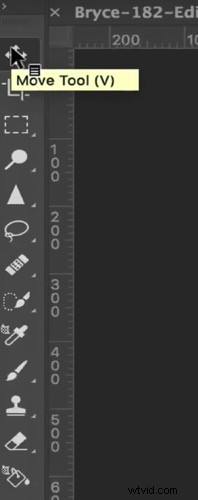
Con la herramienta Mover, debe hacer clic en la luna, mantener presionado el botón del mouse, arrastrarlo hasta la pestaña de la montaña y soltar el mouse para soltarlo.
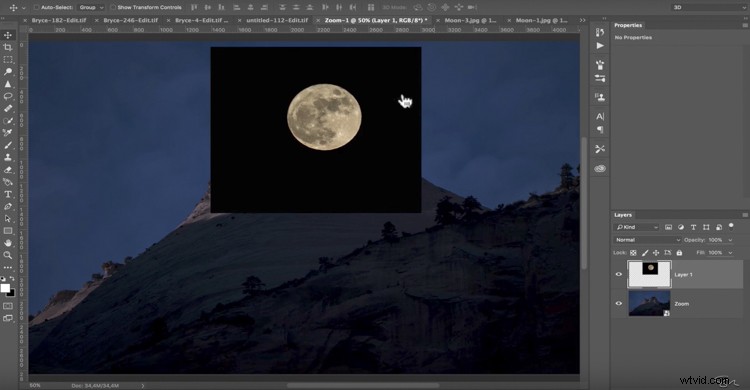
Combinar las imágenes
Puedes ver que todavía tenemos negro alrededor de la luna, así que vamos a difuminarlo. En la ventana de capas hay diferentes opciones para Modos de Fusión, para este vamos a usar Pantalla. Tire hacia abajo y seleccione Pantalla de las opciones.
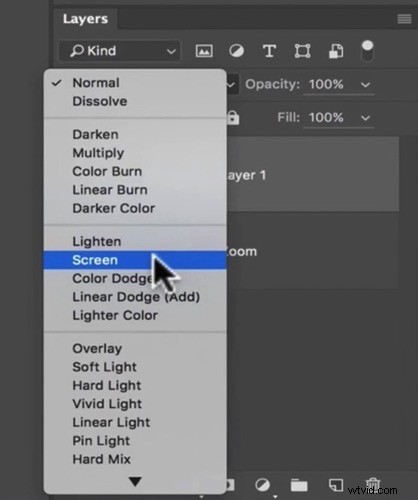
Eso tomó la mayor parte del apagón.
Redimensionar y colocar el elemento
Para agrandar aún más la luna, ve a Editar> Transformación libre.
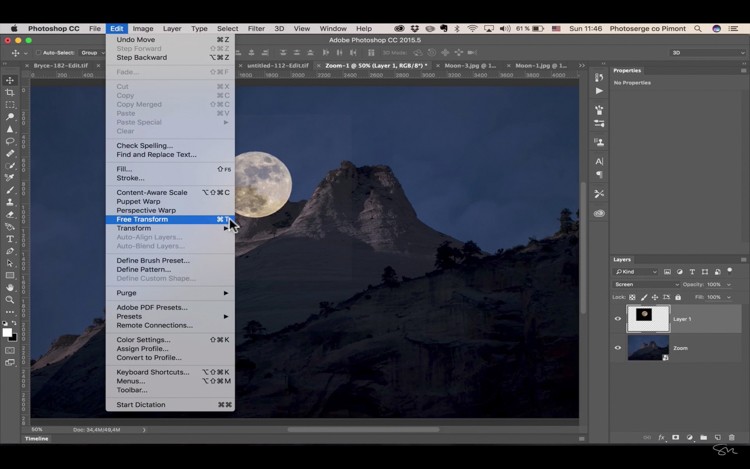
Usando la tecla de mayúsculas para mantener sus proporciones, puedes extender la luna agarrando la esquina y tirando de ella hacia abajo.
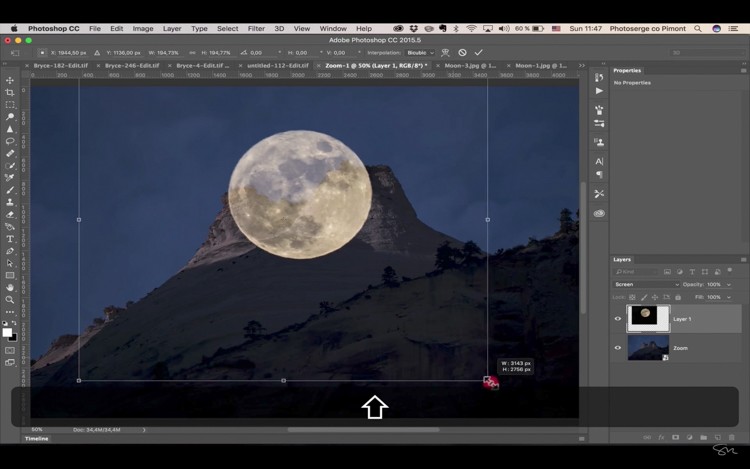
También puedes mover la luna o tu elemento y ver dónde quieres ponerlo. Ya se ve muy bien, pero ahora vamos a entrar en el enmascaramiento. Para ello, deberá hacer clic en el icono del Ojo junto al número de la capa lunar (para desactivarlo) y hacer clic en la capa de la montaña para seleccionarla.
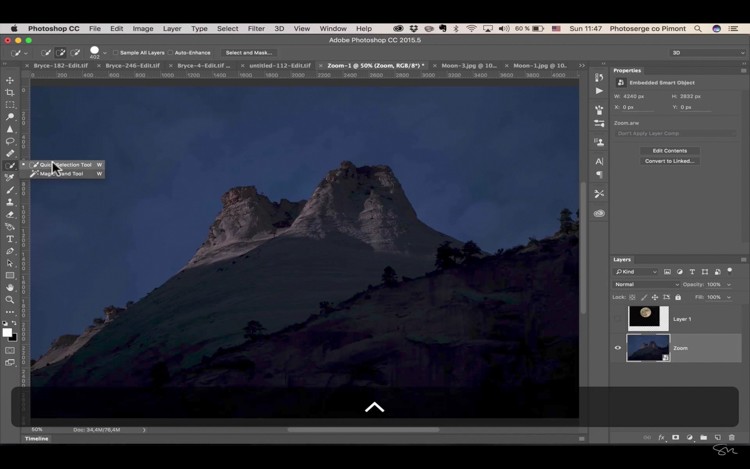
Deberías ver esto ahora.
Seleccione la herramienta de selección rápida (W en su teclado) y arrastre el mouse sobre el cielo para seleccionarlo.
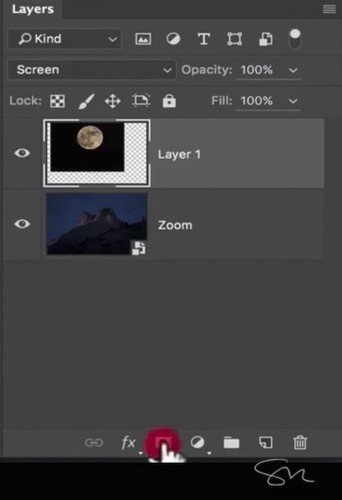
Vuelva a activar la capa de la luna y haga clic en el pequeño icono cuadrado en la parte inferior para crear una máscara de capa (que se muestra en rojo a continuación).
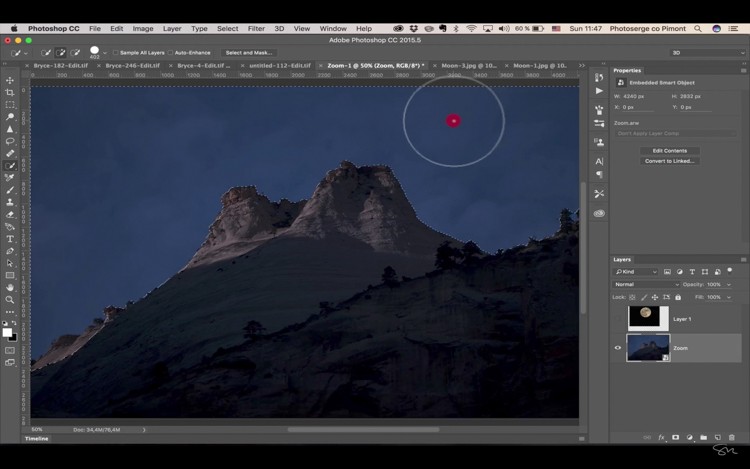
Esto va a crear una máscara y debido a que tenemos una selección activa, una parte de la luna ahora está oculta.
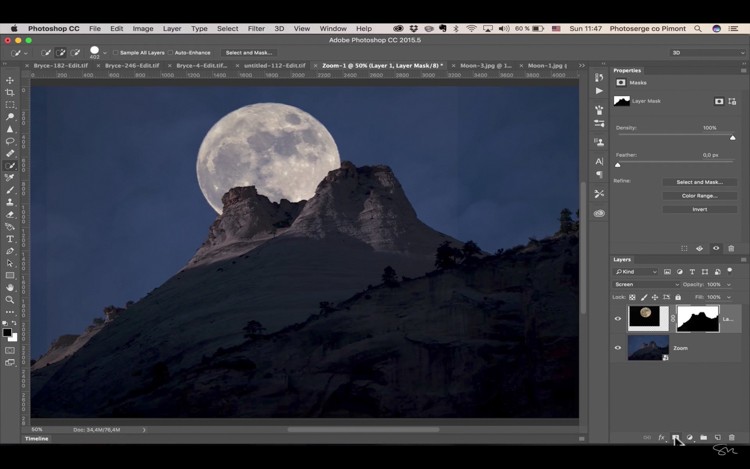
Si quieres cambiar la posición de la luna solo tienes que seleccionar la capa de la luna y hacer clic en la cadenita del lateral para desvincular la imagen de la luna de la máscara.
Nota al margen:si comete un error, puede seleccionar Cmd/Ctrl+Z para retroceder o deshacer el último paso.
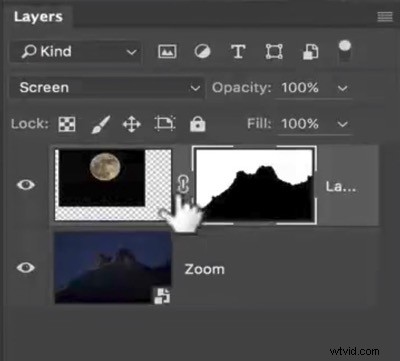
Ajustes finos
Puede ver que hay una diferencia de color alrededor de la luna debido a la capa, así que para solucionarlo, tome la herramienta Pincel. (presione B para pincel en el teclado) o seleccione Pincel en la paleta de herramientas).

Asegúrate de que la opacidad esté al 100% y que el negro sea tu color de primer plano. Haga clic derecho y ajuste la dureza a cero. Esto hace que tu pincel sea muy suave y puedes cepillar sobre el blanco para eliminarlo.
Nota al margen: Haz clic en las teclas Control y Alt para hacer que tu pincel o cualquier herramienta de Photoshop sea más pequeña o más grande.
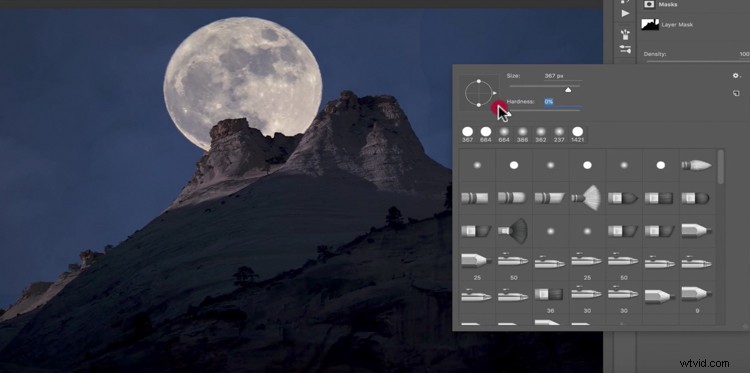
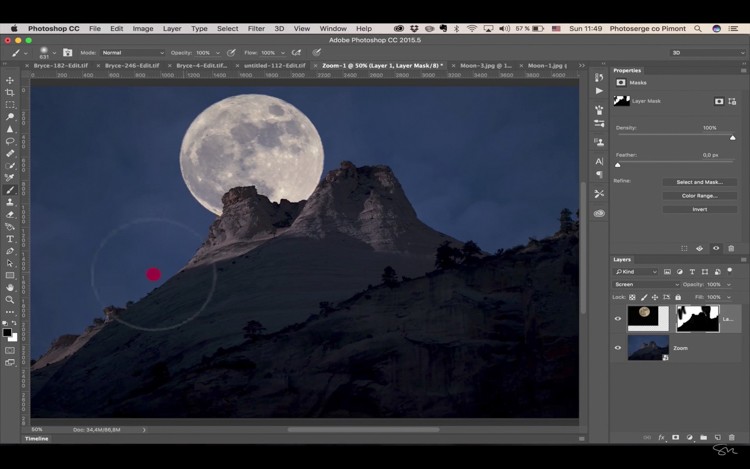
Aquí puedes ver dónde pinté en la máscara.
¡Terminado!

¡Ahí tienes! ¡Has añadido una luna a tu paisaje!
Espero que te haya gustado este artículo y te sientas más cómodo usando Photoshop para que puedas agregar la luna u otro elemento a tus paisajes y crear este efecto genial.
Si disfrutó de este tutorial y desea obtener más información sobre cómo usar Photoshop, consulte el curso Photoshop para fotógrafos 2017 de Serge. Use el código promocional especial:DPS65 – para obtener 65 % de descuento como lector de dPS!
