¿Qué es esquivar y quemar?
Las técnicas de esquivar y quemar son heredadas de los días del cuarto oscuro. La idea era manipular partes de una imagen mientras el papel se exponía a la luz de la ampliadora, donde se colocaba el negativo. Para disminuir la exposición (aclarar) en partes de una imagen, el papel tenía que estar expuesto por menos tiempo, lo que se esquivaba. Para aumentar la exposición (oscurecer) necesitaba estar expuesto durante más tiempo, lo que estaba quemando.

Antes de esquivar y quemar

Después de esquivar y quemar (es sutil, mira su cabello y sus mejillas, no te excedas con esta técnica)
Una forma de hacerlo era sosteniendo pedazos de papel o cartulina sobre las partes de la imagen que no requerían manipulación. Debido a que estos ajustes solo se aplicaron a ciertas partes de una imagen, se requirió cierta destreza (así como mucho papel) para hacerlo bien. Debido a esta complejidad y precariedad, la sobreexposición se utilizó principalmente para aclarar las áreas oscuras. Luego se usó la quema para oscurecer las áreas iluminadas.
La versión Photoshop de la técnica; sin embargo, es mucho más indulgente. Photoshop permite un control muy fino sobre una imagen e incluso permite el retoque píxel por píxel. La versatilidad que esto proporciona le da la vuelta al método tradicional del cuarto oscuro. Le permite usar pequeños trazos de pincel para iluminar y exagerar áreas pequeñas de luces u oscurecer sombras, en lugar de aplicar solo áreas amplias.
Esta técnica es muy fácil de aprender, pero requiere algo de práctica, ya que es muy fácil exagerar y cocinar demasiado las imágenes.
¿Por qué esquivar y quemar?
Herramientas como curvas y niveles le dan control sobre la tonalidad y el contraste de una imagen completa (excluyendo el uso de máscaras de capa). Esto se denomina ajuste global, pero no siempre es efectivo para la mayoría de las imágenes.
Sobreexponer y quemar le permite un control preciso sobre la tonalidad de sus imágenes en áreas pequeñas y concentradas. Estos se denominan ajustes locales. Esto le permite seleccionar pequeñas partes de una imagen para trabajar, mientras deja intactas las áreas que no necesitan trabajo.
Si bien es útil en todos los géneros de la fotografía, el uso de ajustes locales se destaca en los retratos. Si piensas solo en términos de contraste; el cabello, los ojos, la piel y la ropa requieren tratamientos muy diferentes para lucir lo mejor posible. Por ejemplo, si aumenta el contraste en una imagen para hacer que un par de jeans se vean impactantes, eso terminará destruyendo los tonos de piel en su retrato. Una de las formas más fáciles de superar esto es usar una técnica de ajuste local como esquivar y quemar.
Este tutorial lo ayudará a comenzar con una técnica de sobreexposición y subexposición de dos capas, que le dará mucho más control sobre sus imágenes del que tendría solo con las herramientas de ajuste global. Esta es una técnica intermedia y necesita tener una comprensión básica de cómo usar capas en Photoshop.
Para esta demostración, voy a ir más allá de lo que normalmente consideraría aceptable y cocinaré demasiado la imagen, para asegurarme de que esté visiblemente claro lo que está sucediendo en las distintas etapas del proceso.
Configuración de las capas
Antes de comenzar con esta técnica, le sugiero que primero termine de eliminar cualquier imperfección en su imagen.
Dicho esto, el primer paso en Photoshop es crear una nueva capa yendo a Capa>Nueva capa o presionando ctrl+shift-n. Cambie el nombre de esta capa a "Destacados".
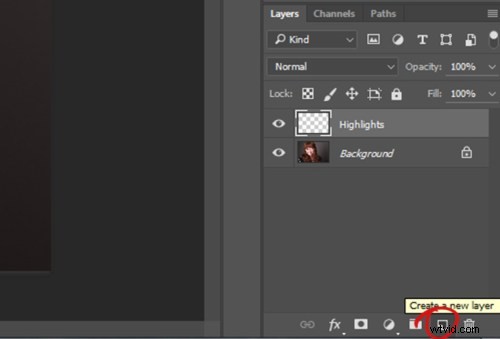
Con esta nueva capa seleccionada, ve a Editar>Rellenar o shift+f5 y elige 50% de gris en el menú. Presiona OK. Su imagen ahora debería ser completamente gris.
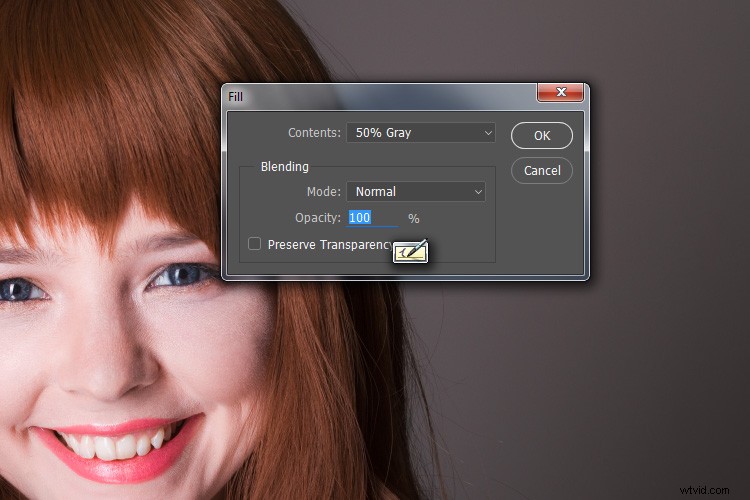
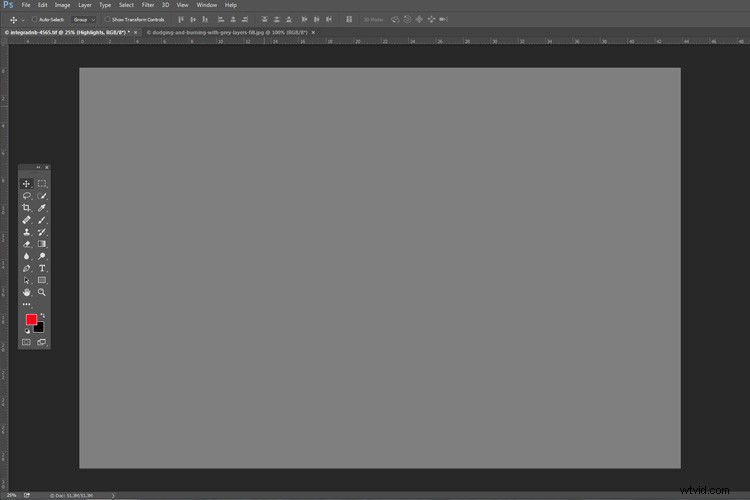
El siguiente paso es cambiar el modo de fusión de su capa gris. En el menú desplegable de la paleta de capas, elija Superposición o Luz tenue. Cualquiera de las opciones está bien, pero el uso de Superposición dará como resultado un efecto mucho más pronunciado que el de Luz suave. Experimente con ambos, vea cómo funciona para usted y cuál prefiere. Una vez que se cambia el modo de fusión, debería poder ver su imagen nuevamente.
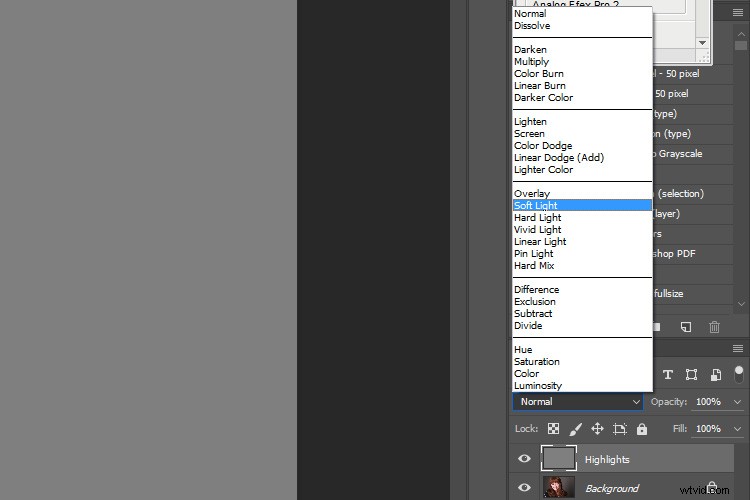
A continuación, crea otra capa nueva. Capa>Nueva capa o ctrl+shift+n y cámbiele el nombre a "Sombras". De nuevo, llénalo con un 50 % de gris. Editar>Rellenar>50 % de gris o shift+f5
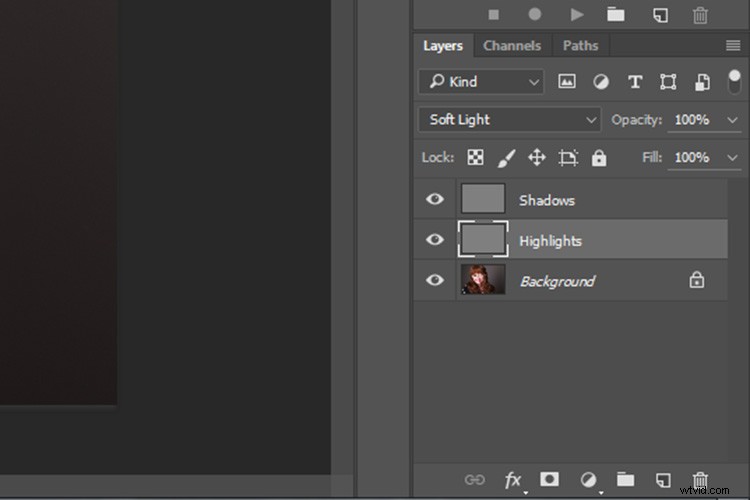
Establezca el modo de fusión de esta capa en el mismo modo que eligió para su capa Resaltar.
Ese es el trabajo de preparación realizado. Una vez que te acostumbras, todo este proceso solo lleva unos segundos. También es posible configurarlo como una acción, por lo que Photoshop lo hará por usted con solo presionar un botón.
Esquivar
Para comenzar, seleccione su capa Resaltar y elija la herramienta Pincel. Elija un cepillo grande y suave (el número de dureza es bajo y los bordes están borrosos). Puede cambiar la configuración del pincel haciendo clic derecho dentro de su imagen.
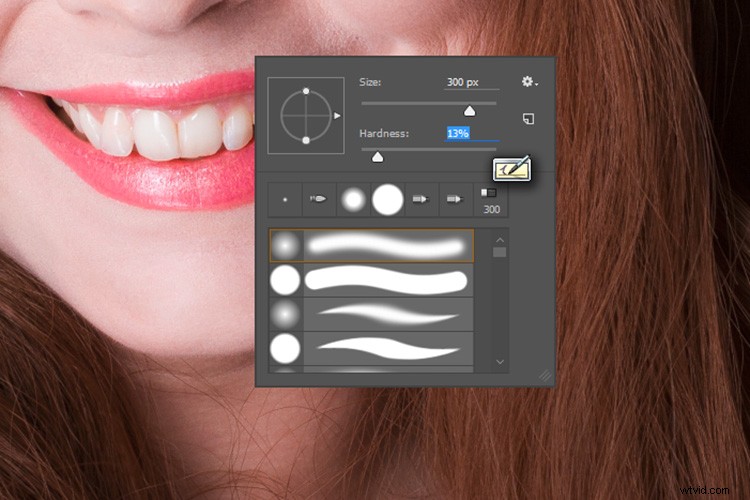
Con el pincel seleccionado, busque la configuración de la herramienta en la parte superior de la pantalla. Está buscando un par de controles deslizantes etiquetados como opacidad y flujo. Establece la opacidad de tu pincel al 15 % y el flujo al 10 % (ver a continuación en un círculo rojo). Puede cambiarlos más tarde, pero este es un buen punto de partida.

Asegúrese de que los colores de su pincel estén configurados en blanco y negro. Puede presionar D (predeterminado) en su teclado para hacer esto. Además, puede presionar X para cambiar entre ellos. Conocer estos atajos te ahorrará una cantidad increíble de tiempo.
Ahora estás listo para esquivar.
Suponiendo que está trabajando en un retrato, busque un área resaltada en la piel de su sujeto que le gustaría enfatizar. Con el blanco establecido como color de primer plano, pinte en esa área (asegúrese de estar en la capa Resaltar, no en su imagen). Debido a que la opacidad del pincel es tan baja, es posible que no notes la diferencia al principio. Solo sigue cepillándolo y acumula trazos hasta que tengas el efecto deseado. Haz esto para todas tus áreas destacadas.
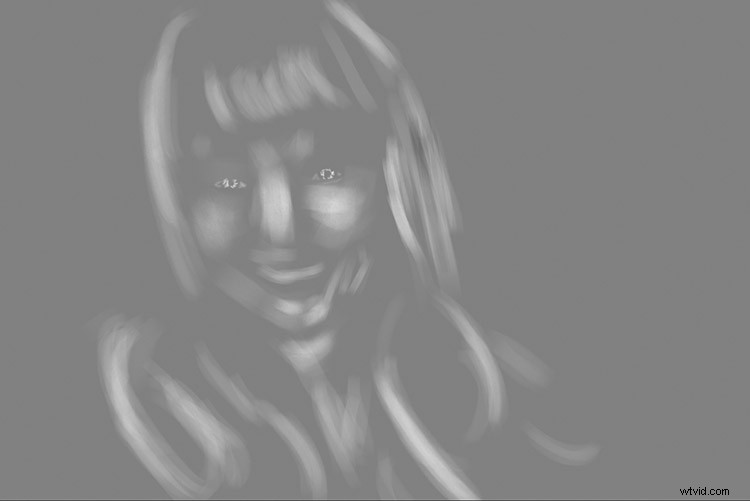
Con el modo de fusión establecido en normal, su capa de resaltado puede verse así.
Nota:si decide que ha ido demasiado lejos, simplemente rellene la capa con un 50 % de gris nuevamente y comience de nuevo.
Quemando
Con sus reflejos terminados, seleccione su capa Sombra haciendo clic en ella en la paleta de capas. Seleccione el negro como su color de primer plano y pinte en las sombras de la misma manera que lo hizo para los reflejos (asegúrese de que está pintando en la capa Sombra y no en su imagen).

Con el modo de fusión establecido en normal, su capa de sombra puede verse así.
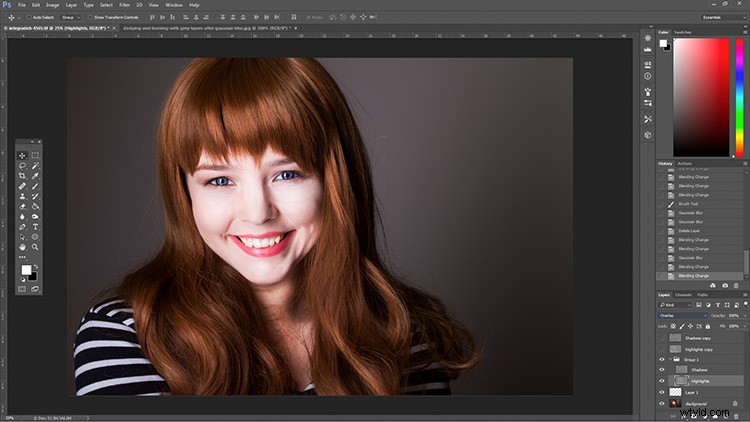
Una vez que se completa esquivar y quemar, es posible que tenga algo parecido a esto.
Añadir desenfoque gaussiano
El siguiente paso es suavizar las pinceladas. Seleccione su capa Resaltar y seleccione Filtro>Desenfoque>Desenfoque gaussiano. Elija una cantidad entre 20 y 40 píxeles y presione Aceptar.
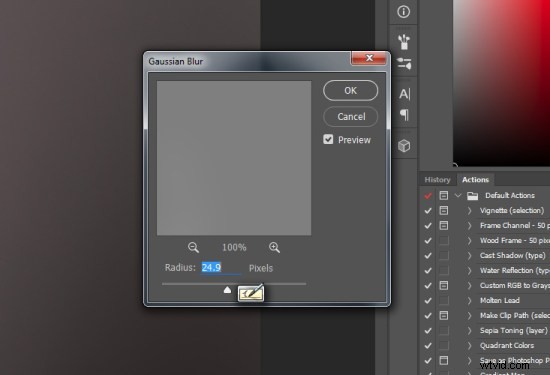
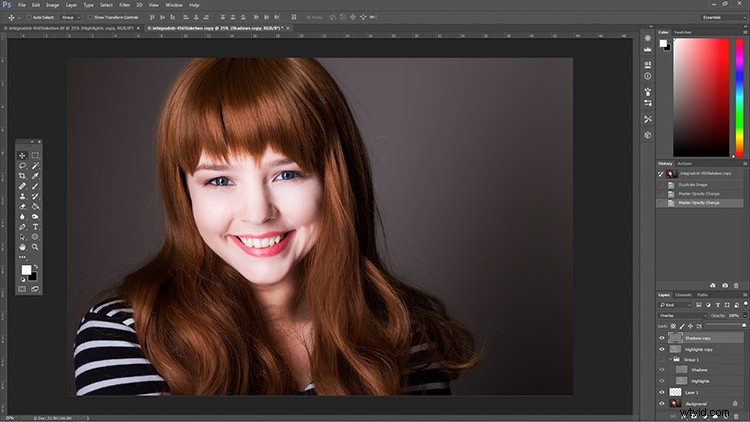
Después de aplicar el filtro Desenfoque gaussiano.
Haz lo mismo con tu capa de sombra.
Pasos finales
Lo último que debe hacer es cambiar la opacidad de sus capas. Puede que no lo parezca, pero en este punto el efecto probablemente sea demasiado fuerte.
Seleccione una de sus capas pintadas. Busque el control deslizante de opacidad en la paleta de capas y arrástrelo hacia la izquierda. Mire su imagen mientras mueve el control deslizante y deténgase una vez que haya alcanzado el efecto deseado.
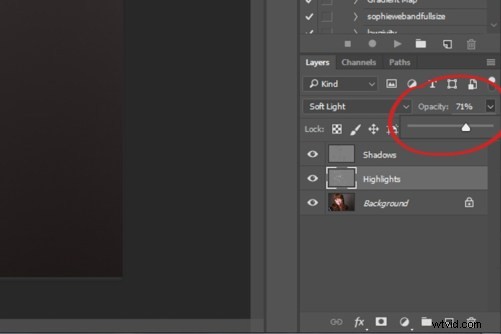
Haz esto para la segunda capa, ¡y listo! Has esquivado y quemado.
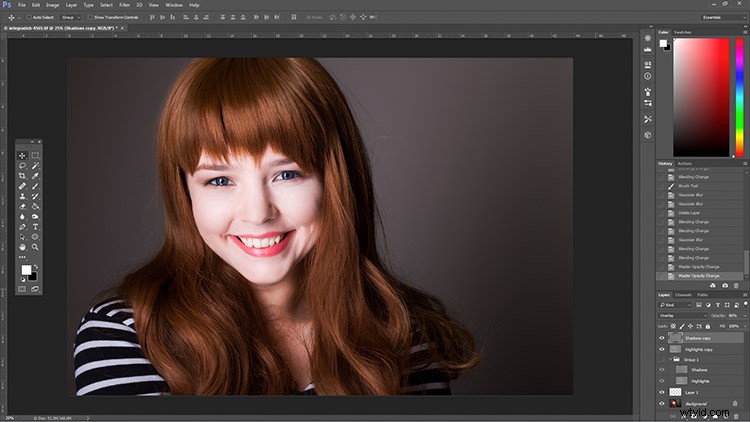
La imagen final después de que se haya reducido la opacidad de las capas de esquivar y quemar.

Es muy fácil sobrecocinar una imagen con esta técnica. Usa pinceladas de baja opacidad y tómate tu tiempo para evitar que tus imágenes se vean como esta.

De izquierda a derecha:1) Antes 2) Esquivar y quemar sin desenfoque. 3) Filtro de desenfoque gaussiano aplicado. 4) Se redujo la opacidad de las capas de esquivar y quemar.
Sugerencias y notas
- Como la mayoría de las técnicas de retoque, la sutileza es la clave. Al principio, cocinar demasiado tus imágenes con esta técnica es inevitable. Sigue practicando y lo descubrirás en poco tiempo.
- Acerque siempre el zoom al 100 % o más cuando trabaje en áreas pequeñas como los ojos.
- Una tableta gráfica ayudará con pinceladas suaves y naturales. Si solo puede usar un mouse o un trackpad, experimente con un uso más liberal de Gaussian Blur para enmascarar los trazos de pincel.
- Cuando pinte sombras o reflejos, intente hacer coincidir la luz de la imagen. Puedes pintar de blanco (esquivar) tus sombras, pero esto probablemente se verá muy extraño al final.
- Cambie el tamaño del pincel con frecuencia y de forma adecuada al área en la que está trabajando. Los atajos de teclado hacen que esto sea muy fácil (use [ y ] para aumentar y disminuir el tamaño del pincel).
- Experimenta con diferentes pinceles hasta que encuentres uno que se adapte a tu gusto.

Antes de esquivar y quemar

Después de esquivar y quemar
Más consejos y notas
- Es demasiado fácil concentrarse en la cara, pero trate de no olvidar otras partes de la imagen como el cabello, la ropa y el resto del cuerpo del sujeto.
- Tanto esquivar como quemar se pueden hacer en una sola capa gris. Siéntase libre de hacer esto, pero la técnica de dos capas le otorga aún más control, sin mucho esfuerzo adicional.
- Considere configurar un método abreviado de teclado para el desenfoque gaussiano. Esto ahorra mucho tiempo.
- Puede crear tantos conjuntos de capas grises como desee. Por ejemplo, si desea usar pinceles muy pequeños para esquivar y quemar los ojos, puede elegir hacerlo en un conjunto separado de capas para usar menos desenfoque al final. Si usa muchos conjuntos de capas como este, considere usar grupos de capas para mantenerlos organizados y no olvide nombrar sus capas.
- Si las sombras y los reflejos con los que está trabajando tienen bordes muy duros, intente usar un pincel más duro y una menor cantidad de desenfoque gaussiano.
- Considere ver y probar algunos tutoriales de dibujo y pintura digital para Photoshop. Estos realmente pueden ayudar a aumentar el control del cepillo y brindar resultados más naturales.
