La iluminación es una gran parte integral del éxito de una película. Lo mismo se aplica a la fotografía. Se trata de la luz o la falta de ella para crear el drama en una imagen. La iluminación de borde, como sugiere el término, también se denomina iluminación de borde o de fondo. En este artículo, le mostraré cómo crear este estilo dramático de iluminación.

Un efecto de luz en el borde creado en la cámara y un efecto de Resplandor interior agregado en Photoshop.
La iluminación del borde agrega dramatismo
Hay una escena particular en la película Alien (1979) en la que el personaje interpretado por Harry Dean Stanton va a buscar al gato Jones. Esa escena me tenía pegado a mi silla con ambas manos en la boca y los dedos entre los dientes. Sabías que algo malo iba a pasar, pero se prolongó con una tensión increíble.

Cortesía extraterrestre de 20th Century Fox
La iluminación a lo largo de la película fue discreta para dar esa sensación atmosférica de mal humor.
Un buen ejemplo de iluminación perimetral es usar dos luces laterales o una luz detrás del sujeto, como en la imagen a continuación.

En esta foto, la luz está detrás del sujeto creando un borde o borde de luz alrededor de la cabeza del sujeto. Esto también se llama luz de pelo.
Antes de demostrar cómo crear un efecto de luz de borde en Photoshop. Quiero mostrarte lo fácil que es obtener un efecto de luz de borde en la cámara, para que puedas probarlo en la comodidad de tu hogar.
Crea un efecto de luz de borde en la cámara en casa
Usé la siguiente configuración para crear mi luz de borde:
- Una botella de agua
- Un azulejo negro brillante
- Dos luces
- Una cámara montada en un trípode
Recogí una muestra de mosaico negro brillante en una tienda local de mosaicos, donde pude comprar solo uno. En cuanto a la iluminación, los softboxes de tiras son ideales para este tipo de iluminación de borde. Coloca una caja de luz de tira a cada lado y ligeramente detrás (más cerca del fondo), el sujeto.
A diferencia de las cajas de luz estándar, las cajas de luz de franjas son estrechas y de forma rectangular. Pero, para el propósito de este artículo, para que pueda hacer fácilmente una configuración similar en su propia casa, use cualquier fuente de luz que ya tenga a su disposición.
Usando mi iPad colocado verticalmente a un lado de la botella, abrí la aplicación Soft Box, que se puede descargar gratis, y la configuré en blanco. Coloqué una luz LED en el otro lado de la botella. La mesa de mi cocina se usó para la instalación.
Como puede ver en la foto a continuación, pude inclinar las luces para poder controlar la luz del borde que golpea la botella. Los ajustes de mi cámara eran:ISO 2000, 1/60 de segundo, con una apertura de f/5,6.

Una configuración simple que puede hacer en casa para crear un efecto de luz de borde en la cámara usando un mosaico negro brillante, un accesorio y dos luces.
NOTA:
Si no quiere usar dos luces y tiene una caja de luz normal, intente colocarla directamente detrás del objeto y cubra el centro de la caja de luz con una tira de cartulina negra (que se convertirá en su fondo). Deberá experimentar para obtener la iluminación del borde alrededor del objeto.

Esta es la botella de agua directamente de la cámara.
Sumerjámonos en Photoshop.
Crear un efecto de luz en el borde en Photoshop
La clave para agregar el efecto de luz de borde en Photoshop es Estilos de capa y tener el sujeto aislado del fondo. Antes de que se pueda aplicar cualquier estilo de capa, es necesario que la imagen a la que está aplicando el estilo se haya recortado cuidadosamente. Use la herramienta de selección que desee, pero recomendaría usar la herramienta Pluma.
Estilo de capa
Echemos un vistazo a los estilos de capa. Con Photoshop abierto, ve al Panel de capas. Desplácese hacia abajo y verá un grupo de iconos. Verá este icono, fx segundo a la derecha. Haga clic en eso y aparecerá un cuadro de diálogo emergente con diferentes opciones de estilo preestablecidas.
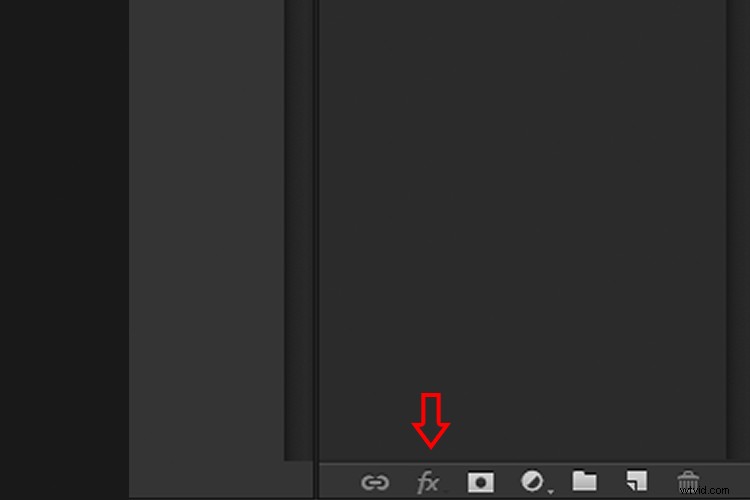
Se accede a los ajustes preestablecidos de Estilos de capa haciendo clic en el ícono fx ubicado en la parte inferior del Panel de capas.
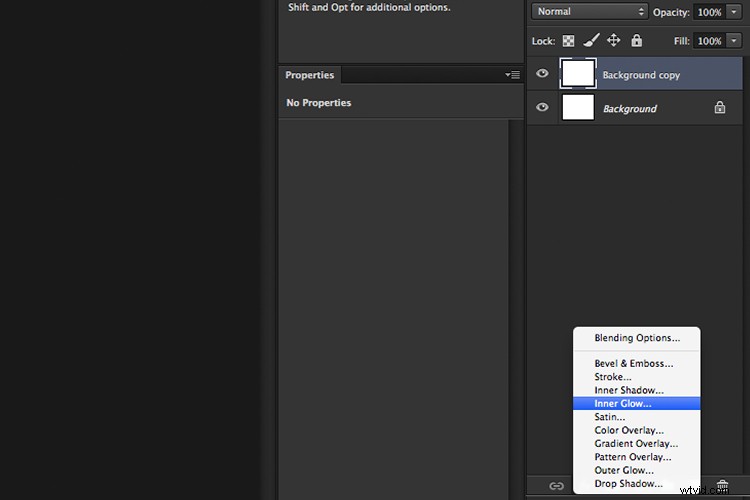
El preajuste Resplandor interior
Alternativamente, puede acceder a los Estilos de capa volviendo a la esquina superior derecha del Panel de capas y haciendo clic en el icono de flecha hacia abajo con líneas horizontales al lado. Desplácese hacia abajo hasta donde dice Opciones de fusión. Aparece el mismo cuadro de opción Estilo de capa y simplemente haga clic en Resplandor interior.
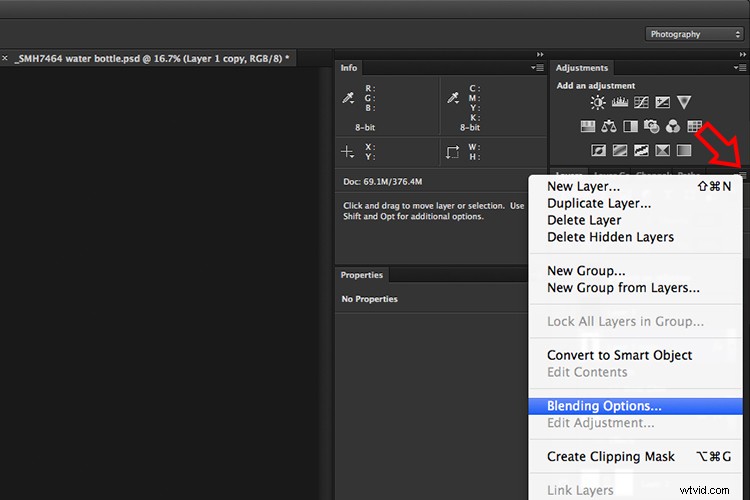
Cuando hace clic en cualquiera de las opciones de Estilo de capa, las configuraciones son todas opciones preestablecidas, pero se pueden editar fácilmente. En este ejemplo, deje algunas de las configuraciones como están y solo ajuste las siguientes tres:
- Estrangulador:similar al emplumado
- Tamaño
- Opacidad
Experimente hasta que obtenga el efecto deseado, luego haga clic en el botón Aceptar.
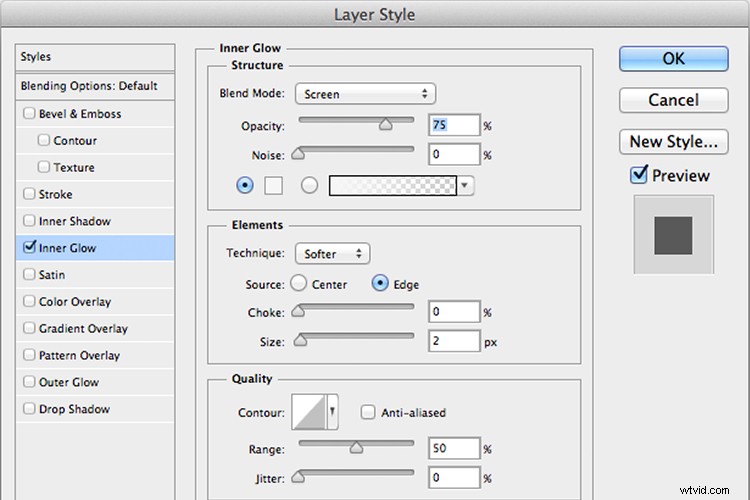
El cuadro de diálogo emergente Estilo de capa con la configuración predeterminada.

Se agrega un efecto de luz de borde en Photoshop usando Resplandor interno de los ajustes preestablecidos en Estilos de capa.
Usar el modo de fusión Color Dodge en lugar de Screen
Mi preferencia cuando uso esta técnica de Estilo de capa es cambiar el Modo de fusión de Pantalla a Sobreexposición de color. Usé esto en la botella de agua en la foto del título. Para ilustrar las diferencias sutiles entre los dos modos de fusión, vea las dos fotos a continuación. La primera imagen es el Resplandor interior con la pantalla como
La primera imagen es el brillo interior con la pantalla como configuración predeterminada. Para la segunda imagen, cambié el Modo de fusión a Color Dodge.
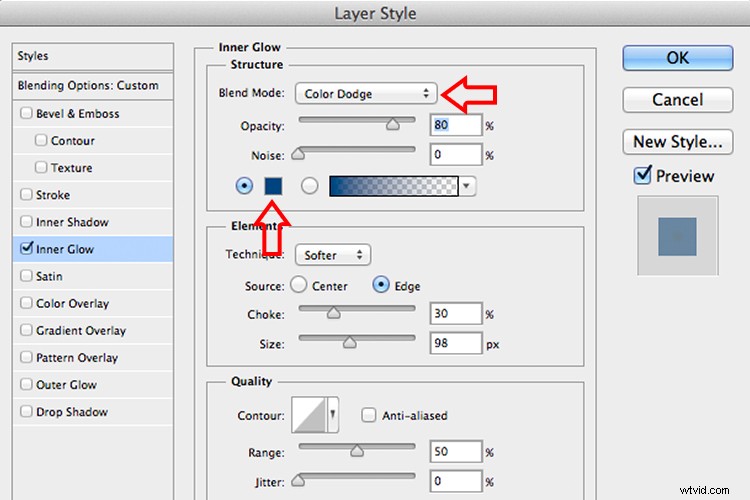
Cambiar el modo de fusión a sobreexposición de color
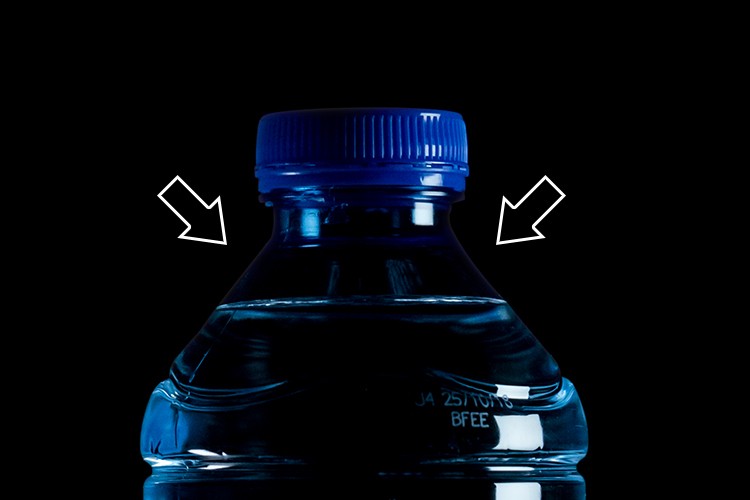
Efecto de luz de borde creado en Photoshop usando Resplandor interior de los ajustes preestablecidos en Estilos de capa.

Este efecto de luz de borde se crea usando Resplandor interno de los ajustes preestablecidos de Estilo de capa, pero cambié el Modo de fusión a Sobreexposición de color.
Crear una luz de borde desde cero usando Photoshop
Sin embargo, esta técnica realmente brilla cuando tienes que crear el efecto de luz del borde totalmente en Photoshop. Por ejemplo, tome esta imagen de Owl Butterfly que obtuve de www.pixabay.com. No tiene ningún efecto de luz en el borde.

Mariposa búho de Pixabay 1668956:descargue la imagen si desea seguirla.
Aislé la mariposa búho del fondo con la herramienta Pluma y la coloqué contra una toma de fondo diferente a la que agregué un desenfoque gaussiano.

Trigo de Pixabay 8244_1920
Como tenía la Mariposa en su propia capa separada, agregué un Resplandor interno de los Estilos de capa y cambié el Modo de fusión a Color Dodge y elegí un amarillo oscuro. Quería que apareciera una luz de fondo en las alas de la mariposa provocada por la puesta de sol en el fondo.

La mariposa búho se recortó con la herramienta Pluma en Photoshop y se colocó contra otra imagen de fondo. Desdibujé el fondo usando Gaussian Blur.
Puse este efecto de estilo de capa en su propia capa separada. Luego apliqué una máscara de capa y pinté el brillo amarillo en las alas para darle un aspecto más realista. Hice un poco más de retoque agregando una Superposición de degradado y luego apliqué Filtro>Desenfocar>Promedio para mezclar los colores de las dos imágenes.
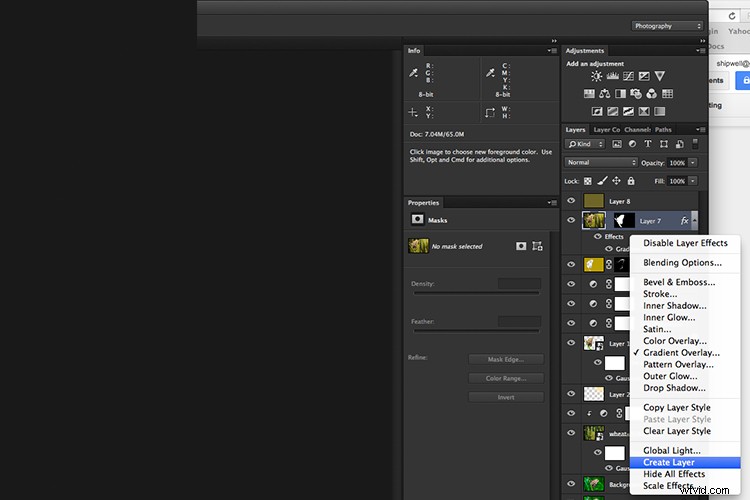
Colocando el efecto Estilo de capa en su propia capa separada. Pude aplicar una máscara de capa y cepillar el efecto Resplandor en las alas de la mariposa.

Se agregó un Resplandor interno usando el Modo de fusión establecido en Color Dodge. Luego agregué una superposición de degradado para oscurecer la parte inferior de la mariposa y apliqué un desenfoque promedio para mezclar el color de las dos imágenes.
Tu turno
Espero haber podido mostrarle cuán efectivo puede mejorar sus imágenes la creación de una luz de borde en Photoshop. ¿Usas este efecto en tus imágenes? No dude en probarlo y publicar sus resultados a continuación, trataré de responder cualquier pregunta y me encantaría ver sus imágenes.
