La fotografía no siempre tiene que ser seria, a veces es bueno hacer algo solo por diversión. Hacer que un paisaje parezca un pequeño planeta es una de esas cosas. No hay ningún uso para él, y no pasarías tu carrera de fotógrafo haciendo esto. Sin embargo, es uno de esos trucos fotográficos que a mucha gente le gusta probar.

Un Paisaje convertido en esfera o pequeño planeta.
Las imágenes apaisadas funcionan mejor. La foto debe tener un primer plano, un horizonte y un cielo. Si tiene árboles o edificios en la imagen que sobresalen de la parte superior de la imagen, es posible que no funcione tan bien. Todo es experimental, por lo que debería probar imágenes como esa, pero parece funcionar mejor con imágenes que se parecen a la siguiente.

Se eligió esta imagen porque tiene todos esos elementos; el río está en primer plano, hay edificios a lo largo del horizonte y hay un cielo. Tampoco sale nada por la parte superior de la imagen. Como la foto se va a conectar de un extremo a otro, tiene que ser una imagen que tenga extremos similares.
Cómo crear un pequeño planeta
Abre la foto que quieras usar en Photoshop.
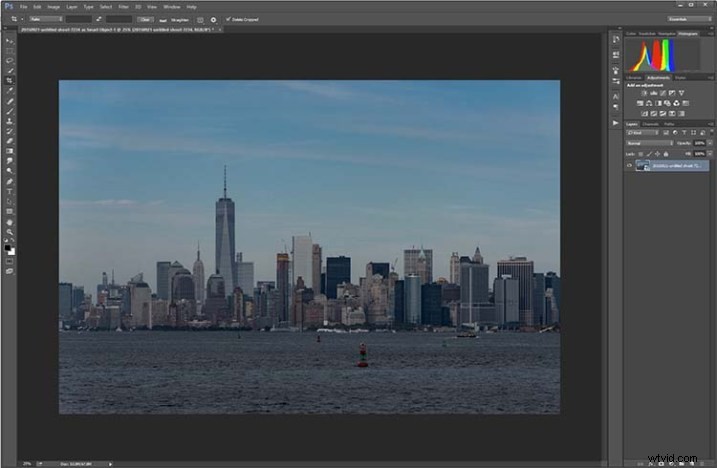
Abre la foto en Photoshop.
Lo primero que debe hacer es duplicar la capa presionando Ctrl+J (CMD+J en Mac). También se puede hacer subiendo al menú principal, haciendo clic en Capas> Duplicar capa.
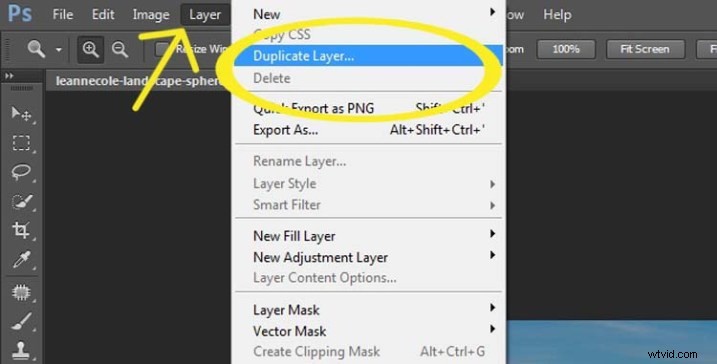
Capa duplicada
Es posible que deba reducir la imagen en la pantalla con la herramienta de aumento. Hazlo lo suficientemente pequeño para llenar solo una parte de tu vista actual, así:
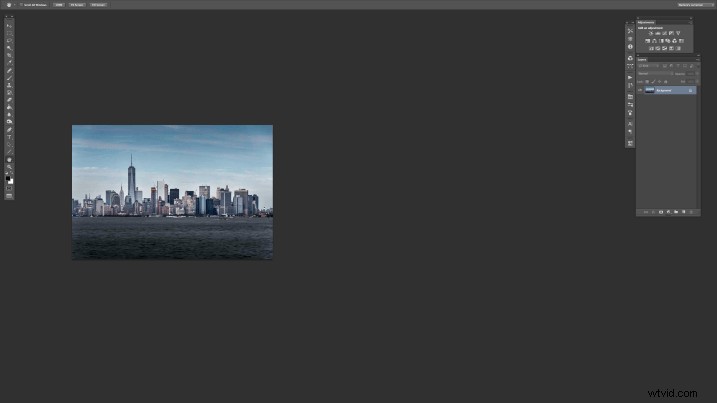
Encienda sus reglas (Cmd+R en Mac o Control+R en PC). Una vez que aparezcan, haga clic derecho en uno y seleccione el porcentaje para mostrar en las reglas.
Asegúrese de estar en la capa de fondo y seleccione la herramienta de recorte (el método abreviado de teclado es C). Haga clic en la imagen para abrir el marco de recorte. Tome el marcador del borde derecho y arrástrelo hacia la derecha para ampliar el marco al doble del tamaño de la imagen (observe el número mientras arrastra, vaya hasta llegar al 200%). Mira la siguiente imagen.
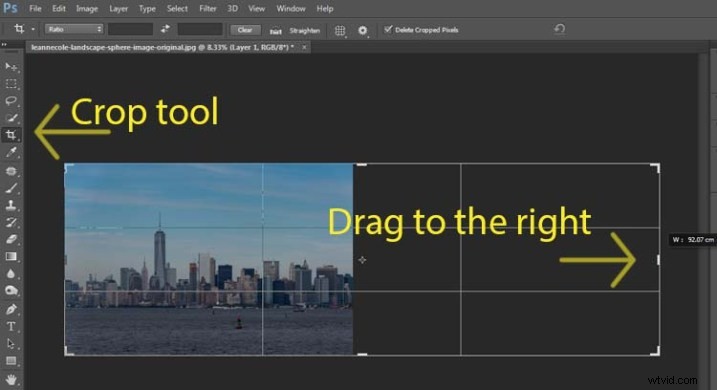
Ampliación de la imagen
A continuación, resalte la capa duplicada en el panel Capas haciendo clic en esa capa.
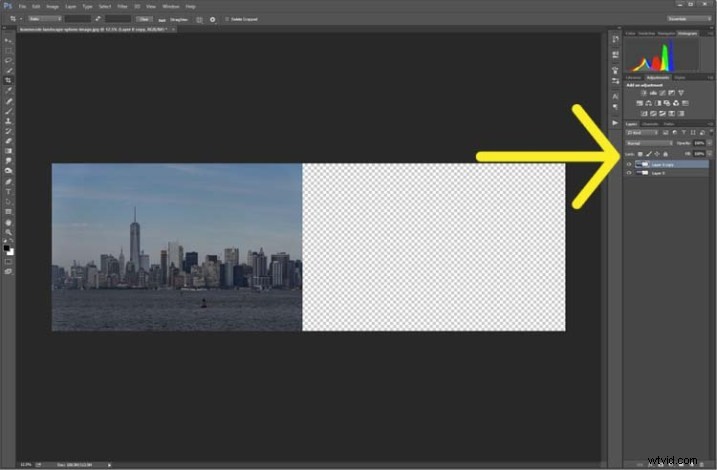
Seleccione la capa duplicada
Esta capa duplicada debe voltearse horizontalmente. Vaya a:Edición> Transformar> Voltear horizontal.
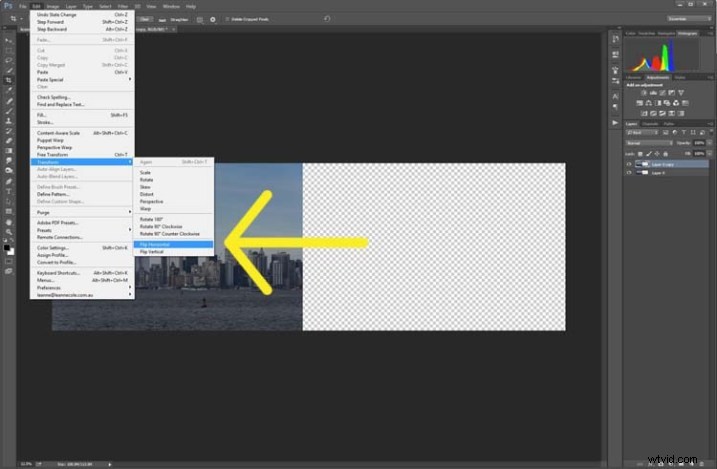
Use Transformar para voltear la capa duplicada.
Seleccione la herramienta de movimiento (el método abreviado de teclado es:V) y mueva la imagen duplicada hacia el lado derecho hasta que las dos imágenes se toquen en el medio.
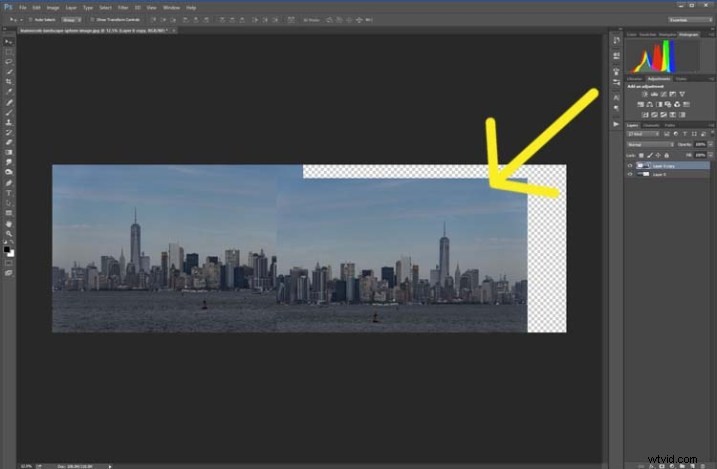
Utilice la herramienta de movimiento para colocar la imagen duplicada y volteada en su lugar.
Averigua dónde quieres que se encuentren las imágenes en el medio. A veces, superponerlos puede hacer que se vea un poco mejor. Deberá recortar la imagen para eliminar parte del área adicional que creó anteriormente.
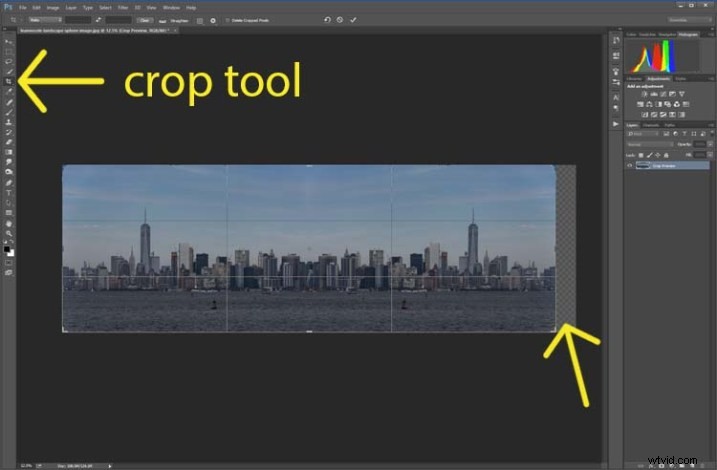
Recorta la imagen hasta los bordes de la imagen.
Para hacer la esfera, la imagen debe ser cuadrada, así que ve al menú superior y haz clic en Imagen> Tamaño de imagen. Cuando aparece la ventana, debe desbloquear la parte que cambia automáticamente la altura cuando cambia el ancho (mantiene las proporciones). Haga clic en el icono de candado (cadena) para desbloquearlo. Haz que el ancho sea igual al alto y presiona Aceptar.
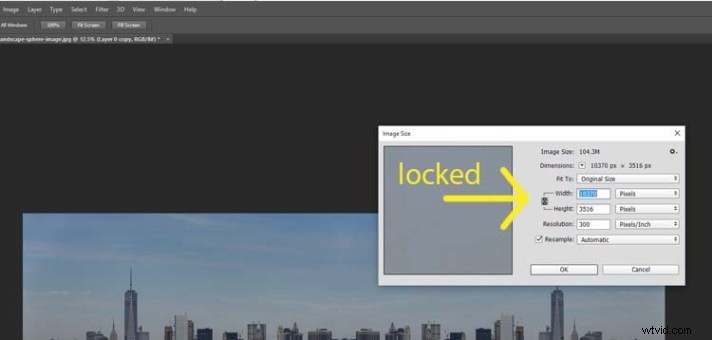
En la ventana Tamaño de la imagen, la altura y el ancho están bloqueados.
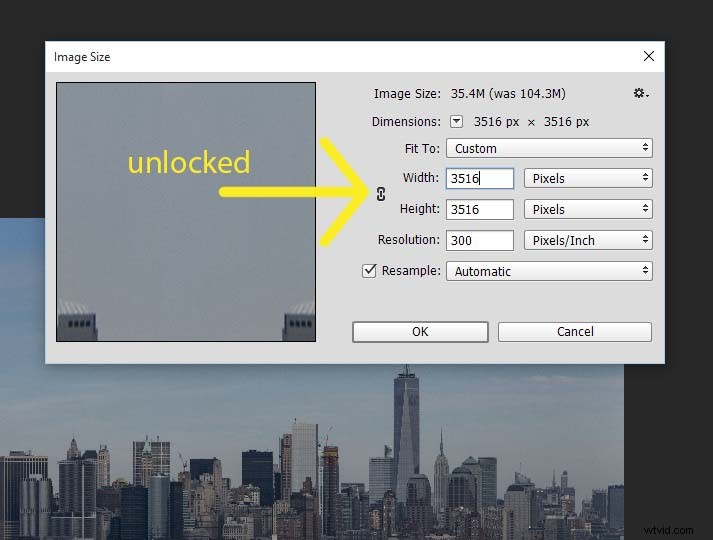
Haga clic en el candado para desbloquear la imagen y hacer que el ancho sea igual al alto.
Antes de que puedas hacer la esfera, debes combinar las capas. Sube a:Capas> Acoplar imagen. Una forma más fácil es presionar Shift+Ctrl+E (Shift+Cmd+E en Mac), esto los convertirá en una capa (fusiona todas las capas visibles).

Combina las capas.
También deberá voltear la imagen verticalmente. Vuelva al menú principal, seleccione Imagen> Rotación de imagen> Voltear lienzo vertical.
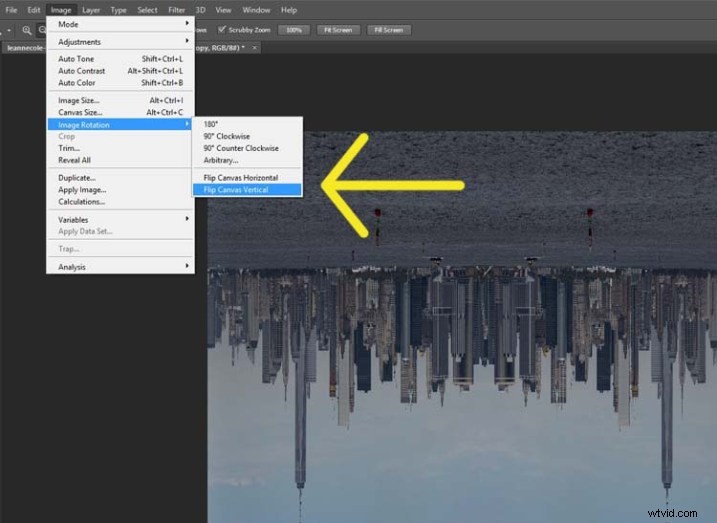
Voltear la imagen verticalmente.
A continuación, vaya a Filtro> Distorsionar> Coordenadas polares….

Seleccione Coordenadas polares en el menú Filtro, Distorsionar.
Cuando aparezca la ventana emergente, seleccione la opción:Rectangular a Polar. Pulse Aceptar.
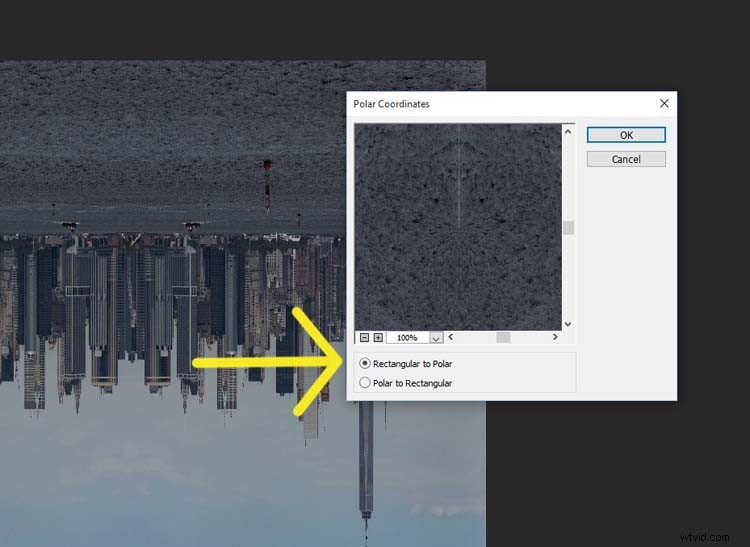
Elija rectangular a polar.
Voila, tu esfera de paisaje, que ahora parece un pequeño planeta.

El mundo dio la vuelta.
Pero, hay una brecha donde las imágenes se encuentran. Esto se puede solucionar fácilmente con la herramienta Pincel corrector puntual. Está en la caja de herramientas en el lado izquierdo del panel de ventanas. Ejecute la herramienta donde las imágenes no se conectan del todo.

Paisaje convertido en esfera o pequeño planeta.
Ahí tienes tu esfera de paisaje, o pequeña imagen del planeta.
Es posible que desee recortarlo un poco para agrandar el planeta en la imagen y eliminar cualquier cosa que haya sucedido en las esquinas. También puede girarlo para obtener la vista que desea.
También puede hacer esto con otros tipos de imágenes. Podrías intentarlo con un panorama, entonces no tienes que hacer la parte donde copias la capa. Sin embargo, debe tener en cuenta que es posible que no salga como espera, puede salir distorsionado.
Si no voltea la imagen verticalmente antes de aplicar el filtro, hará la imagen al revés. La imagen que usé para este artículo tendría el río en el exterior y el cielo en el centro (ver imagen a continuación).

Resultado hecho al revés.
Como puede ver, no hay usos reales para esto, excepto como un proyecto divertido. Pruébelo y vea qué se le ocurre, y comparta sus imágenes en los comentarios a continuación.
