Puede haber momentos en los que desee jugar con algunos elementos de sus imágenes. Tal vez desee cambiar un color a uno más adecuado en el procesamiento posterior. Una de las herramientas que puede utilizar en Photoshop es el mezclador de canales. Es un proceso simple que te permite cambiar el color de cualquier elemento de tu imagen a cualquier otro color bajo el arcoíris. El ajuste del mezclador de canales se usa ampliamente para realizar buenas conversiones de imágenes en blanco y negro, corregir dominantes de color y exagerar el color. Pero, ¿por qué no usarlo también para divertirse, como cambiar el color por completo?

Sin embargo, antes de comenzar, hay algo fundamental que debe saber si desea trabajar en Photoshop de forma no destructiva:capas y máscaras.
Los ejemplos a continuación son de una sesión de fotos que hice con mis chicas. No me gustaban los colores de sus capas y no tenía otra alternativa, así que Photoshop iba a ser la respuesta.

Lo primero que debe hacer una vez que se abre su archivo es seleccionar el área donde desea que se cambie el color utilizando el modo de máscara rápida o una de las herramientas de lazo. Mientras su selección está resaltada, agregue una capa de ajuste del mezclador de canales y su selección se agregará automáticamente como una máscara de capa. Haga clic en el icono del mezclador de canales a la izquierda de la capa y aparecerá una ventana.

Hay tres valores en el canal de salida:rojo, verde y azul. Debe mostrar cada valor y mover los controles deslizantes hasta que obtenga el color deseado. Tomará un poco de experimentación, y de avanzar y retroceder entre los tres colores, hasta llegar al color elegido. Cuando el cambio de color es muy diferente, notará que los valores RGB requieren cambios importantes individualmente.
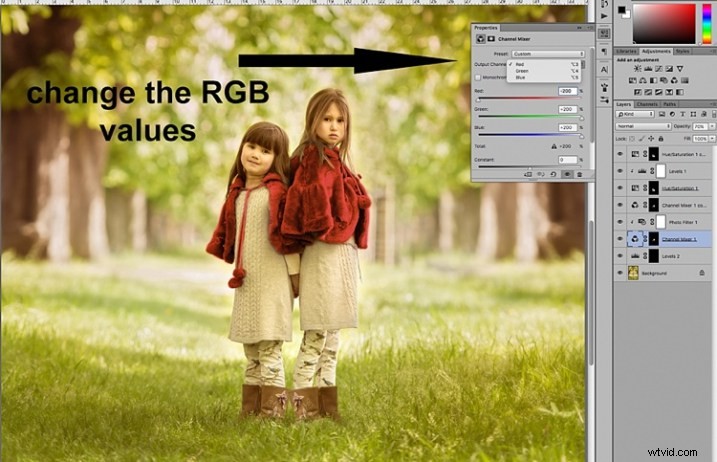
Debe estar atento al valor total de cada canal, trate de mantenerlo dentro del 100%. Se muestra una advertencia cuando supera el 100 %, ya que esto significa que la salida de color es demasiado brillante u oscura y que está perdiendo datos en las áreas más oscuras o en las luces altas. Un valor negativo significa que está agregando más color al canal y un valor positivo significa que lo está quitando.
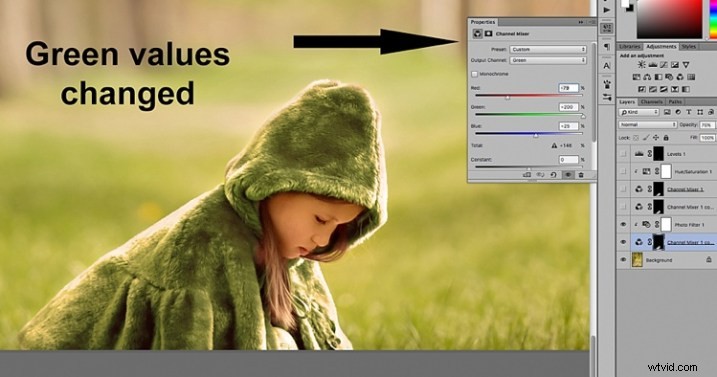
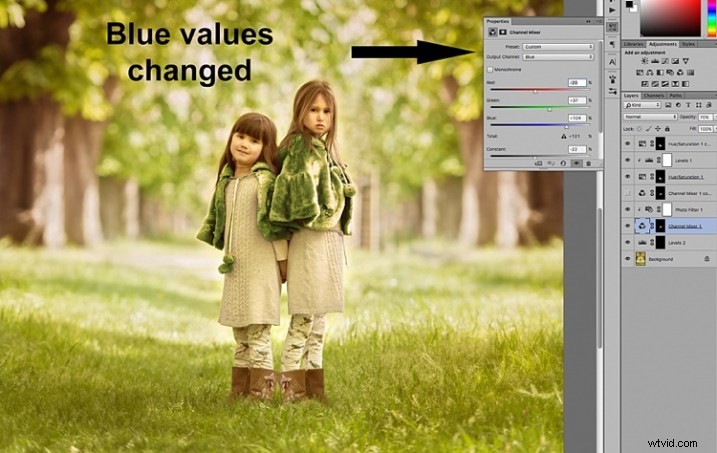
Una vez que haya decidido su nuevo color, no olvide revisar los bordes y enmascarar cuidadosamente si es necesario. Cuando el nuevo color es mucho más oscuro que el color original, como en la imagen de abajo, es necesario enmascarar más meticulosamente para limpiar los bordes. En algunos casos, es necesario pintar los reflejos con el mismo color para que la imagen se vea natural. Es posible que también deba ajustar la opacidad del pincel o la capa de ajuste según sea necesario. Lo importante es asegurarse de que la imagen se vea creíble, si esa fue su intención original.
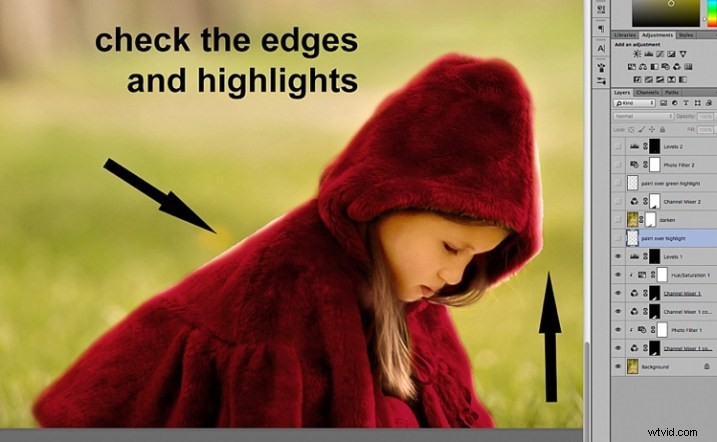
Una vez que haya cambiado el color y haya limpiado su trabajo de enmascaramiento, verifique el aspecto general y ajuste el fondo en consecuencia. En el caso de la imagen a continuación, el fondo original se veía demasiado brillante para el nuevo aspecto más cambiante, así que lo oscurecí para que coincidiera con la escena que buscaba. Hay varias formas de oscurecer una imagen en Photoshop. El método que utilicé aquí fue duplicar la imagen original (capa duplicada) y cambiar el Modo de fusión a Multiplicar. Luego, puede enmascarar las áreas que no desea que se oscurezcan demasiado o cambiar la opacidad de la capa, como se hace en la imagen a continuación.
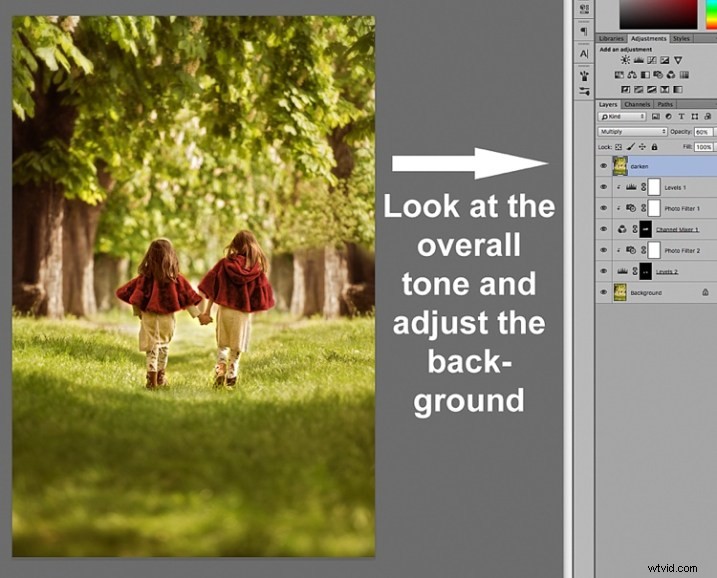
Notarás que he agregado capas adicionales, como niveles para iluminar algunas áreas y filtros fotográficos para calentar o enfriar otras áreas. Es esencial observar bien el panorama general, no solo el área aislada y los cambios selectivos que ha realizado. Esto se debe a que nuestra percepción del color es relativa y depende principalmente de los colores que los rodean. Aquí están las imágenes de antes y después (abajo).


Su juego de Photoshop no tiene que terminar en cambios de color aislados. Puede experimentar de muchas maneras diferentes para lograr cualquier aspecto que desee. En la imagen de abajo, decidí optar por un aspecto más monocromático. Esto implicó seleccionar el fondo, aplicar otra capa de ajuste del mezclador de canales y mover los controles deslizantes en cada valor RGB hasta obtener el color que buscaba.
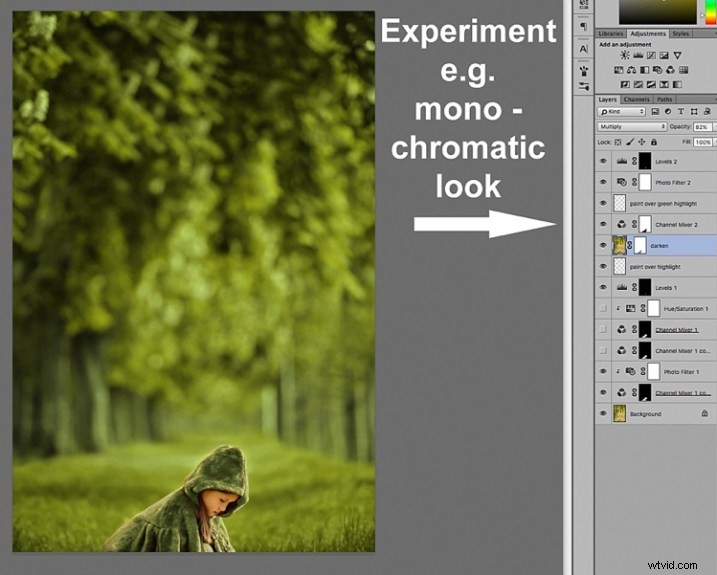
O puedes tirar toda precaución al viento y volverte totalmente loco. Puede agregar y quitar colores de cada canal al 100 % puramente en una forma de mezclar y combinar, y ver qué variedad de apariencias poco realistas obtiene, como la imagen magenta a continuación, ¡por diversión!
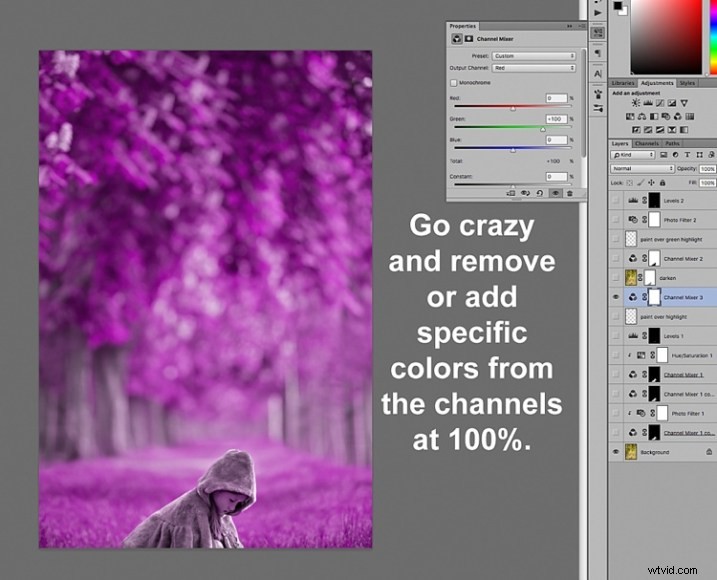
Espero que este haya sido un pequeño consejo útil para su juego de Photoshop. ¿Tiene otras ideas sobre cómo usar el mezclador de canales para lograr varios efectos en Photoshop? Compártalos en la sección de comentarios a continuación, por favor.
