
Gran parte del poder de Photoshop proviene de su uso de capas, que se puede considerar mejor como transparencia sobre su imagen. Las capas tienen muchos beneficios, como el hecho de que puede trabajar en su imagen sin afectar los píxeles de la imagen subyacente. Pero quizás el aspecto más poderoso de las capas es su capacidad para afectar exactamente dónde, cómo y cuánto de sus cambios afectarán la imagen subyacente. Todo eso se hace a través de máscaras de capa. De hecho, podría ser justo decir que las capas solo son efectivas debido a las máscaras de capa.
¿Qué son las máscaras de capa? Piense en ellos como filtros que le permiten controlar el impacto de los cambios que realiza en su imagen. Al igual que puede cambiar los filtros ordinarios para determinar qué pasa a través de ellos, puede ajustar una máscara de capa para controlar qué cambios. Si eso suena confuso, no se preocupe, ahora lo guiaré a través de los conceptos básicos de las máscaras de capa.
Cómo funcionan las máscaras de capa
Para comprender las máscaras de capa, es mejor comenzar con la forma más simple. Una máscara que no hace nada, es decir, deja pasar absolutamente todo, desde la capa en la que está trabajando hasta la capa que se encuentra debajo, está representada por un blanco sólido. Esto se conoce como una máscara de capa "revelar todo" en Photoshop. Cuando mire su paleta de capas con una máscara de capa blanca/revelar todo, se verá así:
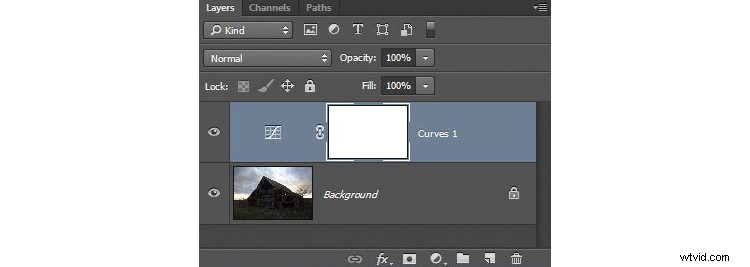
Cuando su máscara es completamente blanca, cualquier cambio que realice en esa capa se aplicará a la imagen subyacente. ¿Cómo se crea una máscara de capa de imagen totalmente blanca? Muy a menudo, como en el caso de las capas de ajuste, se creará una automáticamente para usted. O, para agregar uno usted mismo, simplemente vaya a Capa> Máscara de capa> Revelar todo. También puede hacer clic en este botón en la parte inferior de la paleta de capas para crear una en la capa que ha seleccionado

Una máscara de capa completamente blanca es bastante inútil. La utilidad de la máscara de capa surge cuando empezamos a enmascarar (ocultar) cosas. Sin embargo, antes de entrar en eso, hablemos de cómo crear una máscara de capa totalmente negra. Como era de esperar, una máscara de capa negra funciona de manera opuesta a una blanca y no deja pasar absolutamente nada a la capa inferior. Puede realizar todos los cambios que desee en esta capa y no tendrá ningún impacto en su imagen subyacente. Así es como se verá cuando crees uno:
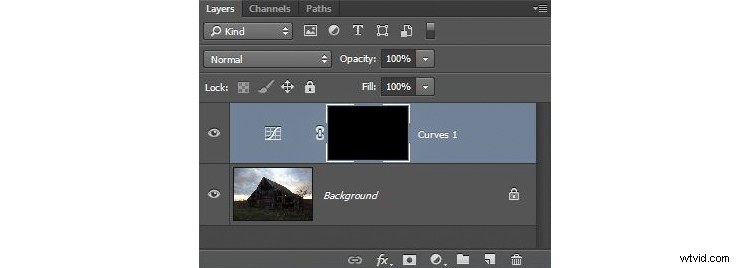
Para crear una máscara de capa completamente negra, simplemente vaya a Capa> Máscara de capa> Ocultar todo o presione ALT mientras hace clic en el mismo botón que se usa en el gráfico anterior para crear una máscara de capa blanca. Ahora que sabe qué son las máscaras de capa y los conceptos básicos, podemos entrar en la verdadera diversión de ellas, que es donde tiene negros, blancos e incluso tonos de gris en la misma máscara.
Enmascaramiento
Las máscaras de capa le permiten aplicar cambios a algunas partes de la imagen, pero no a otras. Solo recuerde que donde sea que su máscara de capa sea blanca, permitirá que los cambios que realizó en la capa se apliquen a su imagen a continuación. Dondequiera que su máscara de capa sea negra, no dejará pasar los cambios, por lo que no se aplicarán a la imagen. Antes de entrar en cómo hacerlo, hablemos de cuándo es posible que desee aplicar cambios solo a una parte de su imagen.
Tomemos esta foto de un viejo granero. Elijo esta imagen porque será fácil de ajustar usando máscaras, ya que solo involucra dos áreas principales. Como puede ver, el cielo es demasiado brillante, mientras que el granero y el primer plano son demasiado oscuros. Al hacer esto por ti mismo por primera vez, usa una imagen simple como esta para comenzar.
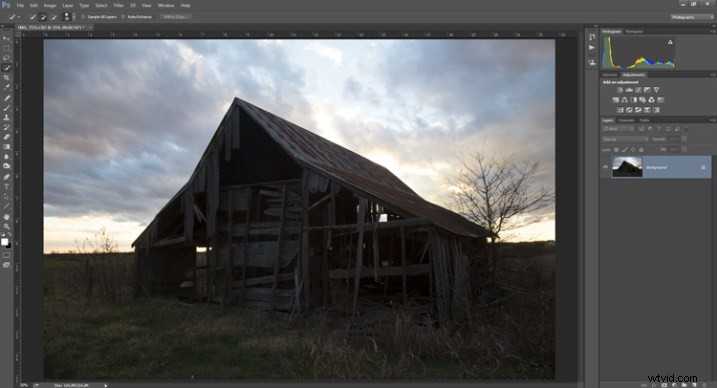
Como probablemente sepa, no desea editar estas dos áreas de la misma manera, por lo que un ajuste global a toda la imagen no ayudará. Sin embargo, puede usar máscaras para que las ediciones solo se apliquen a las áreas que desee. Por ejemplo, podrías oscurecer el cielo así:
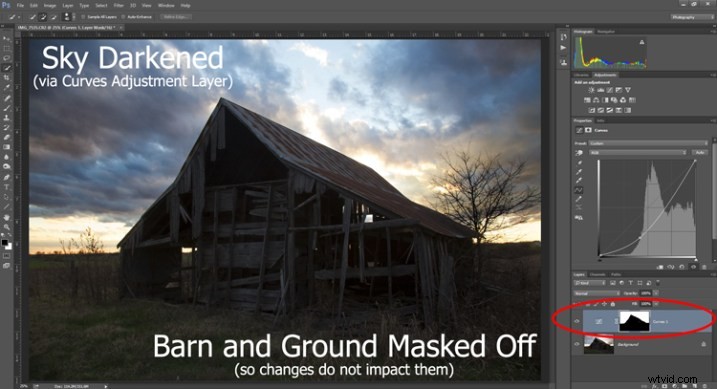
Aquí enmascaré el granero y el primer plano para que el oscurecimiento solo se aplique al cielo. Usé una capa de ajuste de curvas rápidas para oscurecer la imagen. Como puede ver, la máscara del cielo es blanca (por lo que los cambios afectan la imagen en esa área), mientras que la máscara del granero y el primer plano es negra (por lo que los cambios no afectan esa parte de la imagen).
Ahora hagamos lo contrario para alegrar el granero y el primer plano. Una vez más, usaré una máscara de capa para que mis cambios solo afecten el granero y el primer plano, para que se vea así:

Este es el mismo movimiento que hice arriba, pero al revés. Creé otra capa de ajuste de Curvas para iluminar la imagen. Ahora la máscara de capa es blanca sobre el granero y el primer plano, lo que significa que el efecto de brillo se muestra en esas áreas. Sin embargo, la máscara de capa es negra sobre el cielo, por lo que el efecto de brillo no afecta el cielo (que ya es lo suficientemente brillante).
Pero, ¿cómo haces para crear estas capas y máscaras? Averigüémoslo ahora.
Creando una máscara de capa con bordes definidos
Hay diferentes formas de enmascarar partes de sus imágenes. A veces querrá crear una máscara con un borde duro o definido, mientras que otras veces querrá mezclar suavemente el efecto con una parte de su imagen. En este artículo, cubriré cómo crear una máscara en una imagen con un borde duro (hablaré sobre la combinación de cambios en un artículo posterior). La foto del granero en descomposición que se usó arriba funcionará bien para esto, así que sigamos con esa foto como nuestro ejemplo.
Paso 1:Haga su selección
Para oscurecer el cielo en la imagen, lo primero que debe hacer es seleccionar el cielo. Para hacerlo, haga clic en la herramienta Selección rápida de su panel de herramientas. Luego haga clic en cualquier parte del cielo y, mientras mantiene presionado el botón del mouse, muévase donde desea seleccionar los píxeles para su selección. Photoshop detectará automáticamente los bordes. Para hacer que la herramienta Selección rápida sea más grande o más pequeña, use las teclas de corchetes ( [ y ] ). Si termina seleccionando píxeles que no desea para su selección (e inevitablemente lo hará), presione la tecla ALT (Opción en una Mac) mientras hace clic y los eliminará.
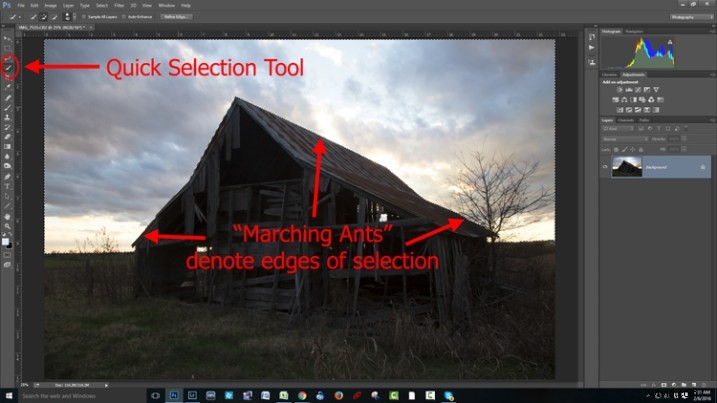
Photoshop es famoso por proporcionar varias formas diferentes de lograr lo mismo. Hacer selecciones con bordes duros es solo un caso así. No tiene que usar la herramienta Selección rápida. También puede usar la herramienta Varita mágica, que seleccionará píxeles de tonos similares. O puede usar la herramienta Pluma o la herramienta Lazo magnético para dibujar los bordes usted mismo. De hecho, pude ver un buen caso aquí para el comando Gama de colores (Seleccionar> Gama de colores), que selecciona píxeles de colores similares. Cualquiera de esas herramientas podría funcionar. Si bien quiero señalar eso, no quiero atascarme cubriendo cada uno de ellos. Por ahora, solo sepa que, si bien normalmente uso la herramienta Selección rápida y lo hice aquí, hay otras herramientas que puede usar para hacer la selección.
Paso 2:Refine su selección
Una vez que haga su selección, puede refinarla un poco si lo desea. Simplemente abra el cuadro de diálogo Perfeccionar borde y realice los ajustes allí.
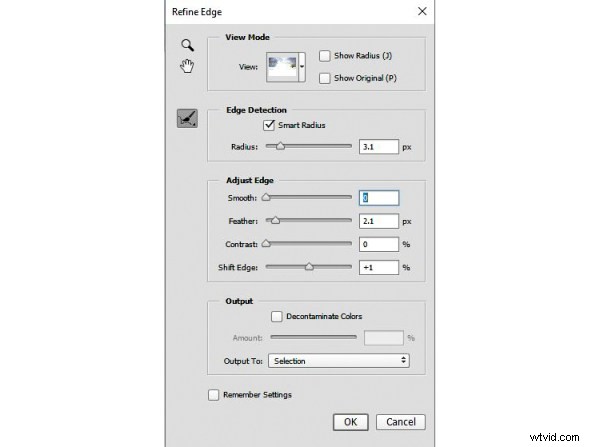
Si no te gusta la selección, siempre puedes limpiarla un poco más tarde. Una vez que haya realizado los ajustes, puede usar la herramienta Pincel para agregar o quitar partes de la imagen de la máscara (más sobre eso en un minuto).
Paso 3:Aplicar el efecto
Ahora que su selección está creada y refinada, está listo para ponerla en acción. Lo que queremos hacer es oscurecer el cielo. Hay diferentes formas de hacer eso, pero lo que voy a usar es una capa de ajuste de Curvas. Sin embargo, no tiene que usar esta herramienta, este mismo proceso funcionará cuando cree cualquier tipo de capa de ajuste. Si se siente más cómodo usando Niveles o Brillo/Contraste, por ejemplo, utilícelos.
En cualquier caso, todo lo que tendrá que hacer ahora (con su selección aún activa) es hacer clic para crear la capa de ajuste de Curvas (o cualquier tipo de capa de ajuste con la que se sienta cómodo) y listo, la capa se crea con una máscara que ha ocultado el píxeles que no desea cambiar. Se verá algo como esto:
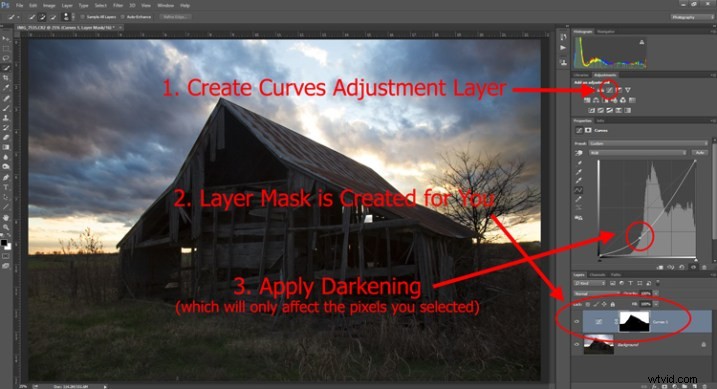
Si usa una capa de ajuste de Curvas como hice yo, simplemente tire de la línea hacia abajo para oscurecer la imagen. Tire hacia abajo a la izquierda del grupo principal de píxeles para que la curva se incline a través de ese grupo principal. Por supuesto, puede estar usando Niveles o alguna otra herramienta de oscurecimiento, así que utilícelos de la forma que le resulte más cómoda.
Paso 4:Repita para otras áreas
En nuestro ejemplo, ahora hemos oscurecido el cielo, pero hay otros problemas con la imagen. En particular, el granero y el primer plano todavía están demasiado oscuros. ¿Cómo hacemos para cambiar eso? Prácticamente de la misma manera que hicimos con el cielo.
Comience por hacer la selección. Puedes hacerlo de la misma manera que lo hiciste con el cielo si quieres. Simplemente tome la herramienta Selección rápida y haga clic en las áreas oscuras para crear la selección. En este caso, también puede simplemente crear una selección que sea opuesta a la selección que creamos anteriormente. Es decir, previamente hizo una selección del cielo y dejó todo lo demás solo. Ahora quiere hacer una selección de todo lo demás y dejar el cielo solo. Para hacer eso, puede recuperar su selección anterior (Seleccionar> Reseleccionar) y luego decirle a Photoshop que la invierta (Seleccionar> Invertir). Ahora tiene una selección de todo menos el cielo, que es lo que desea.
A partir de ahí, simplemente cree una capa de ajuste de Curvas (o cualquier herramienta que prefiera usar) y aplique el efecto. Una vez que ilumina el primer plano, así es como se ve:
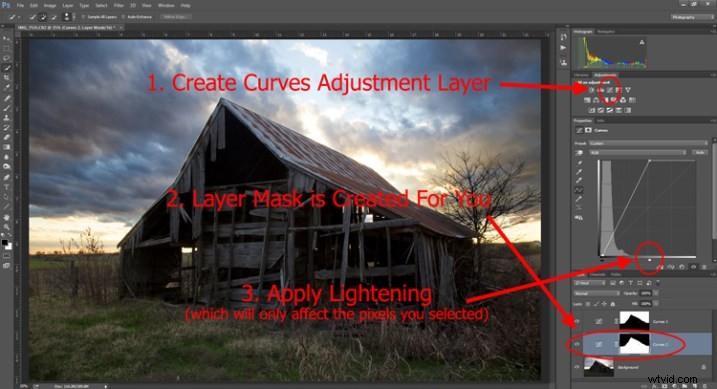
Paso 5:Limpieza de sus mascarillas
Puede encontrar, cuando haya terminado, que hay partes de la imagen que no se ven del todo bien. Tal vez haya píxeles incluidos en una de sus máscaras que no deseaba o, por el contrario, se perdió píxeles que deberían haber estado en la imagen. Puedes limpiar la máscara después del hecho. Creo que la forma más fácil es usar la herramienta Pincel.
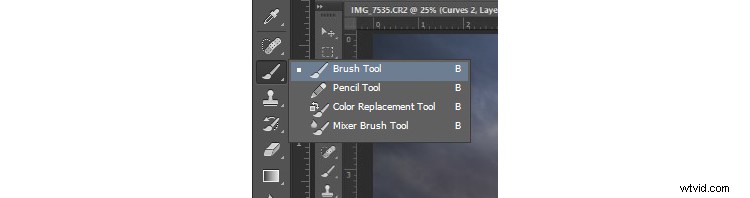
Seleccione la herramienta Pincel en el panel de herramientas. Una vez que lo hagas, presta atención al color de primer plano, el que usará el pincel. Si configura el pincel en blanco, se agregará a una selección (muestra la capa a través de la máscara). Si configura el pincel en negro, eliminará los píxeles de la selección (ocultará la capa con la máscara). Algunos métodos abreviados de teclado a tener en cuenta son B para abrir la herramienta Pincel en primer lugar, luego D para asegurarse de que los colores estén configurados en el valor predeterminado (blanco y negro) y finalmente X para cambiar entre blanco y negro.
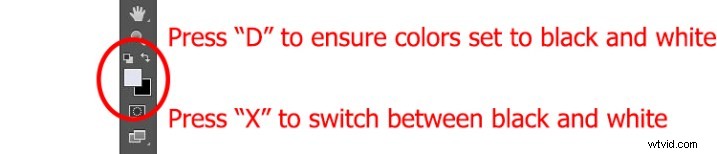
La herramienta Pincel es excelente porque puede establecer la dureza del borde. Comience manteniéndolo en su configuración más suave y simplemente cambie el tamaño del Pincel usando las teclas de corchete [ y ]. Úselo para retocar la selección (máscara) donde sea necesario (asegúrese de pintar sobre la máscara NO sobre la capa real). Otro consejo es presionar ALT (opción en una Mac) mientras hace clic en la máscara en su paleta de capas, lo que hará que la pantalla muestre solo la máscara. De esa manera, puede ver exactamente dónde se está aplicando su máscara. Presione ALT nuevamente mientras hace clic en la máscara para volver a la vista normal.
Avanzando desde aquí
Este ejercicio lo ayudará a comenzar a usar máscaras de capa para realizar ajustes en partes de sus imágenes. Una vez que haya hecho esto varias veces y comience a dominarlo, hay muchas otras técnicas adicionales que puede agregar para mejorar aún más sus fotos. Por ejemplo, si bien este artículo le mostró cómo usar máscaras donde tiene bordes definidos, también puede mezclar efectos gradualmente usando máscaras. Además, aunque en este artículo solo afectamos el brillo, puede usar máscaras de capa para afectar el color, el brillo y el contraste en gran medida.
Por supuesto, las máscaras tampoco son solo para capas de ajuste. Puede realizar cambios en las capas y controlar dónde y en qué medida se aplica el cambio. Por ejemplo, puede enfocar o difuminar una capa y luego usar una máscara para aplicar ese efecto solo a una parte de la imagen. También funciona bien haciendo cambios con un complemento en una capa duplicada y luego creando una máscara para controlar la aplicación de los cambios de ese complemento.
Cuando usa máscaras de capa, está bien encaminado para liberar todo el poder de Photoshop. Comience con las técnicas de este artículo, luego puede agregar otros aspectos desde allí.
