Hay herramientas en Photoshop que uso más que otras, y algunas que no uso. La herramienta Patch es una de mis favoritas. Es muy fácil de usar y con cada versión de Photoshop ha mejorado aún más.
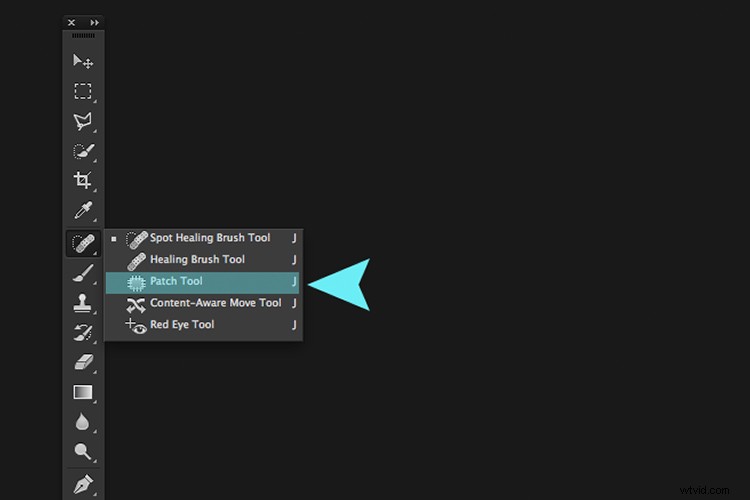
La herramienta Parche se encuentra debajo del menú desplegable del Pincel corrector puntual.
¿Para qué sirve exactamente la herramienta Parche?
La herramienta Parche es parte del conjunto de herramientas del pincel corrector. Estas son las herramientas de referencia para retocar y reparar sus imágenes. La herramienta Parchear se utiliza principalmente para reparar áreas más grandes de una imagen o eliminar distracciones o imperfecciones.
La herramienta de parche se introdujo en Photoshop al mismo tiempo que el Pincel corrector. Es similar a la herramienta Pincel corrector, ya que hace coincidir la textura, la iluminación y el sombreado de los píxeles muestreados con el área de origen. Pero la herramienta Parche usa áreas definidas por la selección en lugar de un pincel.
Antes de Photoshop CS6, no podía trabajar en una capa vacía separada cuando usaba la herramienta Parche, a diferencia de los Pinceles puntuales y correctores. Esto significaba que tenía que duplicar la capa en la que estaba trabajando. Sin embargo, en Photoshop CS6, Content-Aware se introdujo en Patch Tool. Entonces ahora puede trabajar en una imagen usando una capa vacía. Esto lo ha hecho bastante poderoso.
Lo que hace que la herramienta Parche sea única es que cada vez que la use, dará un resultado ligeramente diferente incluso en la misma selección. Es excelente para retocar áreas más grandes de su imagen, muy rápido y sin problemas. O si está en modo de destino, esto también puede duplicar o clonar un objeto. Aunque rara vez lo uso para eso, sigue siendo una opción. Ilustraré esto más adelante en el artículo. También hay una opción para usar un patrón o Transparente, ninguno de los cuales he usado hasta la fecha.
¿Qué aspecto tiene la herramienta de parches?
La herramienta Parche se puede encontrar oculta detrás de la herramienta Pincel corrector en el panel Herramientas.

Haciendo clic en el pincel Spot Healing en el panel de herramientas. Aparece un menú desplegable, la herramienta Parche es la tercera hacia abajo.
¿Cómo funciona la herramienta de parches?
- Seleccione la herramienta Parche y dibuje un área alrededor de su selección. Funciona de manera similar a la selección Lazo.
- Mueva el cursor sobre el área seleccionada y arrástrelo a la izquierda, a la derecha o en cualquier dirección.
- Elige si eliges el modo Origen o Destino en la barra de opciones. Verá una vista previa de la imagen a medida que la arrastra.
- Cuando sueltas el mouse o el lápiz óptico, Photoshop hace la magia de mezclar los píxeles del área de origen o destino, para fusionar los píxeles con la selección original sin problemas. Anule la selección presionando Cmd+D en una Mac. Ctrl+D en una PC.

Imagen que muestra áreas definidas que deben eliminarse.

La herramienta Patch en modo normal eliminó algunas cosas no deseadas (colillas de cigarrillos) en esta imagen de manera fácil y rápida.
Es así de fácil, pero probablemente no obtendrá un resultado 100 % exacto cada vez. Puede que tengas que hacer algunos intentos. Solo asegúrese de estar trabajando en una capa de fondo duplicada o usando una capa vacía separada, no su capa de fondo original.
Consejo: No es necesario utilizar la herramienta Parche para definir una selección. Puede usar cualquier herramienta de selección y luego seleccionar la herramienta Parche.
Antes de mostrarte cómo usar la herramienta Patch con Content-Aware, quiero demostrar cómo se puede usar para clonar un área aislada de tu imagen.
Duplicación
En el siguiente ejemplo, quiero duplicar el pájaro y agregar otro. Similar a los pasos anteriores:
- Hacer una selección alrededor del pájaro.
- Elegir destino en la barra de opciones.
- Con la herramienta Parche seleccionada, posicione el cursor sobre la selección y colóquelo en su lugar.
- No hace un mal trabajo, sin embargo, si miras de cerca, los píxeles circundantes de la selección no se han mezclado tan bien.

Haga clic en el botón de opción Destino para duplicar o clonar un área específica.

Uso de la herramienta Parche para clonar o duplicar un área de una imagen en el modo de destino. Sin embargo, los resultados pueden producir un borde notablemente pixelado.
Aquí hay un método alternativo para obtener un mejor resultado. Una vez que haya hecho la selección para duplicar un área.
Presione Cmd+Alt+T en una Mac (Ctrl+Alt+T en una PC). Esto abre la herramienta Transformar gratuita. Ahora mueva la selección a una nueva área en la imagen. Haga clic en la casilla de verificación para confirmar o presione Entrar. La selección aún está activa ya que las hormigas que marchan son visibles a su alrededor. Con la herramienta Parche seleccionada, mueva el cursor sobre la selección, mantenga presionado el mouse o el lápiz óptico y mueva la selección ligeramente y luego suéltelo. Notará que los píxeles circundantes se mezclan mejor.

Hay una mejora definitiva al usar la herramienta de transformación libre, luego mantener presionado el mouse o el lápiz óptico y mover la selección ligeramente al mismo tiempo justo antes de soltarla.

¡Y listo, tres pájaros!
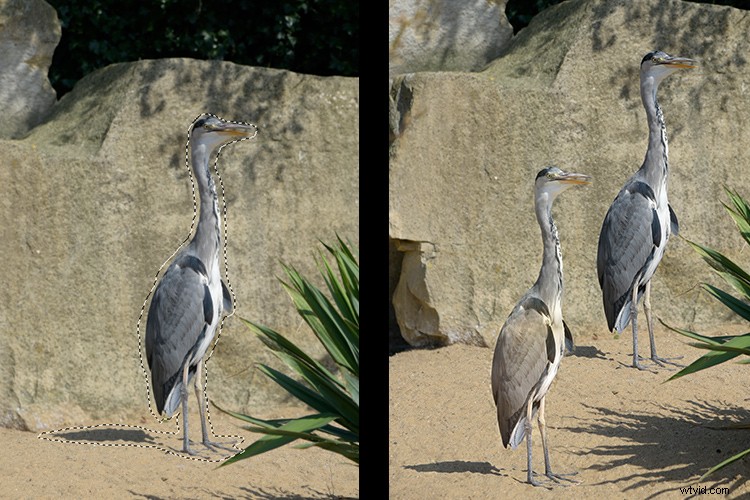
Otro ejemplo del uso de la herramienta de transformación libre junto con la herramienta Parche configurada en Modo de destino.
Me gusta usar Patch Tool tanto en el modo normal como en el contenido. En el modo normal, la herramienta Parche hace un gran trabajo para la limpieza general. Sin embargo, donde hay áreas cerca del borde de la imagen, la herramienta Parche tiene problemas para mezclar o reparar la selección. Aquí es donde realmente brilla la herramienta Parche en el modo Consciente del contenido.

Cuando un área tiene un contraste nítido o está contra el borde de una foto, la herramienta Parche en modo normal es menos efectiva que usar Parche con reconocimiento de contenido. (Observe la selección a la derecha aquí)

en esta imagen Eliminé las áreas no deseadas usando una combinación de Patch Tool en modo normal y Content-Aware.
Modo consciente del contenido
Para usar la herramienta de parches en este modo, vaya a la barra de opciones y cámbiela de Normal a Consciente del contenido. Si desea trabajar con una capa vacía encima de la imagen, asegúrese de que la opción Muestra todas las capas esté marcada. Además, en la barra de opciones, también verá Adaptación.
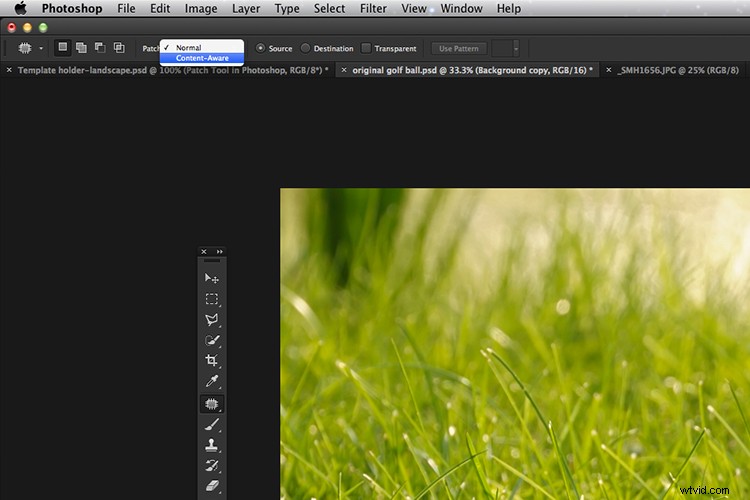
Cambio de la herramienta Parche en la barra de opciones de Normal a Consciente del contenido.
Al hacer clic en este, aparece un menú desplegable con cinco opciones. Sus opciones varían de Muy estricto a Muy suelto, según la cantidad de mezcla que se requiera. Tendrá que experimentar para ver cuál se ve mejor. Antes de anular la selección, presione Cmd+H para ocultar las hormigas que marchan y alternar entre cada opción para ver cuál prefiere.
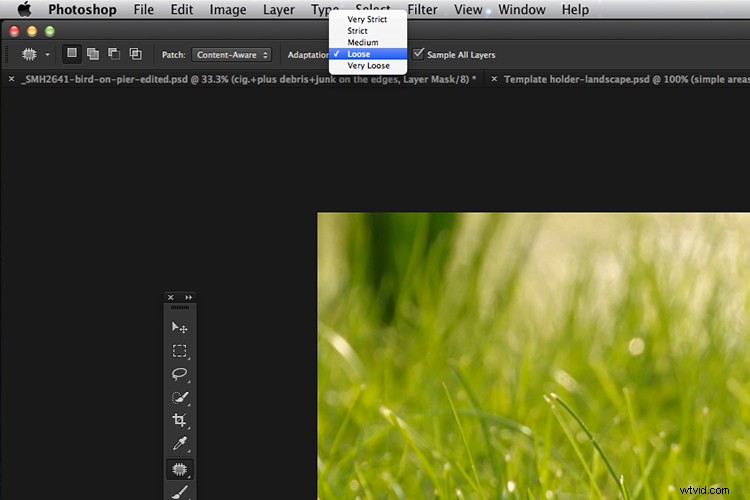
Las cinco opciones para la configuración de Adaptación de Patch Tool en Content-Aware.
Puede ver claramente las diferencias entre los dos modos en las imágenes a continuación.

La herramienta Parche en modo normal está tratando de eliminar la pelota de golf en el tee de la imagen.

La herramienta Patch en Content-Aware eliminó con éxito la pelota de golf y el tee de la imagen.
Espero que hayas encontrado útil este artículo. ¿Utiliza la herramienta Patch en Photoshop? Házmelo saber en los comentarios a continuación.
