
Escena de paisaje en el sur de Francia con efecto de tono dividido en ACR
Entonces, ¿por qué te molestarías con las imágenes en blanco y negro cuando vivimos en un mundo lleno de color? Hay muchas razones por las cuales, pero una respuesta simple es que una imagen en blanco y negro puede ser muy poderosa.
Un primer plano del rostro de un hombre o una mujer, muy arrugado por la edad, fotografiado en blanco y negro puede provocar una emoción más fuerte que la misma imagen en color. El espectador se enfoca en la textura y el contraste de la imagen.
Una densa niebla o neblina sobre un paisaje es mucho más espeluznante en blanco y negro que en color. Por eso esas viejas películas en blanco y negro son tan buenas.
Convertir a blanco y negro en Photoshop
Convertir un color a blanco y negro en Photoshop es una tarea relativamente fácil. Abra la imagen que desea convertir a blanco y negro. Elija del menú Imagen>Modo>Escala de grises. Aparece un cuadro de diálogo que le pregunta si desea, "¿Descartar información de color?". Haga clic en Descartar, pero no recomendaría este método. Toda la información de color ahora se ha perdido.
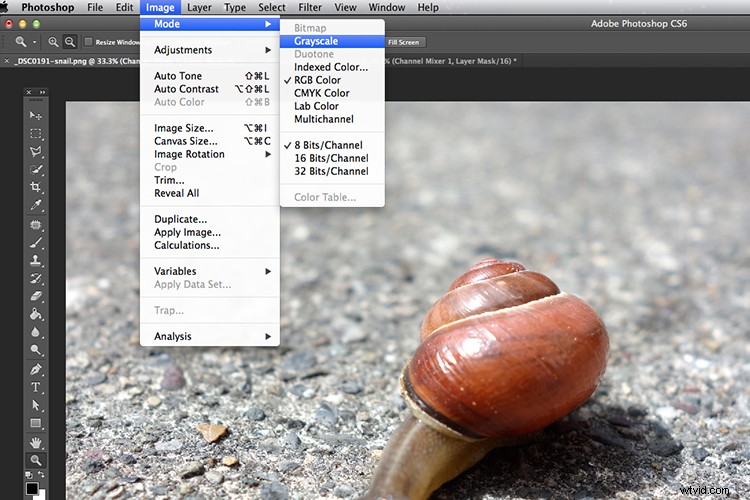
Una forma sencilla de convertir una imagen en color a blanco y negro en Photoshop, pero no es la forma recomendada.
Mezclador de canales
En cambio, le mostraré una forma más efectiva de convertir sus imágenes a blanco y negro en Photoshop. Me gusta usar el método Channel Mixer. En Photoshop, elija el icono Mezclador de canales de la paleta de ajustes o puede seleccionar Capa>Nuevos ajustes>Mezclador de canales y hacer clic en Aceptar.
Hay una casilla de verificación junto a la palabra Monocromo, en la parte inferior izquierda del cuadro Mezclador de canales. Cuando haga clic en eso, su imagen se convertirá en escala de grises. Los ajustes predeterminados son Rojo 40 %, Verde 40 % y Azul 20 %. Vea la captura de pantalla a continuación. Sin embargo, aquí es donde me gusta hacer mis propios cambios.
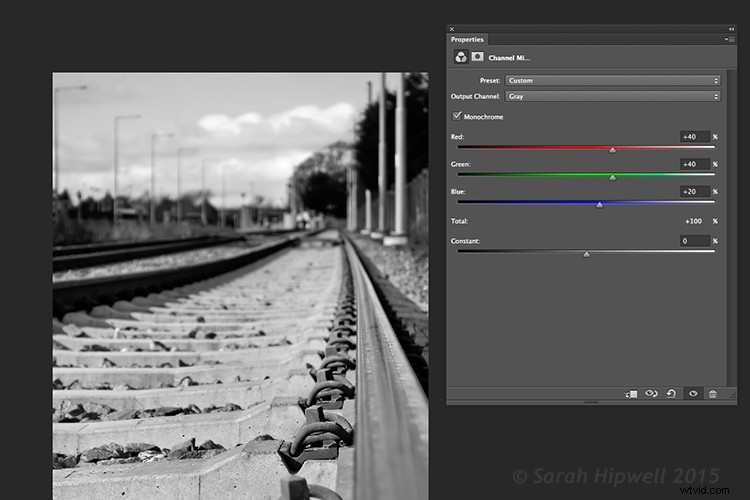
Uso del mezclador de canales para convertir una imagen en color a blanco y negro. La configuración predeterminada al hacer clic en el cuadro Monocromo es Rojo 40 %, Verde 40 % y Azul 20 %.
El canal rojo contiene la mayor cantidad de detalles. El canal azul contiene la mayor parte del ruido. El aspecto que buscas dependerá de tu elección. Para esta imagen, moví el control deslizante rojo a +80 %, el control deslizante verde a +43 % y el azul a -23 %. La regla general es que los porcentajes deben sumar 100 % (80+43-23=100).
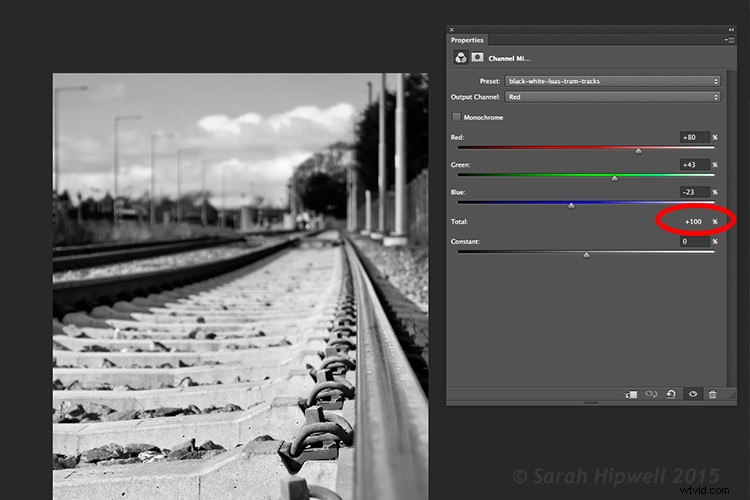
La capacidad de ajustar cada uno de los controles deslizantes Rojo, Verde y Azul le brinda más control sobre cómo desea que se vea su imagen en escala de grises. Intente mantener los porcentajes totales iguales al 100 %.
Agregar un tinte de color
A continuación, agreguemos algo de color a una imagen en blanco y negro, o más bien un tinte. Comencemos con un tono sepia, que es un color marrón rojizo que le da a esas fotos antiguas un aspecto clásico.
Sepia
Usando la misma imagen que acaba de convertir a blanco y negro usando el Mezclador de canales, agregue otra nueva capa de ajuste, Balance de color. De forma similar al Mezclador de canales, elija Capa>Nuevos ajustes>Equilibrio de color
Nombra esta capa, Sombras. En el panel de propiedades, haga clic a la derecha donde dice Tono, el valor predeterminado es Medios tonos, pero tiene la opción de otros dos, elija Sombras, ya que solo desea que el color afecte las sombras. Mueva el control deslizante rojo hasta el 55 %, luego mueva el control deslizante amarillo hacia la izquierda -40 % para darle a la imagen ese aspecto marrón rojizo clásico. Vea el gif animado a continuación.
 |  |
Antiguo
Ahora si quieres que el color afecte solo a los reflejos. Primero, desactive la visibilidad de la capa en la capa Sombras. Agregue otra capa de Equilibrio de color, seleccione Capa>Nuevos ajustes>Equilibrio de color y asígnele el nombre Destacados. Igual que arriba, haz clic a la derecha de Tono donde dice Tonos medios y elige Destacados. Mueva el control deslizante amarillo hacia la izquierda -55%. Esto le da a la imagen un aspecto antiguo. Ver imagen abajo a la izquierda.
 |  |
Dividir tono
Vuelva a activar la visibilidad de la capa Sombras y ahora tiene un aspecto de tono dividido, ya que acaba de agregar dos tonos diferentes a las luces y las sombras. Ver imagen arriba a la derecha.
Dividir tono en ACR
Conseguir este mismo efecto en Adobe Camera Raw (ACR) es aún más sencillo. Con su imagen abierta en ACR, después de haber realizado las ediciones básicas. Haga clic en la pestaña HSL/Escala de grises, luego marque la casilla Convertir a escala de grises. Al igual que la capa de ajuste del mezclador de canales en Photoshop, los controles deslizantes de color se pueden ajustar para realizar sus propios cambios personalizados.
Haga clic en la pestaña Dividir tonos. Mueva el Tono de luces a amarillo y la Saturación al medio para comenzar. Mueva el Tono de sombras a un tono rojo y la Saturación también al medio. Luego ajuste la Saturación para las Sombras (usé 61) y las Luces (usé 57).
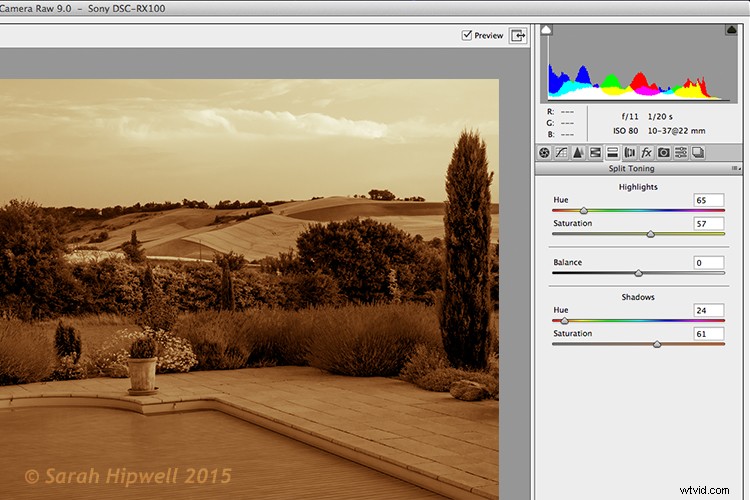
Edición de una imagen con la pestaña Dividir tonos en ACR
Mapa de degradado
Como ocurre con la mayoría de las técnicas de Photoshop, existen muchas formas de lograr los mismos resultados. Todo se reduce a la preferencia, y lo más importante, al tiempo. Así que aquí hay una forma realmente rápida y muy efectiva de convertir su foto en color a blanco y negro y agregar un tono sepia, o incluso un duotono.
Normalmente, no me molesto ni me entusiasman los ajustes preestablecidos que vienen con Photoshop. Pero en el Editor de degradado, discrepo. Hay un conjunto llamado Photographic Toning, que consta de 38 ajustes preestablecidos en total, ¡y creo que estos hacen un trabajo increíble! Así es como apliqué este efecto de duotono a esta imagen.
Vaya a Capa>Nueva capa de ajuste>Mapa de degradado o puede hacer clic en el último icono en la fila inferior del panel Ajustes. Asegúrese de que los colores de primer plano y de fondo estén configurados en blanco y negro. Esto aplicará el degradado predeterminado, que es de primer plano a fondo y cambiará su imagen a blanco y negro.
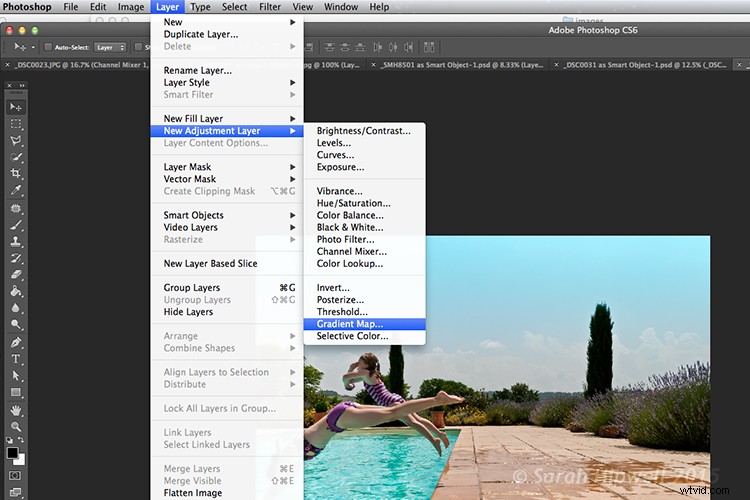
Cómo agregar un mapa de degradado como capa de ajuste en Photoshop
Haga clic en el degradado y aparecerá el menú Editor de degradado. Haga clic en el ícono de ajustes en la esquina superior derecha de la sección Presets y aparecerá otro menú emergente. Tonificación fotográfica está casi al final de la lista. Cuando hace clic en él, aparece un cuadro de diálogo que le pide que reemplace los degradados predeterminados actuales con los que está cargando. Simplemente haga clic en Aceptar.
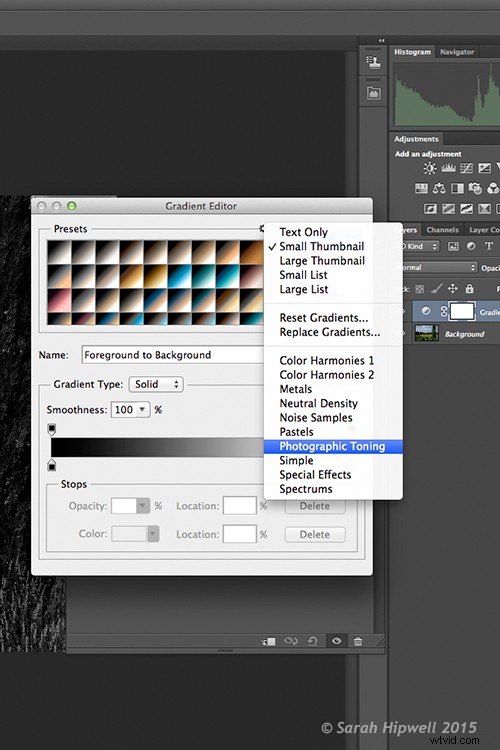
Cómo encontrar los ajustes preestablecidos de tonos fotográficos en el editor de degradado en Photoshop
Elegí Blue2 (el decimosexto) para darle este color turquesa verdoso. Al igual que con cualquier capa de ajuste, puede reducir la opacidad o cambiar el modo de fusión, pero en este caso, hice un ligero Blend-if en ambas capas. Al hacer clic con el botón derecho en la capa, aparece el menú emergente Estilo de capa con las diferentes opciones de combinación.
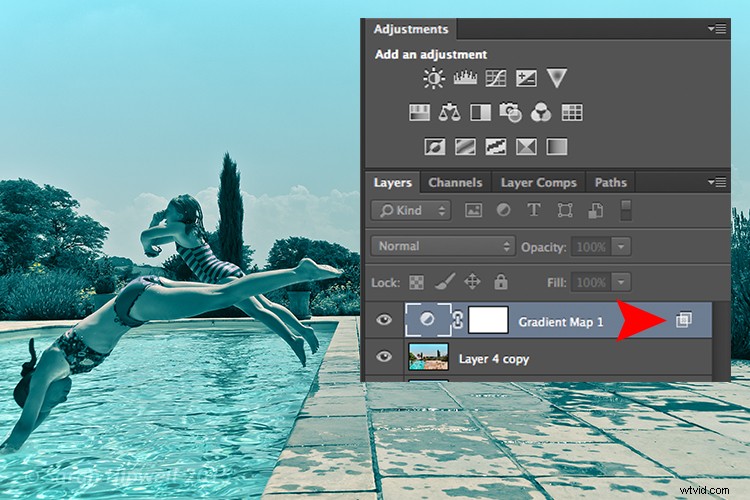
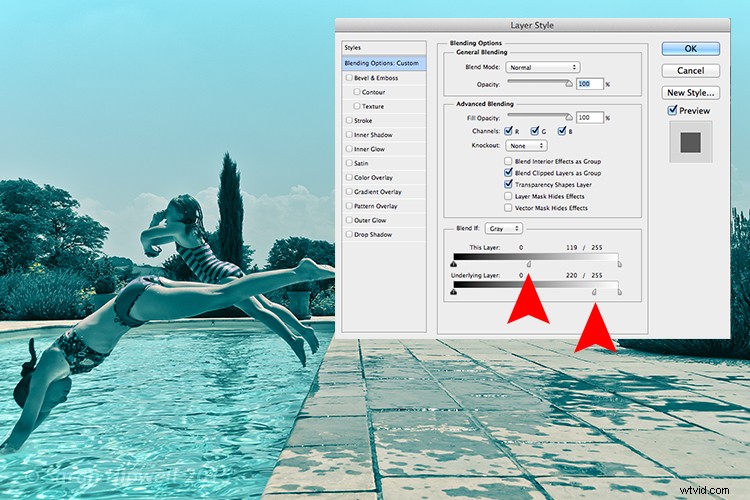
Baja a la sección Blend-if. Verá 'Esta capa' y la 'Capa subyacente'. Ambas opciones tienen un control deslizante blanco. Mantenga presionada la tecla Alt, que lo divide por la mitad, y deslice la parte izquierda hacia la izquierda (como se muestra arriba). Esto recupera algunos de los aspectos más destacados para darle a la imagen una apariencia más procesada. Ver imagen a continuación.
Hay una gran variedad de ajustes preestablecidos de Sepia para elegir, que también vale la pena probar.

Imagen en color antes de aplicar un efecto de duotono de uno de los ajustes preestablecidos en el Editor de degradado en Photoshop

'Blue2', uno de los ajustes preestablecidos en Gradient Editor en Photoshop para dar ese efecto 'Duotone'
¿Has convertido tus fotos en color a blanco y negro? ¿Qué técnicas usaste? Si es así, comparte los comentarios a continuación.
Nota del editor: Este es uno de una serie de artículos de esta semana con consejos sobre fotografía en blanco y negro. Busque los anteriores a continuación y más diariamente durante los próximos días.
- 5 formas sencillas de crear fotos expresivas en blanco y negro
- Consejos para la fotografía de vida silvestre en blanco y negro
- 7 consejos para fotografía de retratos en blanco y negro
- 28 imágenes con fuertes composiciones en blanco y negro
- Desafío fotográfico semanal:técnicas en blanco y negro
- Consejos para la fotografía de vida silvestre en blanco y negro
