
Convertir el día en noche con Color Lookup y la luna fácil de hacer en Photoshop.
Como el tema de este mes es la fotografía de paisajes, pensé en compartir tres formas divertidas de agregar características a sus imágenes de paisajes que ya vienen integradas en Photoshop como ajustes preestablecidos. Echemos un vistazo a la primera.
#1 El arcoíris
Abra una imagen a la que desee agregar el arcoíris. Haga clic en la herramienta Degradado, luego haga clic en el cuadro Degradado en la barra de opciones para abrir el cuadro de diálogo Editor de degradado.
Haga clic en el ícono de ajustes en la esquina superior derecha de la sección Presets y aparecerá otro menú emergente. Elija Efectos especiales cerca de la parte inferior de la lista. Cuando hace clic en él, aparece un cuadro de diálogo que le pide que reemplace los degradados predeterminados actuales con los que está cargando. Haga clic en Aceptar. Contiene solo cinco ajustes preestablecidos, el último que es el arcoíris de Russell es el que voy a usar. Haga clic en Aceptar, luego vuelva a subir a la barra de opciones y haga clic en Degradado radial.
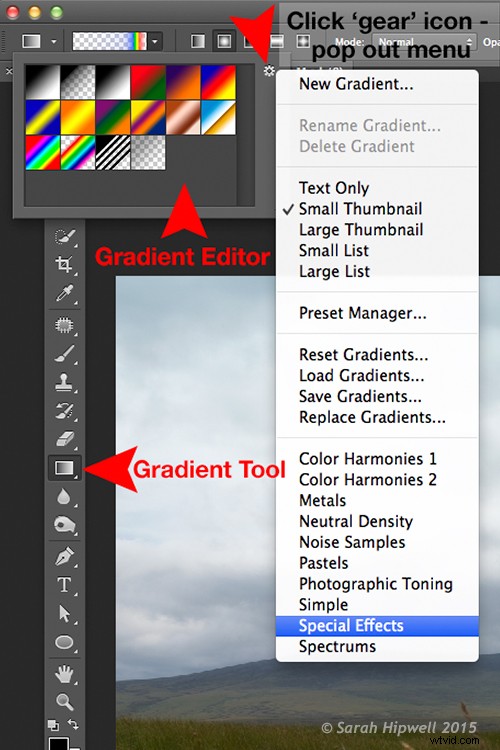
El ajuste preestablecido del arcoíris se encuentra en el Editor de degradado, en Efectos especiales.
Asegúrese de tener una nueva capa sobre la imagen que está utilizando. Comience en la parte inferior de la imagen y arrastre hacia arriba en un ángulo de 45 grados y suelte. Dependiendo del tamaño del arco iris que desee, puede presionar CMD Z para deshacer y reiniciar nuevamente (vea la imagen a continuación). Al principio, parece demasiado extremo y poco realista, pero con la herramienta de transformación libre (CMD+T), cambie el tamaño, gírelo y colóquelo en su posición.
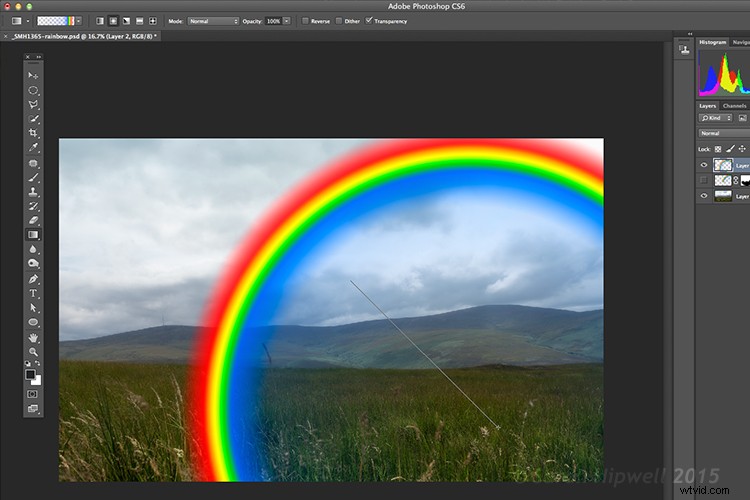
Con el preajuste del arco iris de Russell seleccionado y el degradado cambiado a radial. Haga clic en una parte baja de la imagen y arrastre hacia arriba en ángulo para crear el arcoíris.
Cambia el modo de fusión de capas a Pantalla. Puedes ver que el arcoíris aparece detrás y delante de las nubes. Agregue una máscara de capa y con un cepillo grande y suave, suavice el extremo del arcoíris donde toca el suelo. También convertí la capa en un objeto inteligente y apliqué un desenfoque gaussiano. Luego bajé el Relleno y la Opacidad para obtener un efecto casi translúcido. Voila, un arcoíris realmente simple pero efectivo.

La imagen original sin el arcoíris.

El efecto arcoíris añadido a la imagen.
Los arco iris ocurren cuando la luz del sol y la lluvia se combinan de una manera muy específica. Y esto me lleva al siguiente preajuste...
#2 Lluvia
Este preset en particular no es tan efectivo como los otros dos. Creo que un cepillo de lluvia personalizado sería mejor, sin embargo, hace un buen trabajo.
Dependiendo de la imagen que utilice, es mejor tener una imagen con nubes en lugar de un cielo azul claro. Desaturé esta imagen usando una capa de ajuste de tono/saturación y también agregué una viñeta para darle más dramatismo.
Si sube a Ventana en la barra de menú y abre el panel Estilos, o el panel Ajustes tiene una pestaña Estilos a su derecha. En la esquina derecha hay una flecha, haga clic en este icono y aparecerá un menú emergente. Elija Efectos de imagen cerca de la parte inferior. De manera similar al Editor de degradado, aparece un cuadro de diálogo que le pregunta:"¿Reemplazar los estilos actuales con los estilos de Efectos de imagen?" Haga clic en Aceptar. El estilo Lluvia está cerca de la parte inferior.
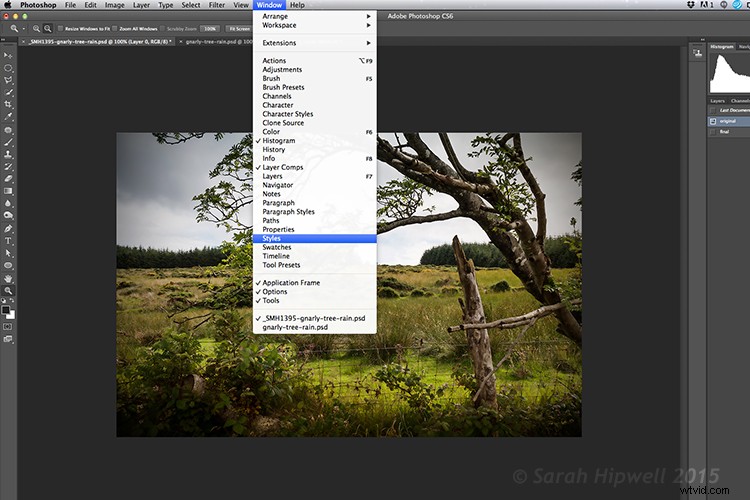
El Panel de estilos se encuentra debajo de Ventana en la barra de menú.
|
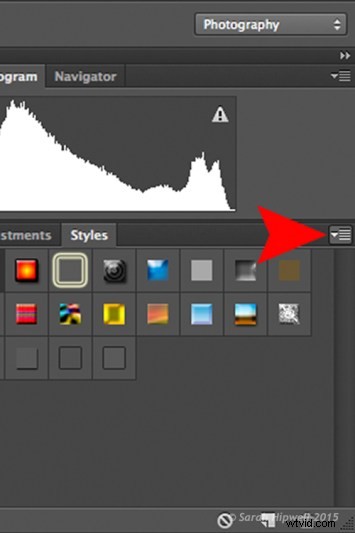 Verá este icono de flecha en el extremo derecho del Panel de estilos. Haga clic en tit y aparecerá un menú emergente (derecha). |
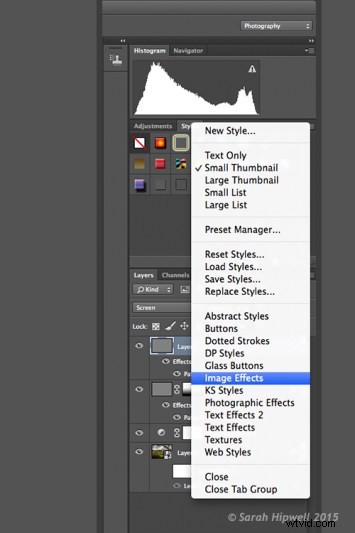 Este es el menú emergente. El preajuste de lluvia se encuentra en Efectos de imagen. |
Pero primero, crea una nueva capa sobre la imagen que has abierto. Nombra esta capa, Lluvia de fondo. Rellénalo con un 50% de gris. Ahora haga clic en el estilo de lluvia. Crea una superposición de patrón. Al principio, solo verá pequeñas barras diagonales blancas sobre un fondo gris. Cambia el modo de fusión a Pantalla. Luego haga clic en cualquier lugar a la derecha de esta capa gris para que aparezca el cuadro de diálogo Estilo de capa de opciones de fusión. Todo lo que necesita hacer aquí es reducir a cero la opacidad de Relleno en Fusión avanzada. Haga clic en Aceptar. Ahora solo ves la lluvia, el color gris se ha ido.
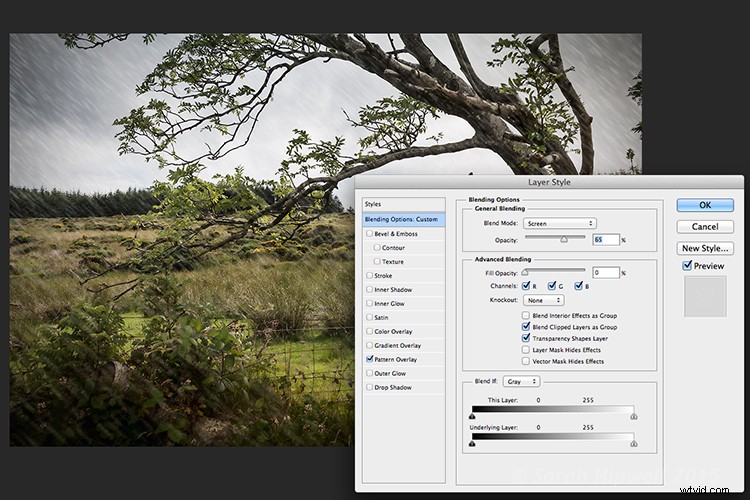
Este es el cuadro de diálogo Opciones de fusión de estilo de capa donde establece la Opacidad de relleno en cero para deshacerse del fondo gris. También puede reducir la Opacidad de relleno en el panel Capas.
Debe modificar el tamaño de la lluvia, debe ser más pequeña como si estuviera en el fondo. Haga doble clic justo debajo de la capa donde dice Efectos>Superposición de patrón, esto abre el cuadro de diálogo Estilo de capa de superposición de patrón. A medida que mueve el control deslizante de escala hacia la derecha o hacia la izquierda, puede ver cómo aumenta o disminuye el tamaño de la lluvia. Elegí 207% y reduje la opacidad a 52%. Haga clic en Aceptar. Agregué una máscara de capa y, con la herramienta de degradado, enmascaré la lluvia en la parte inferior (también puede usar un pincel suave para enmascarar). Reduje la opacidad de esta capa al 85 %.
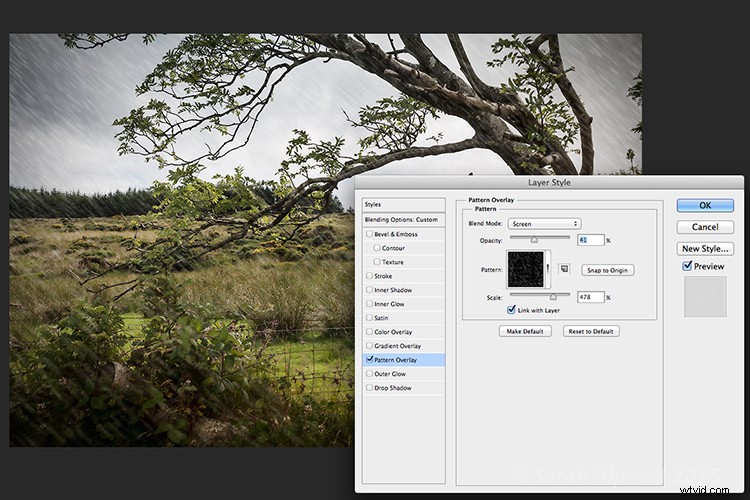
Esta es la Superposición de patrón donde puede ajustar el tamaño de la lluvia utilizando el control deslizante de escala y su opacidad, rápida y fácilmente.
Creé otra capa y la llamé lluvia de primer plano. Repetí los mismos pasos que arriba pero cambié la escala de la lluvia. Quería que la lluvia pareciera más grande. Así que de nuevo haga doble clic en Efectos>Superposición de patrón para abrir el cuadro de diálogo Estilo de capa de superposición de patrón. Aumente la escala al 478% y reduzca la opacidad al 41%. Haga clic en Aceptar. Luego reduje la Opacidad en esta capa al 65%. Esto le da a la lluvia un poco más de profundidad y agrega un efecto más realista.

Imagen original tomada sin lluvia.

Lluvia aplicada usando el ajuste preestablecido de lluvia en el panel Estilos. También desature y agregué una viñeta a la imagen antes de agregar la lluvia.
#3 Día a Noche
Ahora para el tercer efecto. Esta es una manera realmente rápida y fácil de convertir una foto de día en noche con un ajuste preestablecido ya en Photoshop (CS6). Sube a Capa>Nueva capa de ajuste>Búsqueda de color. Donde dice Archivo 3DLUT, haga clic en la pestaña junto a él y aparecerá un menú emergente con diferentes efectos, desplácese hacia abajo hasta Moonlight.3DL. Estos ajustes preestablecidos se conocen como tablas de búsqueda o LUT y se encuentran principalmente en la industria cinematográfica.
Para un efecto adicional, voy a agregar una luna. Cree una nueva capa, vaya a su herramienta de eclipse y mantenga presionada la tecla Shift y dibuje un círculo, aproximadamente 200px. Rellénalo con blanco. Deseleccionar (CMD+D). Sube a Filtro>Galería de filtros>Artístico>Esponja. Elija el conjunto de herramientas Pincel en:Tamaño 7, Definición 3 y Suavidad 5. Haga clic en Aceptar. Mueva la luna cerca de la parte superior del árbol. Reduje un poco el tamaño usando la Herramienta de transformación libre (CMD+T). Cambia el modo de fusión a superposición. Duplique esta capa y reduzca la Opacidad al 55%. Ver imagen a continuación.

Espero que hayas disfrutado de estas técnicas rápidas y divertidas usando estos ajustes preestablecidos que se encuentran en Photoshop. ¿Utiliza ajustes preestablecidos u otros complementos? Comparta los comentarios a continuación.
