Cuando comienzas a aprender Photoshop, da miedo ver todas esas herramientas diferentes entre las que puedes elegir. A menudo se dice que hay siete formas de lograr los mismos resultados, utilizando diferentes herramientas en Photoshop. Por lo tanto, significa que debe encontrar el que más le convenga para darle a sus imágenes el aspecto que desea.
En este artículo quiero mostrarte cómo puedes cambiar los colores de tus imágenes usando Photoshop. Este es un método muy fácil que puede usar, ya sea que sea un principiante o un usuario más avanzado.
Puede agregar un toque surrealista a sus imágenes o eliminar colores con los que no se siente cómodo trabajando (estoy seguro de que todos podemos identificarnos con esto, porque como artistas tenemos nuestros colores favoritos y menos favoritos, los que nos cuesta trabajar). ¡con!). Puedes usar esta técnica para cualquier cosa, desde cambiar el color de un vestido o cualquier otro accesorio, hasta cambiar los tonos del bosque para realzar la sensación otoñal, o crearla si quieres crear una imagen otoñal aunque todavía sea primavera.
Este es el antes y el después del cambio de color:

Crea un ajuste de color con Tono/Saturación
Puede acceder al cuadro de diálogo Curvas de dos formas:
- Ajuste de imagen:eligiendo Imagen> Ajustes> Tono/Saturación o haga clic en el ícono Tono/Saturación en el panel Ajustes.
- Como capa de ajuste:Capa> Nueva capa de ajuste> Tono/Saturación, o en su panel de capas use el atajo:Nueva capa de ajuste> Tono/Saturación.
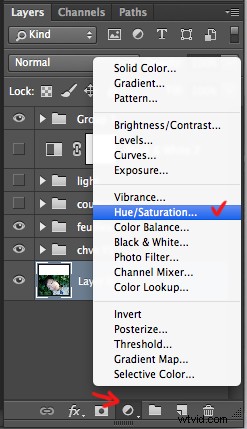
Recomiendo encarecidamente trabajar con capas. Le permite volver al ajuste y borrarlo, o modificarlo, tantas veces como sea necesario. Especialmente cuando realiza grandes cambios, es posible que desee tener el control total. Las capas pueden dar miedo al principio, pero confía en mí, se convertirán en tus mejores amigas una vez que superes este miedo.
Al crear una nueva capa, tendrá el siguiente cuadro de diálogo Tono/Saturación:
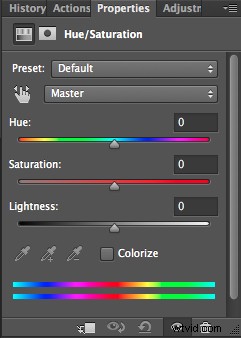
Seleccione el color que desea cambiar.
Cuanto más diferente desee que sea su color original, más importante es esta selección para que el cambio de color no afecte las áreas que no desea cambiar. La eliminación de un matiz de color general suele ser un cambio muy ligero. Sin embargo, un color completamente diferente requiere que tenga más cuidado al seleccionarlo y, a veces, requiere varios ajustes de color.
Cuando su objeto tiene un color muy claro, como decir todo rojo, un tono rojo, es fácil. Cuando su objeto tiene diferentes tonos de color, es complicado pero no imposible.
En este caso estamos cambiando el color de las hojas de hiedra, con diferentes tonos de verde, azul e incluso amarillo.
Primer paso:Realice la selección de color:
Puede elegir Maestro para ajustar todos los colores a la vez, o uno de los otros rangos de colores preestablecidos enumerados para el color que desea ajustar (rojos, amarillos, verdes, cian, etc.).
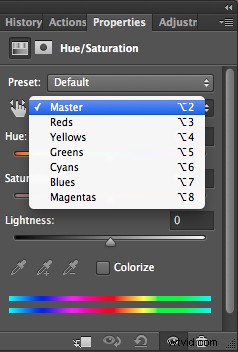
O también puede elegir la Herramienta de ajuste de destino (la pequeña mano blanca):esta es la manera fácil de seleccionar el color si el área/objeto que desea cambiar es una mezcla de varios tonos de color.
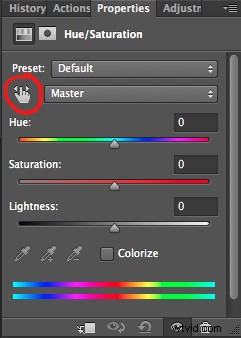
Haga clic en la Herramienta de ajuste dirigido y coloque el cursor sobre su imagen, aparece la herramienta Cuentagotas. Arrástrelo sobre su imagen y haga clic en el tono de color que desea seleccionar.
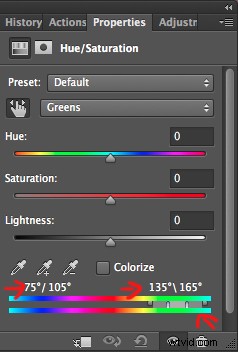
Cuatro valores de color aparecen en grados en su panel de propiedades. Si vuelve a hacer clic, cambiará los colores seleccionados.
Segundo paso:refinar su selección
Para verificar su selección, tome el control deslizante de saturación y muévalo hacia la derecha para aumentar la saturación. La idea aquí es ver lo que ha seleccionado y asegurarse de tener los colores correctos, lo que le ayudará a ajustar la selección. Por ejemplo, cuando edite un retrato, querrá asegurarse de que no afecte los tonos de piel del sujeto. Si edita un bosque, quiere asegurarse de haber seleccionado las hojas, pero no los troncos de los árboles (ni nada en el fondo).
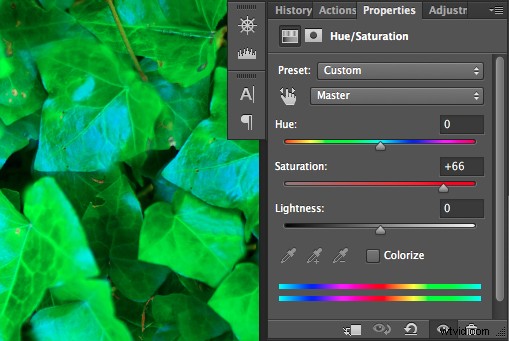
Como puede ver, todavía hay mucho azul de las hojas, que no está incluido en la selección. Para agregar esos tonos azules, arrastrará los controles deslizantes de ajuste para gastar los colores seleccionados y cambiar el valor del color (que aparece en grados en su panel de propiedades).
Hay cuatro controles deslizantes. Los del medio te permiten ampliar o acortar las gamas de color seleccionadas. Los dos controles deslizantes en ambos lados son para ajustar el rango de color y la atenuación. Juega con esos controles deslizantes hasta que encuentres una buena selección. No se preocupe si no es perfecto, aún puede hacer una segunda capa de ajuste de tono/saturación o enmascarar esta capa.
Tercer paso:Cambiar el color
En su ventana de propiedades, arrastre el control deslizante de tono hacia la izquierda o hacia la derecha según el nuevo tono de color que desee dar a su selección. Luego, puede jugar agregando o eliminando saturación arrastrando ese control deslizante en cualquier dirección.

Aprender a usar el tono/saturación le dará más opciones creativas al editar sus imágenes en Photoshop. Comparta cualquier imagen en la que haya cambiado el color o cualquier otro método que use para hacer esta técnica.
