
A veces obtienes esa foto que es casi Perfecto. Si todo lo que se necesita para hacerlo genial es un pequeño cambio de cabeza, bueno, ¡hoy es tu día de suerte! Voy a mostrarte dos técnicas, para un intercambio de cabezas rápido y fácil. Incluso he incluido un video de demostración al final, si desea ver los consejos en acción. Estoy usando Photoshop CS6 para esta demostración. Si está utilizando un programa de edición diferente, es posible que estos métodos no funcionen para usted. Si está utilizando una versión anterior de Photoshop, las técnicas deberían funcionar de la misma manera, pero su pantalla puede verse ligeramente diferente.

¿Listo para ver cómo combinar dos fotos para hacer esa foto perfecta? ¡Empecemos! Primero, abra las dos fotos en las que desea trabajar en Photoshop. Seleccione la foto de la que desea intercambiar una cabeza. Ahora estamos listos para realmente ponernos a trabajar.
Método #1
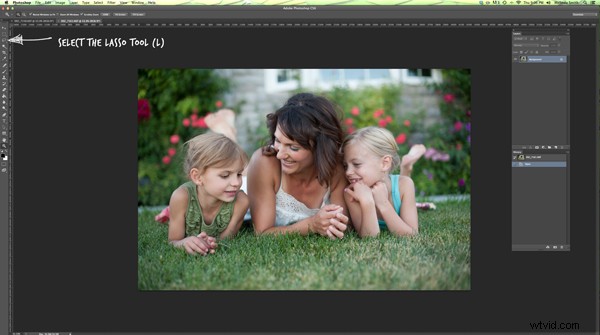
Para el primer método, vamos a utilizar la herramienta Lazo. Puede hacer clic derecho en el lazo en el menú o hacer clic en "L" como acceso directo. Las instrucciones indicarán accesos directos entre paréntesis (L) para ayudar a acelerar las cosas mientras prueba estas técnicas en sus propias fotos.
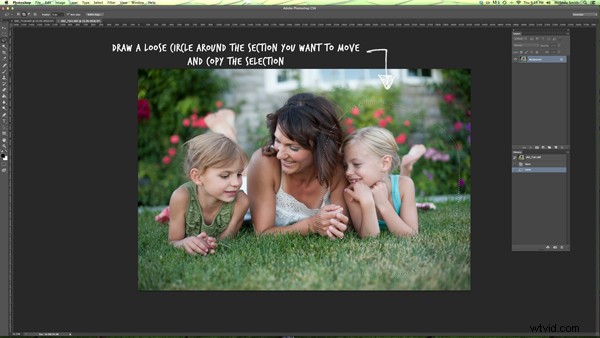
Use Cmd/Ctrl+C para copiar la selección
Usa el lazo para dibujar un círculo suelto alrededor de la parte de la foto que quieras mover. Querrá dejar espacio adicional y hacer que el círculo sea bastante grande. Esto es fácil de quitar más tarde, pero si tiene que agregar más, no puede hacer nada más que comenzar de nuevo. Copia la parte seleccionada de tu foto.
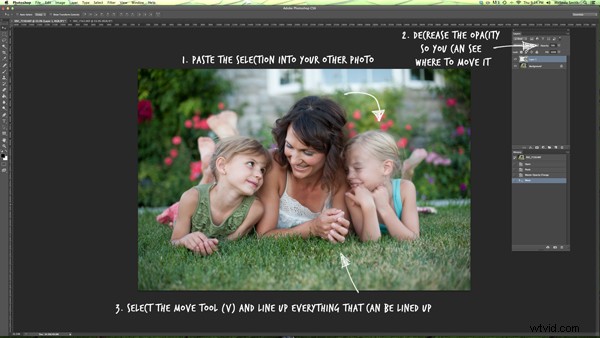
Vuelva a su foto original y pegue la selección allí. Me gusta disminuir la opacidad de esa capa para poder alinear las cosas un poco más fácilmente. Seleccione la herramienta de movimiento y mueva la capa hasta que las cosas estén lo más alineadas posible. En las fotos con las que trabajé, traté de alinear exactamente los dedos de la mamá. Si puede encontrar algo cerca del borde de la parte nueva y la parte antigua que sea igual en ambas fotos, esto puede facilitar mucho las cosas.
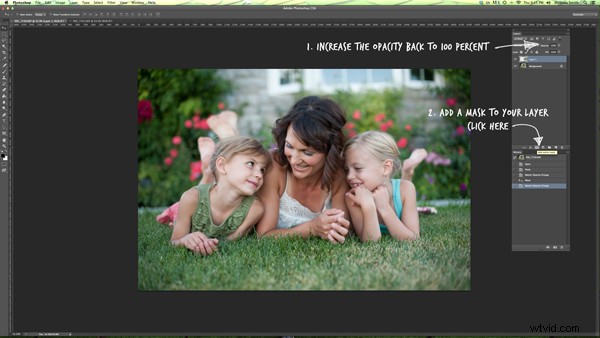
Recupere la opacidad de la capa al 100% y agregue una máscara a la capa. ¡Las máscaras de capas son realmente geniales! Te permiten mostrar partes de esa capa u ocultarlas.
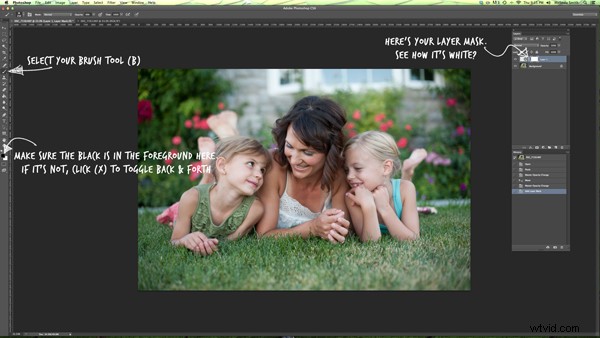
Ahora puede seleccionar un cepillo suave. Quieres que tu pincel sea negro, porque tu máscara de capa es blanca. Cuando desactive parte de la capa, debe asegurarse de que el pincel sea del color OPUESTO de la máscara (el blanco revela, el negro oculta). Si el cuadro blanco está al frente, simplemente haga clic en "X" para alternar entre blanco y negro.
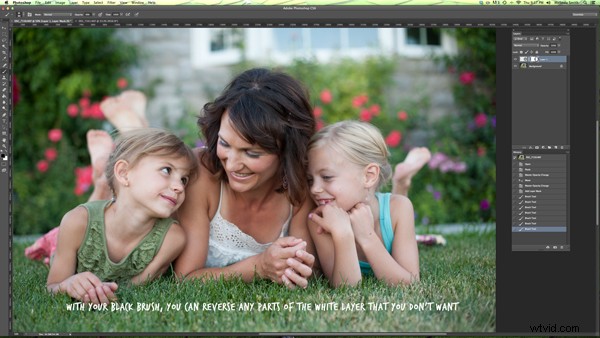
Use ese pincel negro para ocultar las partes sobrantes de la nueva capa. Me gusta comenzar con los bordes de los círculos duros y luego trabajar en los detalles. Puede acercar su foto tanto como sea necesario para esta parte.
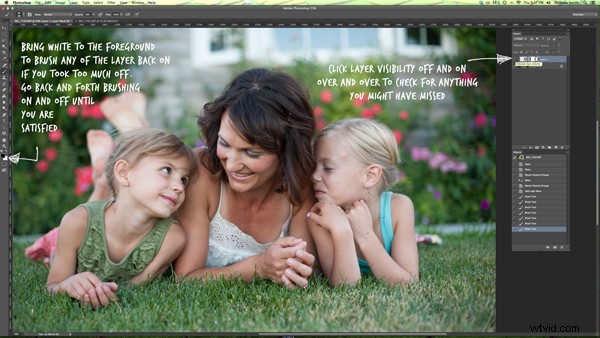
Una vez que sienta que la mayor parte está allí, puede hacer clic en la visibilidad de la capa para ver si suceden cosas extrañas o lugares que no vio. Si desactivó demasiado de la capa con su pincel negro, simplemente cambie su pincel a blanco y vuelva a aplicarlo.
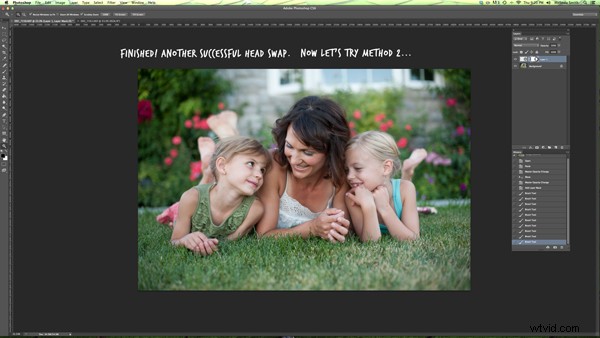
Método #2
No es demasiado difícil, ¿verdad? Probemos otro método para intercambiar cabezas, esta vez usando el sello de clonación. ¡Este no es tan indulgente, pero es súper rápido! Querrás asegurarte de que tus dos fotos sean muy similares para esta. La ubicación debe ser casi la misma para ambas fotos. Este método funciona especialmente bien si solo necesita reemplazar los ojos cerrados con los ojos abiertos de una foto casi idéntica.

Seleccione su herramienta Clonar sello y ¡pruébelo!
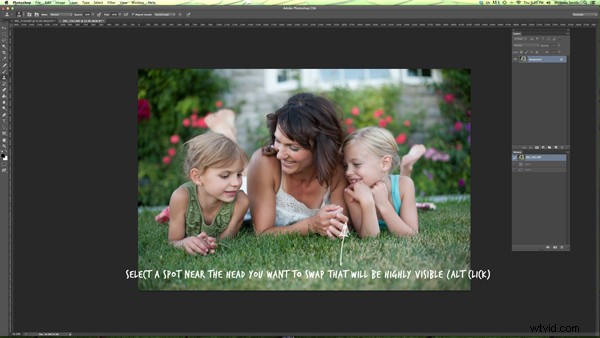
Es más fácil si selecciona una parte de la foto que sea fácil de ver y alinear una vez que cambie a la foto original. En este ejemplo, seleccioné la mano de mamá.
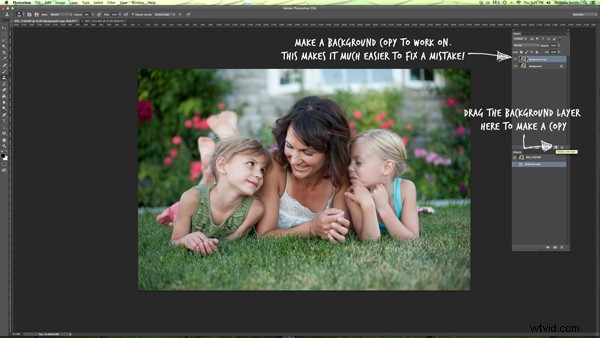
Cmd/Cntrl+J también duplica la capa
Puede hacer esto sin hacer una copia de fondo, pero si no hace una copia de fondo y comete un error, debe comenzar de nuevo. Esto le permite corregir un error más tarde sin comenzar completamente de nuevo.
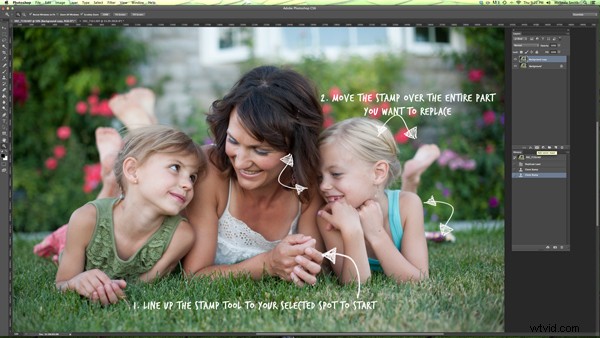
Alinee el sello con el lugar seleccionado y luego, mientras mantiene presionado el botón del mouse, mueva el sello sobre la parte antigua que desea reemplazar. Mientras haces esto, verás aparecer la nueva cara.
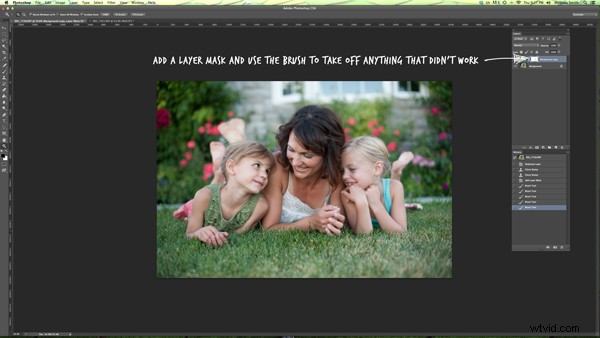
Si cubrió más área de la que quería, agregue una máscara de capa y use el pincel negro suave nuevamente para quitar parte de esa capa. (Al igual que lo hicimos antes).

El intercambio de cabezas no funciona para todas las fotos, y siempre funciona mejor para las fotos tomadas una después de la otra, con todas las personas en posiciones casi iguales. Nunca está de más intentarlo, y cuanto más practiques, mejor lograrás que se vea natural y funcione rápidamente. También podrá saber de un vistazo si un cambio de cabeza funcionará para dos fotos o no.
He hecho una demostración rápida en video para mostrar estas técnicas en acción. Avíseme si tiene alguna pregunta y haré todo lo posible para responderla. Ahora, ve a intercambiar algunas cabezas, ¡solo por diversión!
