Hay muchas herramientas en Photoshop que a veces son un poco confusas debido a la naturaleza similar de su funcionalidad. Con diferencias sutiles, estas herramientas han sido un tema de confusión entre muchos entusiastas de Photoshop. En este artículo voy a compartir una distinción entre Relleno y Opacidad, el Pincel corrector y la herramienta Sello, y "Combinar visible" y "Aplanar imagen". Espero que te ayude a entender un poco mejor esta herramienta.
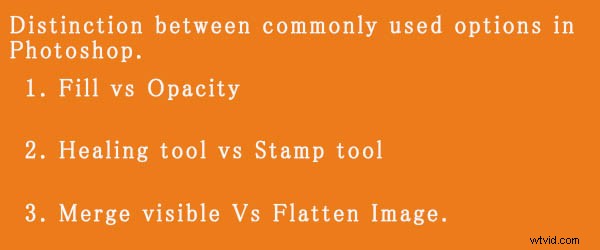
Relleno versus Opacidad
Tanto el Relleno como la Opacidad controlan la transparencia de una capa. Funcionan exactamente igual excepto por los estilos de capa. Cuando reduce el porcentaje de opacidad, la capa comienza a volverse transparente y al 0 %, la capa es completamente invisible, incluso si se aplican estilos de capa como sombra paralela, trazo, brillo interior, etc. Mientras que, si reduce el relleno, la capa comienza a volverse transparente, pero el estilo de la capa permanece igual. Manteniéndolo más simple:
Opacidad =Elimina tanto el contenido de la capa como el estilo de la capa
Relleno=Quita solo el contenido de la capa, pero deja el estilo de la capa como está
Además, hay ocho modos de fusión que reaccionan de manera diferente con Relleno y Opacidad. Estos se llaman ocho grupos especiales. Estos 8 modos de fusión son Color Burn, Linear Burn, Color Dodge, Linear Dodge, Vivid Light, Linear Light, Hard Mix y Difference. Cuando se aplican estos modos de fusión, el 50 % de relleno tendrá un efecto diferente al 50 % de opacidad.
Las siguientes imágenes deberían ayudarlo a comprender mejor el concepto.
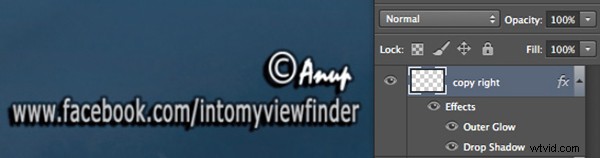
Agregué texto y luego apliqué dos efectos de capa, brillo exterior y una sombra paralela. Tanto la opacidad como el relleno están al 100 %
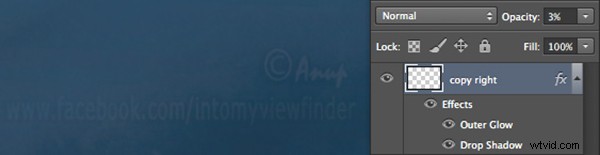
Ahora he reducido la opacidad al 3 por ciento, puedes ver que la capa es casi invisible. Si reduzco el porcentaje a 0%, la capa sería completamente invisible.

Ahora, he vuelto a cambiar la Opacidad al 100% y reduje el Relleno al 0%. Verá, el contenido de la capa se volvió transparente, pero el estilo de la capa sigue siendo el mismo.
Pincel corrector versus la herramienta Sello
El pincel corrector captura la textura del área que tomó la muestra y se mezcla con el tono de color del área que está pintando. Otra opción:el pincel corrector puntual se parece más al contenido. Analiza la textura alrededor del pincel y rellena el centro, mezclándose con el tono del color.
La herramienta de sello es más como copiar y pegar. Copia el área que muestreó y pega sobre el área que está curando.
Entonces, ¿cuándo será más apropiado usar cada herramienta?
Uso el Healing Brush principalmente cuando tengo que eliminar las manchas de la piel, eliminar la marca o cualquier textura (granos, arrugas) pero me gusta tener el mismo tono de color de piel natural. Esto ayuda a que mi imagen permanezca uniformemente coloreada.
Uso la herramienta Sello cuando quiero eliminar algo de la imagen. Por ejemplo, si quiero quitar el reloj colgado en la pared, la bombilla o cualquier cosa cuya textura y color deban quitarse.
A continuación se muestra una imagen de piel con imperfecciones. Usé Healing Brush para eliminar la espinilla tomando muestras de un área limpia y pintando sobre la imperfección.

Aquí, en la imagen de abajo, he usado la herramienta Sello para quitar el helicóptero. Esta es la versión posterior y anterior de una imagen.

Combinar imagen visible versus aplanar
Esta es una técnica muy simple que usamos regularmente cuando trabajamos en capas, pero muchos fotógrafos todavía están confundidos acerca de la distinción entre estas dos opciones. Si está trabajando con varias capas y aplica Fusionar visible, solo se fusionarán las capas que estén visibles o que tengan el icono de ojo activado. Donde Flatten Image fusiona todas las capas, descartando las capas invisibles.
Las siguientes imágenes deberían ayudarlo a comprender mejor:
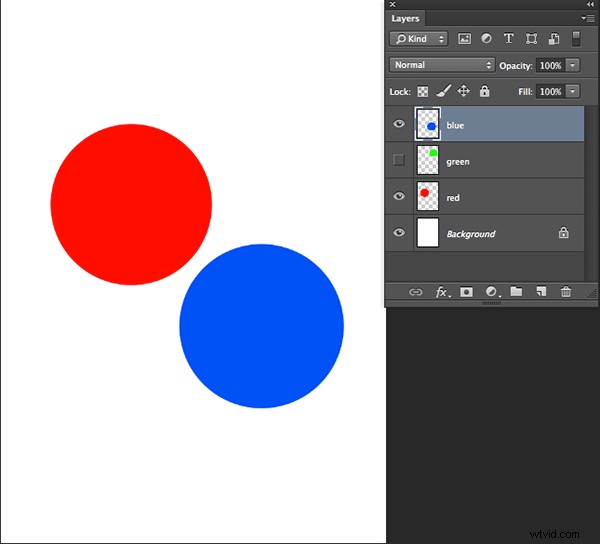
Creé tres capas con solo dos actualmente visibles (azul y rojo)
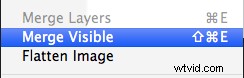
Aplique Fusionar Visible yendo a:Capa> Fusionar Visible
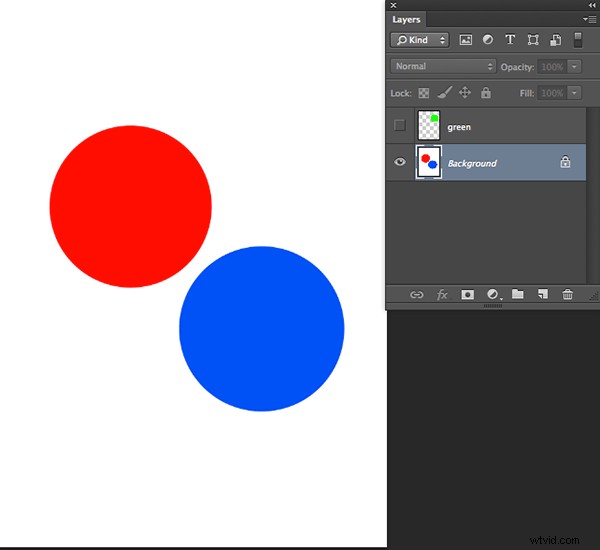
Puede ver que solo las capas visibles se han fusionado, dejando la capa oculta sola. Ahora aplicaremos Flatten Image.
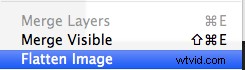
Si hay capas ocultas cuando aplica Aplanar imagen, aparecerá este cuadro de diálogo:
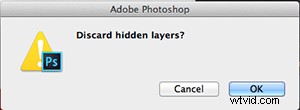
Ahora, si hago clic en Aceptar en el cuadro de diálogo, la capa oculta se eliminará y todas las capas visibles se fusionarán de esta manera:
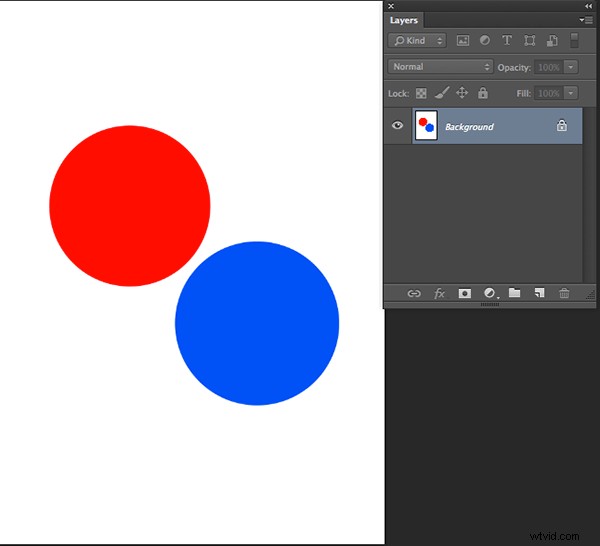
¿Has usado estas herramientas antes? Si ha tenido alguna confusión sobre las diferencias sutiles, espero que haya ayudado a aclarar eso. Comparta si tiene alguna pregunta o comentario sobre estas herramientas.
Para obtener más consejos y tutoriales de Photoshop, consulte aquí.
