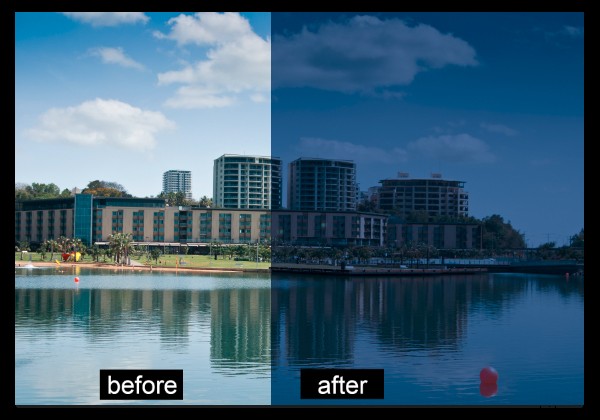
Si desea utilizar algunas mejoras creativas en sus fotos en Photoshop CS6 o CC, debe considerar el nuevo ajuste de Búsqueda de color. El ajuste de búsqueda de colores se utiliza para reasignar los colores de una imagen a un conjunto de colores que viene preconfigurado y almacenado dentro de un archivo de tabla de colores. Las tablas de colores se usan principalmente con películas, pero también son útiles para aplicar colores creativos a las fotos.
No necesita saber nada sobre tablas de colores para usar esta función, ya que es un conjunto predeterminado de tablas de colores en Photoshop que puede usar. Mejor aún, si le gustan los efectos y se suscribe a Creative Cloud, puede tomar más tablas de colores de la aplicación Adobe Speed Grade, guardarlas en la carpeta Photoshop Preset3DLUTs y usarlas dentro de Photoshop.
Para ver el ajuste de Búsqueda de color en funcionamiento, abra una foto y seleccione Capa> Nueva capa de ajuste> Búsqueda de color. Esto abre el cuadro de diálogo Búsqueda de color donde encontrará tres configuraciones; Archivo 3DLUT, Abstract y Device Link. Seleccione una de las opciones de una de las listas desplegables para verla en funcionamiento. Cuando haga esto, los colores de la foto se reasignarán.
Por ejemplo, Soft_Warming.Look en la colección 3DLUT calienta la imagen.
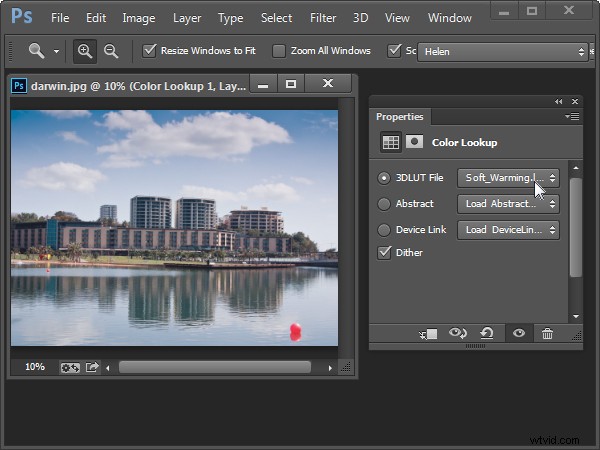
La opción Moonlight.3DL le da a la imagen el aspecto de haber sido tomada en una noche iluminada por la luna.
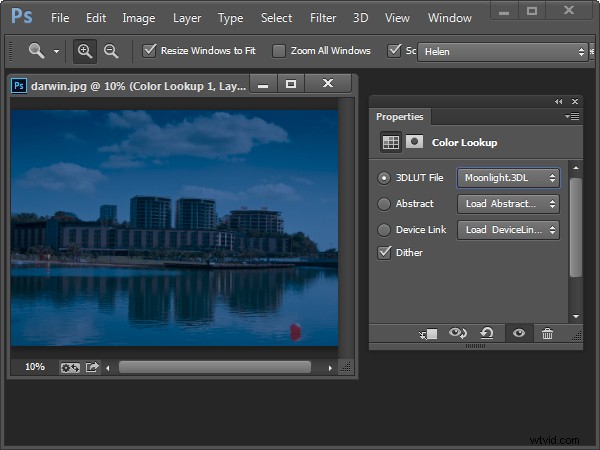
Puedes experimentar para ver cuál de las opciones te gusta.
Algunas de las opciones abren configuraciones adicionales de Orden de datos y Orden de tabla que le permiten crear diferentes efectos. La colección Device Link en una Mac incluye algunas opciones adicionales que no están disponibles en una PC.
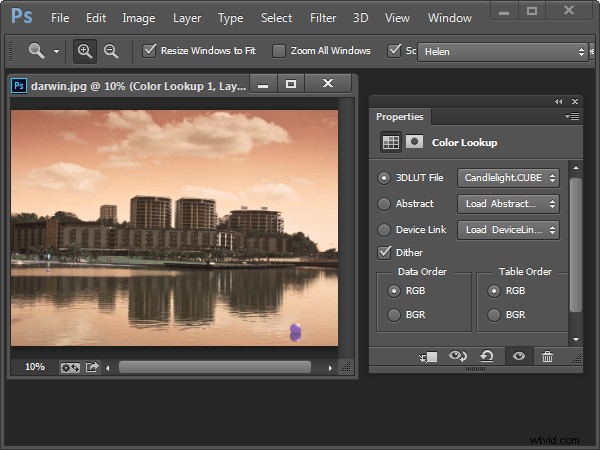
Como cualquier otra capa de ajuste, la opción Búsqueda de color tiene una máscara que puede usar para enmascarar el efecto en áreas seleccionadas de la imagen. Para ello, seleccione la máscara y luego pinte la imagen con negro o gris para eliminar el efecto de esa área de la imagen. Píntalo de blanco para recuperarlo.
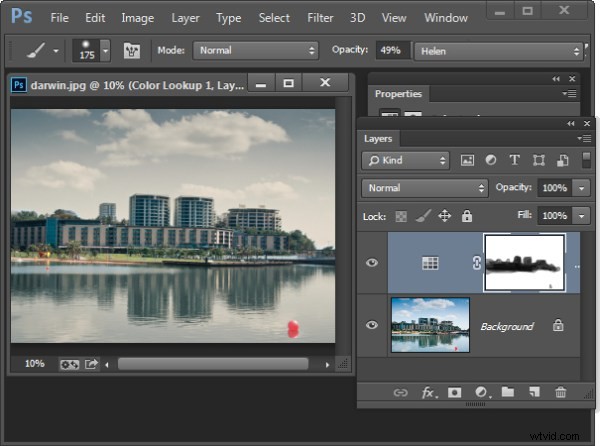
También puede usar un modo de fusión para fusionar el ajuste de búsqueda de color en la capa de imagen de abajo y reducir su opacidad si lo desea.
Aquí hay un video tutorial para la capa de ajuste de la tabla de colores. Incluye detalles sobre cómo encontrar y utilizar los archivos .Look que se envían con Speed Grade en Photoshop:
Si no has probado esta técnica antes, pruébala y muéstranos lo que se te ocurrió. Para obtener más tutoriales de Photoshop, consulta estos:
- Diez consejos de edición para usar Photoshop
- 5 herramientas de Photoshop para convertir tus imágenes de buenas a excelentes
- 3 sencillos pasos con Photoshop para hacer que tus imágenes se destaquen
- 5 sencillos consejos de Photoshop para principiantes
