
La imagen original antes de aplicar el desenfoque de movimiento
Filtro de desenfoque de movimiento
Para la primera técnica, voy a comenzar con esta imagen bastante aburrida y desordenada que hice en un bosque en la isla de Vancouver, Columbia Británica, Canadá.
Tal vez no sería tan aburrido si hubiera algo que mostrara la escala de estos enormes árboles, pero es bastante difícil alejarse del desorden en el denso bosque de allí.
Decidí imitar el efecto de la panorámica en la cámara usando el filtro de desenfoque de movimiento en Photoshop para desenfocar la imagen en la misma dirección que las líneas fuertes de los árboles.
Pruebe esta técnica en su propia escena del bosque o en otra escena con líneas fuertes siguiendo estos pasos. Estoy usando Photoshop Elements pero también puedes hacerlo en Gimp y algunos otros editores de fotos.
1. Seleccione Filtro> Desenfocar> Desenfoque de movimiento
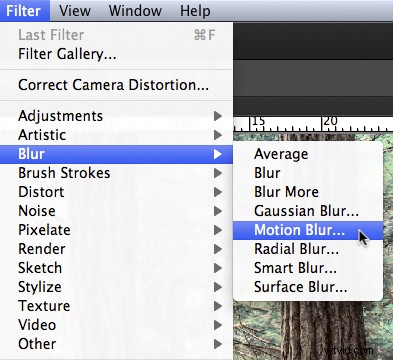
2. Configure la dirección del desenfoque para que coincida con su imagen y la cantidad de desenfoque a su gusto. Para mi imagen hice el desenfoque vertical y la cantidad máxima.
Si tiene un editor de fotos que admita capas, haga una copia de la capa de fondo y aplique el filtro a la nueva capa. Esto te permitirá divertirte un poco en el paso 4 a continuación.
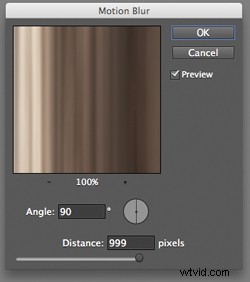

Imagen después de aplicar el desenfoque de movimiento
3. Recorte los bordes reveladores de la imagen.
Me parece que siempre se puede saber cuándo se realiza el desenfoque en Photoshop, a diferencia de en la cámara, porque los bordes de la imagen no se desenfocan uniformemente. ¡Por qué no se difuminan uniformemente, no lo sé! Pero no lo hacen, así que siempre corto los bordes.
Vea el zoom del 100 % de una parte de mi imagen a continuación, donde verá cómo los bordes de la imagen no se ven bien.
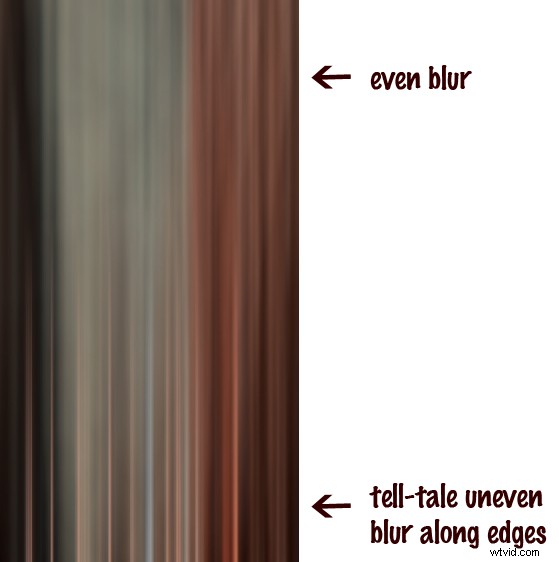
4. Para agregar algo extra, intente revelar una parte de la imagen original sin desenfoque.
Si aplicó el desenfoque a una copia de la capa de fondo como mencioné en el paso 2 anterior, puede probar esto. Ya sea usando una máscara de capa o simplemente usando la herramienta de borrador, elimine el efecto de desenfoque de una parte de la imagen.
Esta es la versión final:

Aquí hay un video que hice que muestra todos los pasos que tomé para hacer la imagen final usando Photoshop Elements.

Imagen original antes de aplicar el desenfoque del zoom
Filtro de desenfoque de zoom
Esta técnica es muy similar al efecto de desenfoque de movimiento pero con un pequeño giro.
Como puede ver, la imagen original tiene algunos problemas. Los árboles están moteados de luces y sombras y, para empezar, hay reflejos apagados en el cielo. Pero me gusta la composición de los árboles, la forma en que la lente gran angular hace que parezcan inclinarse hacia el centro del encuadre.
Decidí probar un efecto de desenfoque de zoom para enfatizar la composición e igualar algunos de los colores.
Pruebe esta técnica en su propia imagen siguiendo estos pasos:
1. Duplica la capa de fondo (Capa> Duplicar capa)
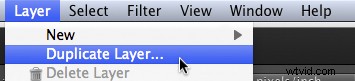
2. Cambie el nombre de la capa a "borrosa" o algo más que tenga sentido para usted
3. En Photoshop, seleccione Filtro> Desenfocar> Desenfocar radial

4. Cambie la opción de "girar" a "zoom" y, en la sección de la ventana denominada "centro de desenfoque", arrastre el centro del zoom desde el centro hasta la parte superior del cuadro para que coincida con la composición de la imagen original
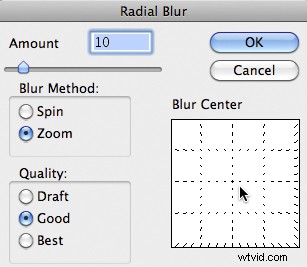
5. Recorta los puntos destacados de la imagen resultante

Aquí hay un video que hice que muestra todos los pasos que tomé para hacer la imagen final usando Photoshop Elements.
