Una característica de Photoshop es su capacidad para almacenar cosas como formas personalizadas, pinceles y espacios de trabajo para que pueda usarlos una y otra vez. Guardar la configuración que usa mucho en Photoshop le ahorrará tiempo en el futuro cuando necesite repetir el proceso.
Aquí hay seis formas prácticas de acelerar su trabajo en Photoshop guardando configuraciones personalizadas:
1. Curvas (y otros) Ajustes preestablecidos de diálogo
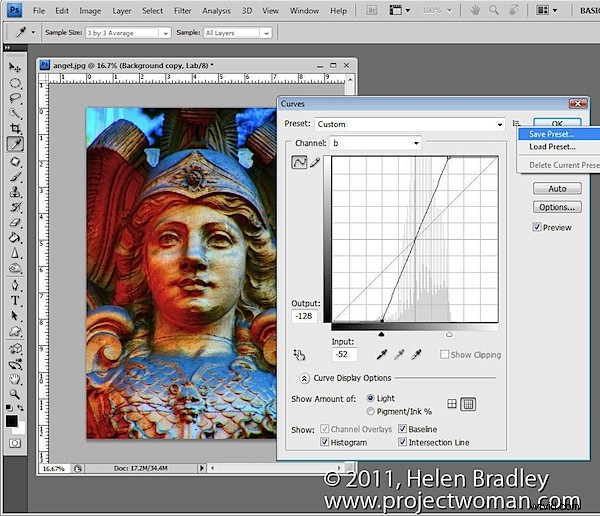
Una de mis correcciones favoritas es una que involucra un ajuste de curvas en el espacio de color LAB que introduje en mi publicación de blog “¡Convierta Ho-Hum Color en WOW! con Photoshop“. La solución implica llevar una imagen al modo de color LAB y luego, en un duplicado de la capa de fondo, aplicar un ajuste de Curvas particular. Una vez que haya hecho esto una vez, puede acelerar el proceso la próxima vez guardando la configuración de Curvas como un ajuste preestablecido. Para hacer esto, haga clic en el ícono de la flecha que apunta hacia abajo a la derecha de la lista de ajustes preestablecidos, elija Guardar ajuste preestablecido y escriba un nombre para el ajuste preestablecido. La próxima vez que necesite aplicar el mismo ajuste, todo lo que necesita hacer es seleccionar el preajuste de la lista en el cuadro de diálogo Curvas para ahorrarse el esfuerzo de crear las curvas manualmente.
Mientras trabaja en Photoshop, busque cuadros de diálogo que le ofrezcan la posibilidad de guardar sus configuraciones como ajustes preestablecidos que puede usar en cualquier momento en el futuro.
2. Estilo de capa de viñeta de imagen
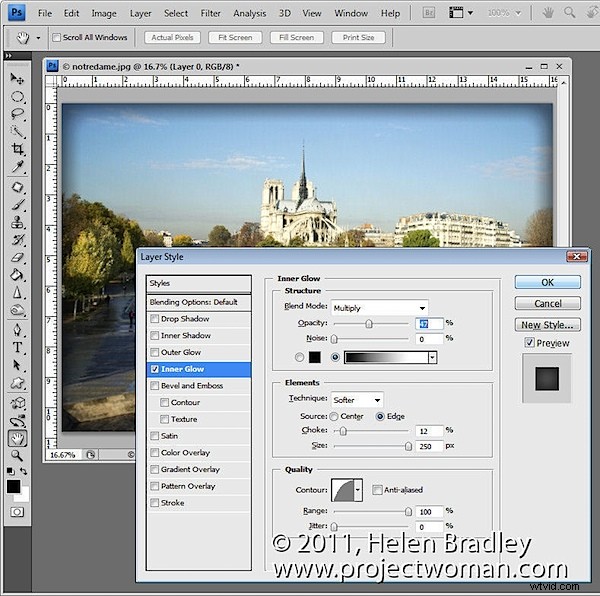
Otro tipo de ajuste preestablecido que puede guardar para reutilizarlo es un estilo de capa, como el que aplica una viñeta a una imagen. Para configurar esto, convierta la capa de fondo de una imagen en una capa normal y elija Capa> Estilo de capa> Resplandor interior. Configure un Resplandor interior con ajustes como Modo de fusión:Multiplicar, Opacidad:50 %, Ruido:0 %, Color:Negro o Marrón oscuro/gris. Establezca la Técnica en Más suave, Fuente:Borde, Choke:10%, Tamaño:250px (o para adaptarse a la imagen).
Haga clic en el botón Nuevo estilo y escriba un nombre para su estilo. Seleccione las casillas de verificación Incluir efectos de capa e Incluir opciones de fusión de capas y haga clic en Aceptar.
En el futuro, puede aplicar este efecto a una imagen seleccionando Ventana> Estilos para mostrar la Paleta de estilos. Su nuevo estilo de capa será el último en el cuadro de diálogo y puede aplicarlo a cualquier imagen haciendo clic en él.
3. Guardar los Presets mismos
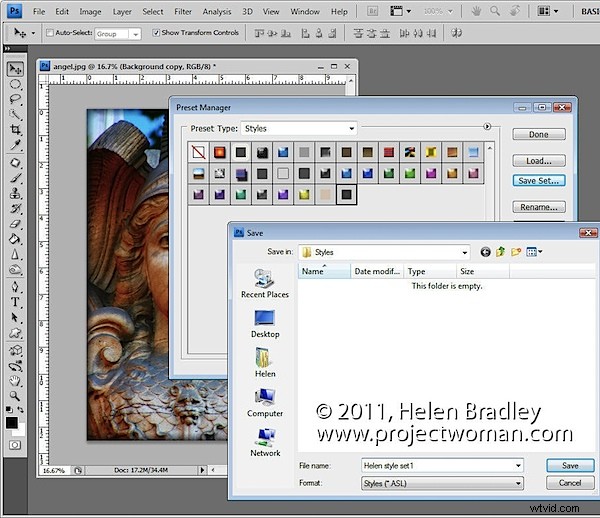
Ciertos pinceles, estilos, degradados, formas y ajustes preestablecidos de herramientas deben guardarse en el disco o corre el riesgo de perderlos si, por ejemplo, reinstala Photoshop, elimina su archivo de preferencias o elige Reemplazar en lugar de Agregar al agregar ajustes preestablecidos a un panel. .
Para guardar estos ajustes preestablecidos en el disco como archivos, seleccione Edición> Administrador de ajustes preestablecidos y seleccione el tipo de función que desea guardar, como Estilos, si ha creado un estilo personalizado. Seleccione el estilo o los estilos que desea guardar, haga clic en Guardar conjunto y asigne un nombre al conjunto de estilos.
Una vez que se guardan como archivo en el disco, puede cargarlos en Photoshop en cualquier momento en el futuro utilizando el cuadro de diálogo Administrador de ajustes preestablecidos o el menú desplegable de la función.
4. Guarda un registro de tu trabajo
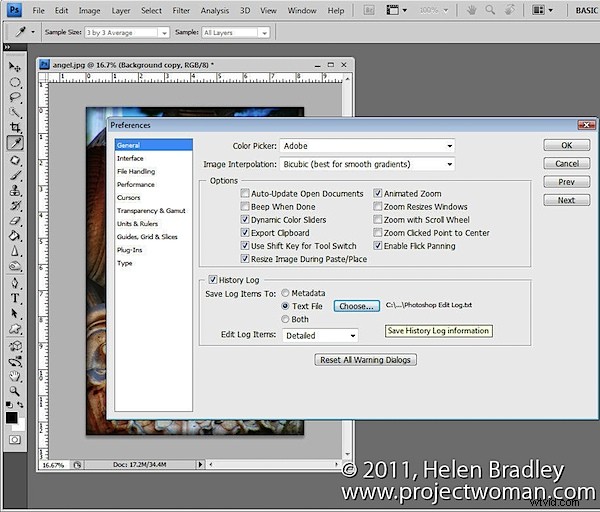
A veces, lo que desea guardar en Photoshop no son preferencias o pinceles, sino detalles del trabajo que ha estado haciendo en sus imágenes. Puede guardar los detalles de los pasos que ha realizado en archivos individuales o en un archivo de registro seleccionando Editar> Preferencias> General y activando la casilla de verificación Registro histórico.
Seleccione para guardar los elementos de registro en metadatos, archivo de texto o ambos. Si elige Archivo de texto, se abrirá un cuadro de diálogo desde el que puede seleccionar la carpeta y el nombre del archivo de texto para guardar la información. Seleccione Solo sesiones, Conciso o Detallado:para obtener más información sobre estas opciones, consulte esta publicación de blog. Haga clic en Aceptar y, en el futuro, el trabajo que realice en todos sus archivos se registrará y almacenará para usted.
5. Guarda tus Acciones
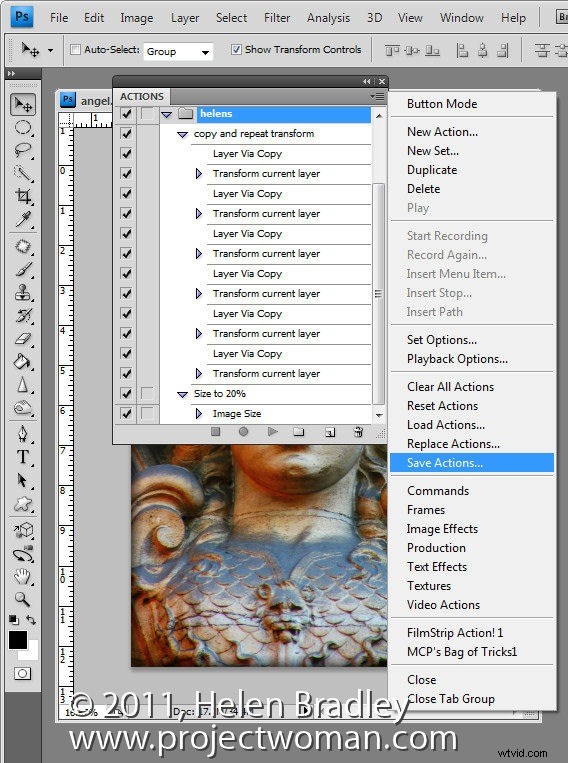
Cuando crea Acciones de Photoshop para acelerar el trabajo que realiza en Photoshop, como Pincel y Ajustes preestablecidos, estos se perderán si pierde la configuración de Photoshop. Para asegurarse de que estén respaldados en archivos externos para que pueda recuperarlos si se pierden, vea la paleta Acciones, seleccione el grupo de acciones del que desea respaldar y haga clic en el menú flotante. Seleccione Guardar acciones y, cuando aparezca el cuadro de diálogo, guarde sus acciones en un archivo para poder cargarlas en Photoshop en cualquier momento.
6. Guarde su espacio de trabajo
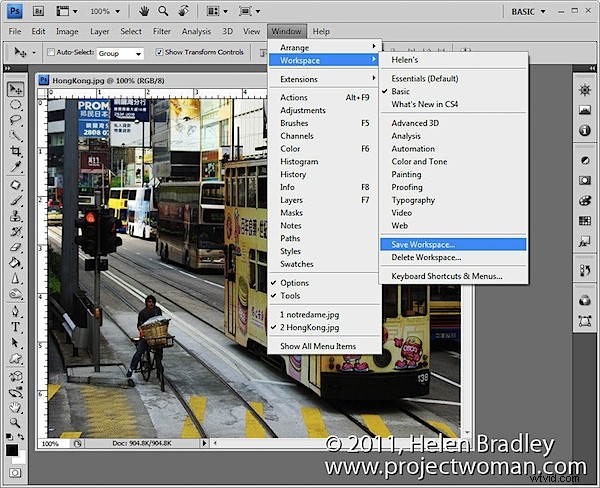
Me gusta que mi espacio de trabajo de Photoshop sea de cierta manera, así que utilizo la función de espacio de trabajo para almacenar mi diseño preferido para la ventana y Paletas de Photoshop. Para ver cómo hacer esto, organice Photoshop de la manera que desee que se vea, incluso ocultando las paletas que no desea ver y mostrando las que desea ver. Elija Ventana> Espacio de trabajo> Guardar espacio de trabajo (Nuevo espacio de trabajo en Photoshop 5) y asigne un nombre a su espacio de trabajo. Seleccione si desea incluir Ubicaciones de paneles, Atajos de teclado y/o Menús.
En el futuro, puede usar su espacio de trabajo de Photoshop seleccionando Ventana> Espacio de trabajo y seleccionando su espacio de trabajo guardado. A diferencia de otras preferencias, los espacios de trabajo se guardan automáticamente como archivos externos.
Esas son mis seis cosas favoritas para guardar en Photoshop, ahora te toca a ti. ¿Hay otras funciones que guarda con regularidad y, de ser así, cuáles son?
