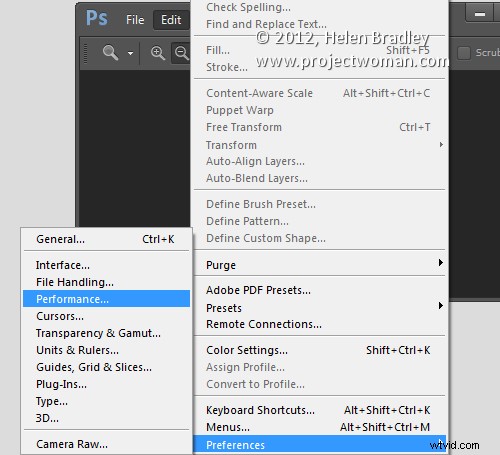
Cuando instala una nueva versión de Photoshop, lo primero que debe hacer es configurar las cosas para que funcionen correctamente para usted. Estas son las configuraciones que realizo en el panel de Preferencias cada vez que actualizo.
1. Establezca sus estados de historial
Elija Edición> Preferencias> Rendimiento o Preferencias de Photoshop> Rendimiento en una Mac y configure el número de estados de historial. Tener una configuración alta para Estados de historial garantiza que pueda deshacer los cambios que realice en su imagen. De forma predeterminada, está configurado en un mísero 20, por lo que este es el primer cambio que se debe realizar.
Establecí mis estados de historial en el valor máximo de 1000, pero incluso una cuarta parte de esto sería una buena configuración.
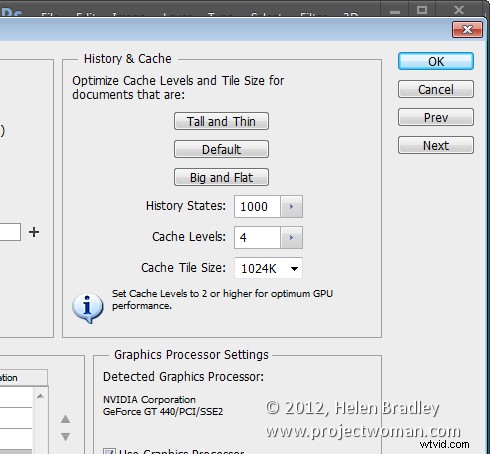
Aquí también me aseguro de que Photoshop pueda usar una gran cantidad de RAM disponible, así que lo aumentaré a un valor grande:lo que use dependerá de la cantidad de memoria que haya instalado.
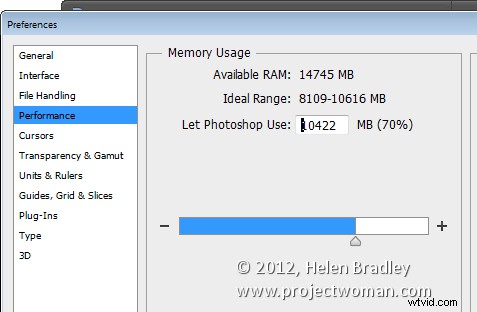
2. Establecer la forma y el tamaño del cursor
Todavía en el panel Preferencias, me gusta usar una punta de pincel normal para mi cursor de pintura y precisa para mis otros cursores. Esto se puede configurar en el área Cursores.
Es posible que desee utilizar algo diferente, pero vale la pena mirar estas opciones y decidir cómo desea que se vean sus cursores mientras trabaja con ellos.
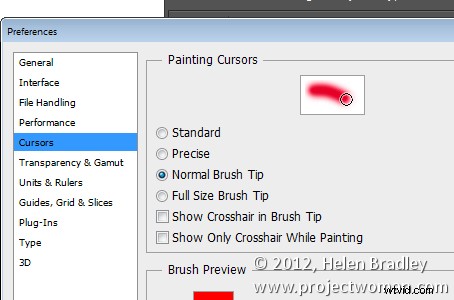
3. ¡Abriendo archivos a mi manera!
No me gusta que Photoshop abra documentos como pestañas y que estén acoplados a la barra de herramientas. Este comportamiento realmente me irrita. Si es como yo y prefiere que sus documentos floten, puede configurarlo en el Panel de preferencias.
Elija Interfaz y deshabilite Habilitar acoplamiento de ventana de documento flotante y deshabilite Abrir documentos como pestañas.
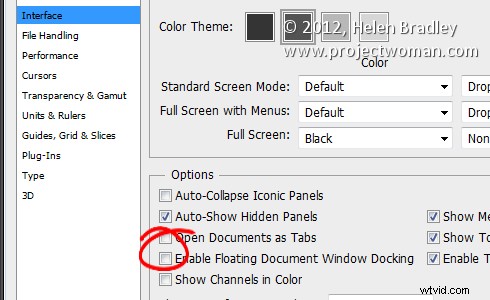
En este panel también encontrará los nuevos temas de color de Photoshop en Photoshop CS6, por lo que si el aspecto gris oscuro no es de su agrado, puede volver a un aspecto más "CS5" seleccionando el color gris más claro.
4. Controle dónde se guardan los archivos
Photoshop se puede configurar para guardar las imágenes en la carpeta original cuando elige Archivo, Guardar como o en la carpeta que se usó por última vez para guardar archivos. Puede elegir cuál de estos comportamientos prefiere que Photoshop tenga por defecto en el área Manejo de archivos del panel Preferencias.
Para volver a guardar en la carpeta original, habilite la opción Guardar como en la carpeta original. Por defecto a la última carpeta que guardó para deshabilitar esta casilla de verificación.
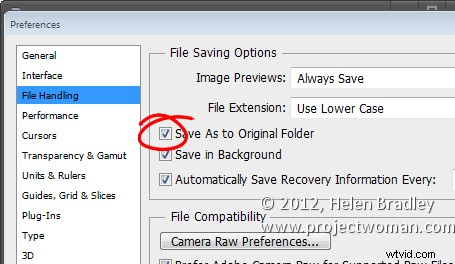
5. Escribe tu propia Historia
Para poder volver atrás y volver sobre mis pasos en un proyecto grande, me gusta guardar un historial de todo lo que hago en Photoshop. Para hacer esto, haga clic en la pestaña General y active la casilla de verificación Registro histórico. Guardo en un archivo de texto (en lugar de dentro del archivo en sí) y guardo un historial detallado, ya que almacena los datos más completos. Elija un nombre de archivo y un lugar para guardarlo y Photoshop mantendrá un archivo de registro de todo lo que haga en cada archivo.
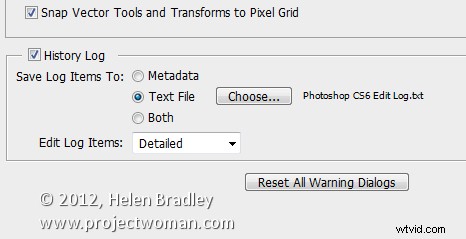
Entonces, ahora te toca a ti. ¿Qué preferencias configura cuando instala por primera vez una nueva versión de Photoshop?
