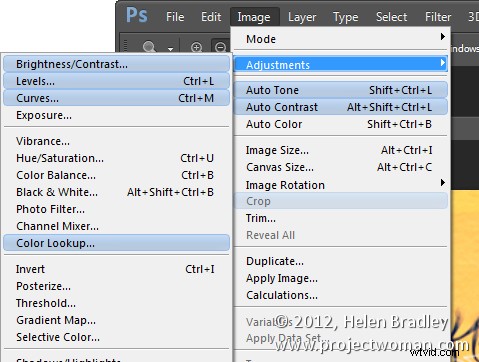Me gusta que Photoshop se abra y "se vea como quiero verlo". Pero a veces 'la forma en que quiero verlo' es diferente a otras. Soy voluble, pero afortunadamente Photoshop funciona bien conmigo, el secreto son sus espacios de trabajo. Estos espacios de trabajo me permiten preconfigurar mi pantalla de Photoshop para varios escenarios, guardarlos para poder reutilizarlos y volver a poner todo en su lugar cuando lo arruine.
Si esto suena como algo que podría usar, aquí le mostramos cómo darle a su ventana de Photoshop un aspecto personalizado con espacios de trabajo.
Lo primero que hago es configurar Photoshop de la forma en que desea que se vea y eso significa ocultar todos los paneles que no desea ver y mostrar los que sí.
Luego colóquelos en la pantalla exactamente de la forma en que desea verlos. Para mí, prefiero que mi barra de herramientas esté en dos columnas en lugar de una larga. Me gustan mis capas y paletas de rutas visibles, pero no mucho más.
Una vez que la pantalla esté organizada de la manera que desea que se vea, en la lista desplegable en la esquina superior derecha, elija Esenciales> Nuevo espacio de trabajo y escriba un nombre para el espacio de trabajo. Seleccione las opciones de atajos de teclado y menús, seleccione y haga clic en Guardar.
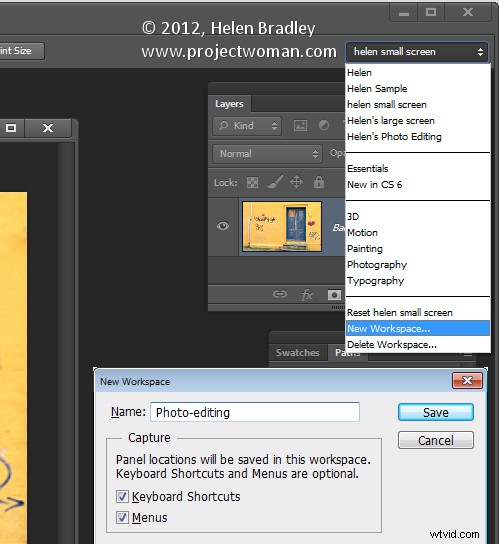
Puede repetir este proceso, si lo desea, y crear otros espacios de trabajo. Puede hacer uno para edición de fotos, uno para collage, uno para ilustración o uno para grabar videos, según sus necesidades personales.
En el futuro, puede configurar su pantalla eligiendo el espacio de trabajo de su elección de la lista desplegable.
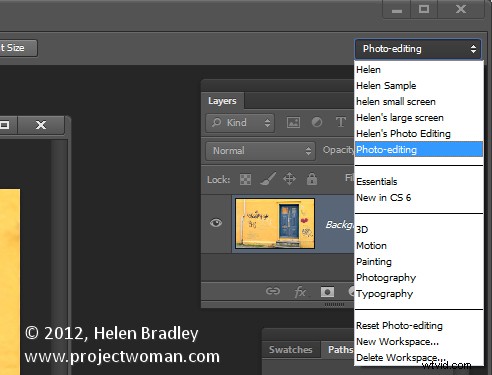
Si mueve las cosas y las cosas se vuelven un poco locas, es fácil restablecer un espacio de trabajo a como estaba la última vez que lo guardó.
Para hacer esto, primero asegúrese de estar viendo el área de trabajo para restablecer y luego abra el menú Área de trabajo y elija Restablecer.
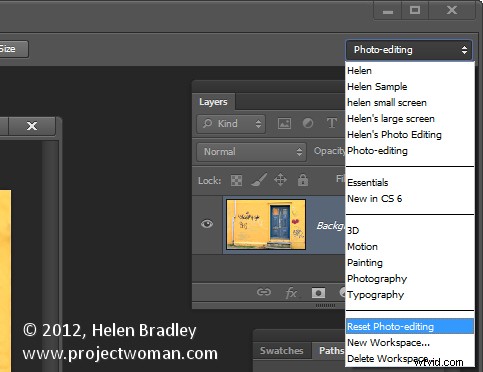
Del mismo modo, puede volver al espacio de trabajo predeterminado de Photoshop en cualquier momento seleccionando Essentials y luego haciendo clic en Reset Essentials.
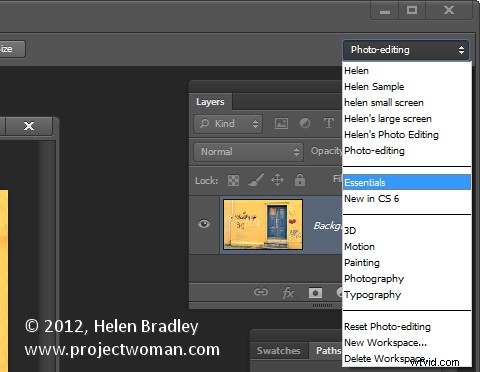
Y una última palabra sobre los espacios de trabajo...
Si desea ver las novedades de Photoshop CS6, haga clic en el espacio de trabajo Nuevo en CS6 y podrá ver las novedades de Photoshop. Abra un menú y cualquier opción nueva en él se mostrará en azul en el menú.