Una publicación invitada de Scott Williams.
El posprocesamiento es una parte importante del trabajo de un fotógrafo y puede llevar mucho tiempo y ser abrumador. Cuanto más tiempo pase detrás de un procesamiento posterior de la computadora, menos tiempo tendrá que pasar detrás de la cámara. Afortunadamente, hay cosas que puede hacer para optimizar su procesamiento posterior.
Adobe Lightroom 3 tiene una serie de herramientas que puede aprovechar para reducir drásticamente el tiempo de posprocesamiento. En este artículo, cubriré cinco consejos que le ahorrarán tiempo en Lightroom 3.
Sugerencia n.° 1:copiar y pegar configuraciones
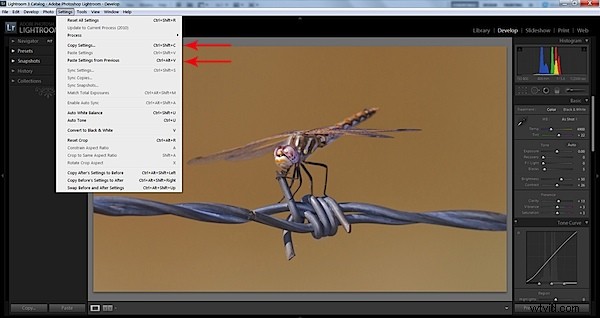
Lightroom 3 le permite copiar las acciones que realizó en una foto y aplicarlas a otras fotos. Esto es útil cuando tienes una serie de fotografías que son muy similares. Recientemente utilicé la Configuración de Copiar y Pegar al postprocesar una serie de fotografías de libélulas, y no tuve que dedicar tiempo a editar cada foto. Simplemente edité la primera foto de libélula de la serie y, una vez que estuve satisfecho con el resultado, fui a Configuración. en la barra de herramientas y seleccionó Copiar configuración . Luego seleccioné la siguiente foto de la serie y volví a Configuración. y esta vez hizo clic en Pegar configuración . Los cambios que hice en la primera foto de la libélula se aplicaron a la segunda foto con solo hacer clic en un botón.

Consejo n.º 2:ajustes preestablecidos
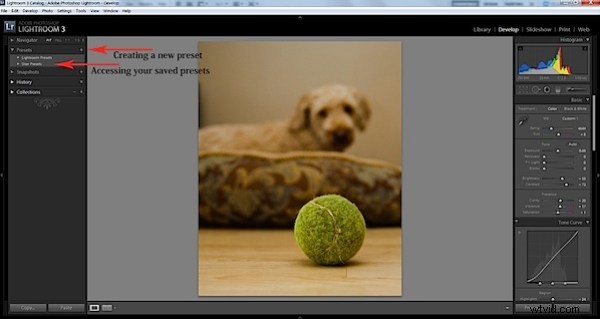
Los ajustes preestablecidos son similares a Configuración de copiar y pegar pero al usar la opción preestablecida puede guardar su proceso de procesamiento posterior y aplicarlo en una fecha posterior. Cuando convierto fotografías a blanco y negro, normalmente ajusto la misma configuración. Al crear un ajuste preestablecido, simplemente puedo hacer clic en mi ajuste preestablecido en blanco y negro y todos mis ajustes guardados se aplican a la nueva fotografía.
Es muy fácil crear y usar presets. Realiza los ajustes necesarios en la primera fotografía y, una vez que esté satisfecho con los resultados, haga clic en Nuevo ajuste preestablecido. que se puede encontrar en el Desarrollo menú en la barra de herramientas. Asigne un nombre al ajuste preestablecido y haga clic en Crear . También puede crear un ajuste preestablecido haciendo clic en el signo + junto al menú de ajustes preestablecidos en el extremo izquierdo. Puede acceder a sus preajustes guardados desde el menú de preajustes de la izquierda en Preajustes de usuario .
Consejo n.° 3:aprendizaje de los atajos de teclado
Como la mayoría de los programas de software de computadora, Adobe Lightroom 3 tiene atajos de teclado integrados. El uso de estos atajos puede ahorrarle mucho tiempo y energía. Mover el mouse por la pantalla lleva tiempo. Un segundo aquí y allá puede sumar minutos o incluso horas durante un largo período de tiempo. Los accesos directos se pueden encontrar junto a las tareas que desea realizar en los menús desplegables de la barra de herramientas.
Algunos de mis atajos favoritos:
Ctrl Z – Deshacer
Ctrl Y – Rehacer
Recortar – R
Ctrl –Mayúsculas – C –Copiar configuración
Ctrl –Mayúsculas – V – Pegar configuración
Sugerencia n.° 4:agregar una marca de agua

Agregar una marca de agua en Lightroom 3 es rápido y fácil. La creación de una marca de agua se lleva a cabo en la parte inferior de Exportar menú emergente. Aquí puede crear una marca de agua personalizada y aplicarla a su foto exportada. Una vez que haya creado su marca de agua personalizada, es tan simple como marcar la casilla de marca de agua antes de exportar.
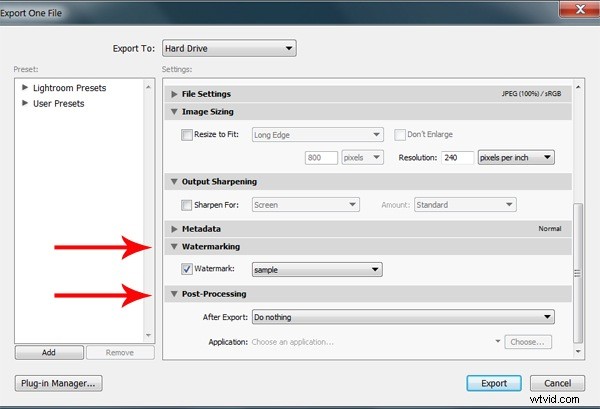
Sugerencia n.º 5:después de la exportación
Después de la exportación le permite indicar qué acción desea que se lleve a cabo después de haber exportado su fotografía. Esto puede ser muy beneficioso si planea realizar más procesamiento posterior en Adobe Photoshop o cualquier otra aplicación. Me resulta más fácil clonar objetos en Adobe Photoshop; por lo tanto, cuando necesito usar Photoshop, selecciono Abrir en Photoshop CS5 en Después de exportar caja. Después de exportar la foto, se abre automáticamente en Photoshop. Esto evita tener que abrir Photoshop y ubicar la carpeta a la que exportó su fotografía.
Todo esto sucede en la parte inferior del menú emergente Exportar. Puede seleccionar qué acción desea que se lleve a cabo después de exportar su fotografía. También puede elegir 'No hacer nada' si ha terminado con la foto.
Resumen
El procesamiento posterior es una parte esencial de la fotografía. Estos sencillos consejos pueden reducir el tiempo de posprocesamiento y ahorrarle mucho tiempo a largo plazo.
Acerca de Scott Williams – Soy un fotógrafo autodidacta que disfruta fotografiando al aire libre. Mis fotografías, consejos y más se pueden encontrar en mi blog .
