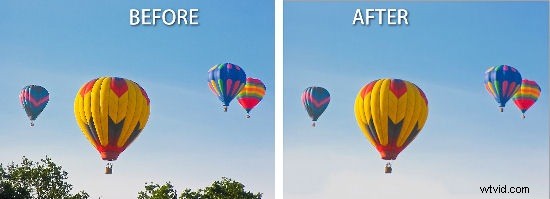
Si es como yo, ha probado la nueva función Relleno consciente del contenido en Photoshop CS5 y se ha quedado un poco decepcionado.
Lo que hace Content Aware Fill es reemplazar áreas no deseadas de una imagen de una manera inteligente. Puede reducir la cantidad de tiempo que pasa trabajando con el Sello de clonación y otras herramientas de corrección cuando tiene algo de lo que necesita deshacerse en una imagen. Sin embargo, donde la función de relleno consciente del contenido parece fallar es cuando desea eliminar una gran parte de una imagen, esas mismas ocasiones en las que desea que funcione perfectamente.
Bueno, la semana pasada aprendí una técnica genial para usar con Content Aware Fill que resuelve estos problemas, gracias a Bryan Hughes de Adobe. Así que aquí hay una manera de hacer que Content Aware Fill se comporte de manera mucho más inteligente.
En esta imagen de globo, si quiero eliminar los árboles en la parte inferior de la imagen, haría una selección alrededor de ellos con, por ejemplo, la herramienta Lazo.
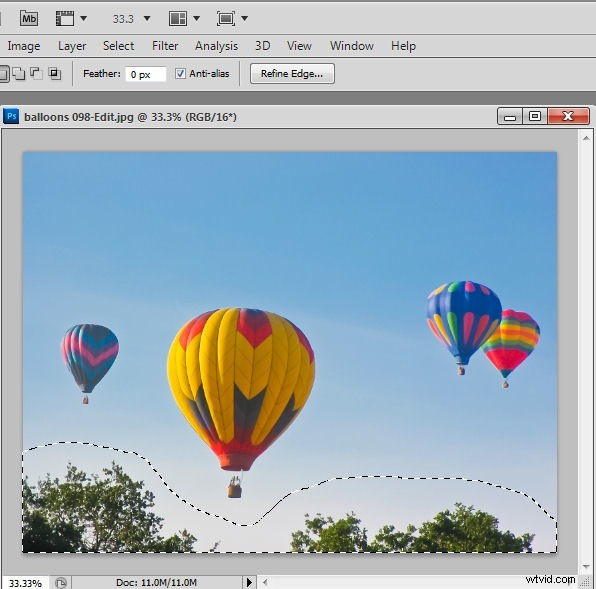
Luego, en Photoshop CS5, aunque la capa inferior de la imagen es una capa de fondo, presionaría Eliminar para abrir el cuadro de diálogo Relleno. Aquí puedo elegir Usar:Relleno según el contenido y pulsar Intro para que Photoshop elimine los árboles por mí.
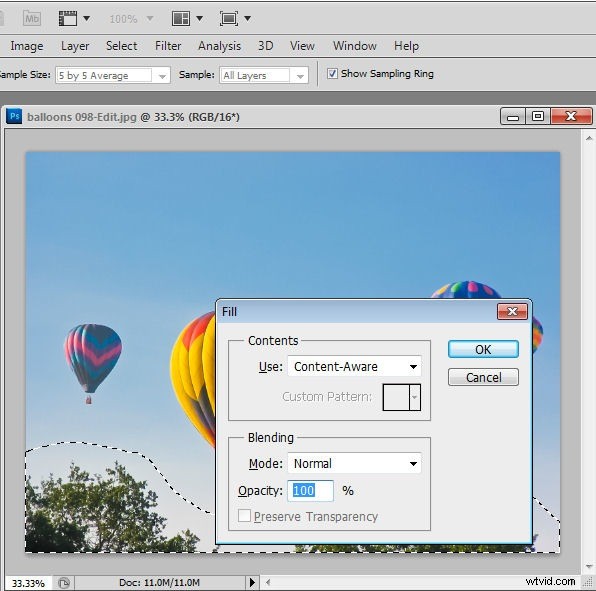
El problema es que, en la mayoría de los casos, parte de uno o más globos aparecerán en el área llena. Lo que quiero es cielo azul y no globos. Podría repetir el proceso de "Seleccionar y eliminar" hasta que la imagen se vea como quiero, pero hay una forma alternativa de usar la función de relleno Consciente del contenido. Esta forma de trabajar es excelente cuando está tratando de eliminar un objeto grande y donde no hay muchos datos de imagen limpios para que Photoshop los use para hacer el relleno.
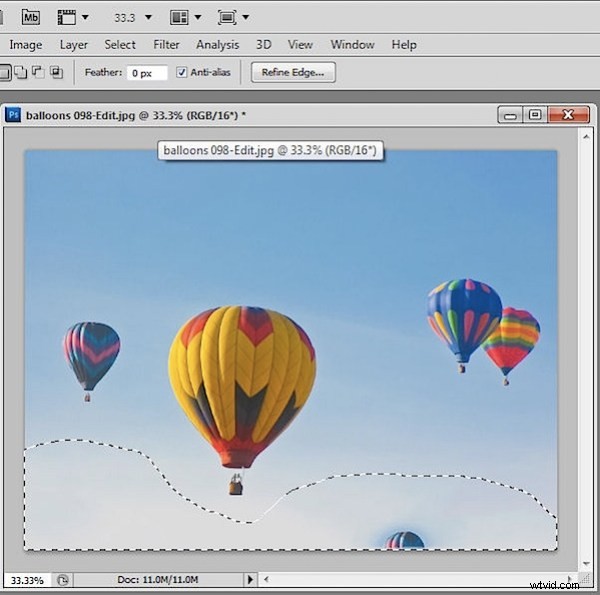
Esta solución consiste en eliminar cualquier parte de la imagen que no quiero que use la función de relleno consciente del contenido, aquí están los globos, dejando temporalmente solo el contenido que quiero que use, aquí está el cielo azul. Para hacer esto, convertí la capa de fondo en una capa normal haciendo doble clic en ella y presionando Enter.
Luego agregué una máscara de capa usando Capa> Máscara de capa> Revelar todo y pinté la máscara de negro para eliminar los globos; un pincel de borde duro es una buena opción aquí.
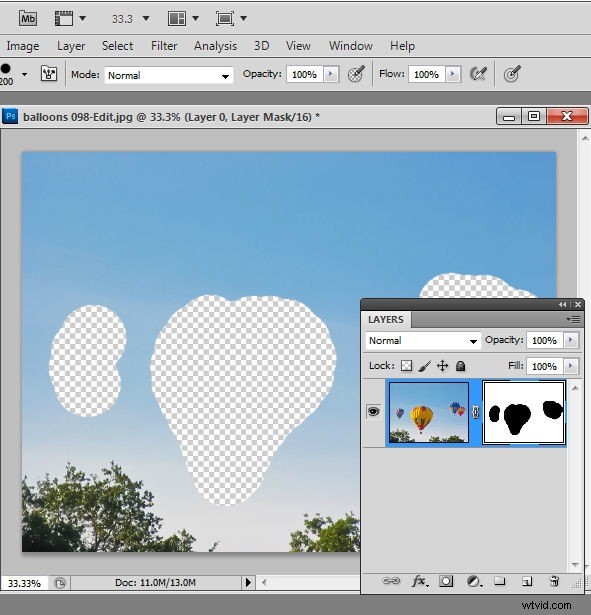
Ahora volví a seleccionar la imagen, no la máscara, y volví a seleccionar alrededor de los árboles con la herramienta Lazo. Presionar Eliminar esta vez no funcionará, solo elimina la selección, por lo que, en su lugar, debo presionar Shift + F5 o elegir Editar> Rellenar para abrir el cuadro de diálogo Rellenar. Asegúrese de que Usar:esté configurado como Consciente del contenido y haga clic en Aceptar.
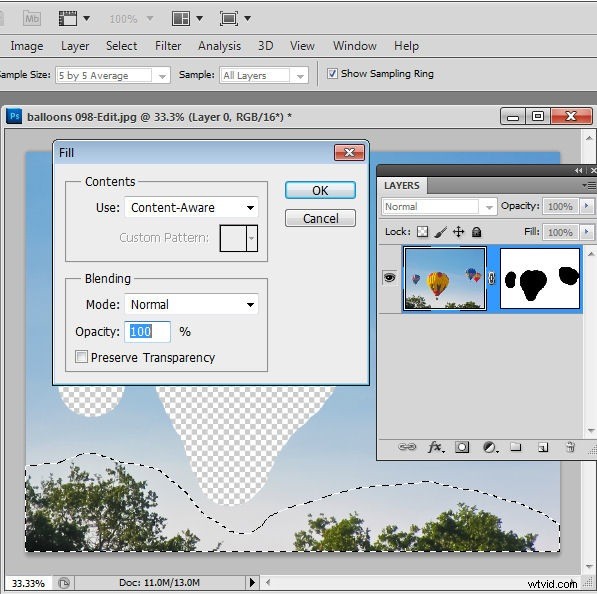
Esta vez, Photoshop usa solo el contenido visible para llenar el área y, dado que los globos no son visibles, no se usan para llenar el área cuando se eliminan los árboles.
Una vez que haya terminado, puede recuperar los globos arrastrando y soltando la máscara de capa en la papelera; seleccione Eliminar cuando se le solicite para eliminar la máscara, no la aplique.
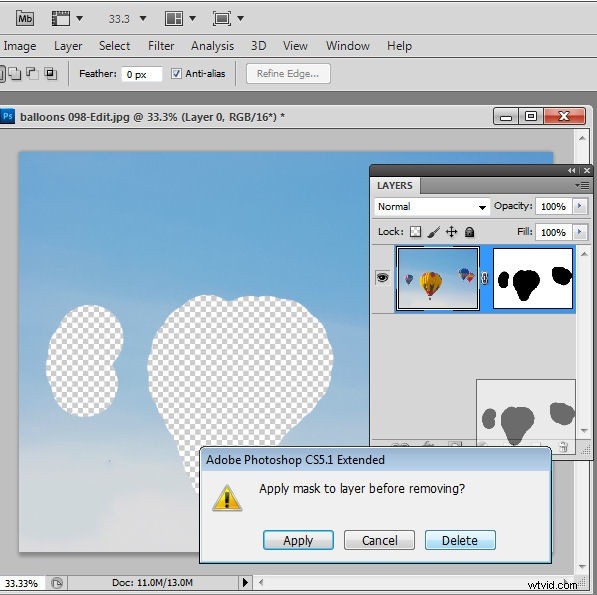
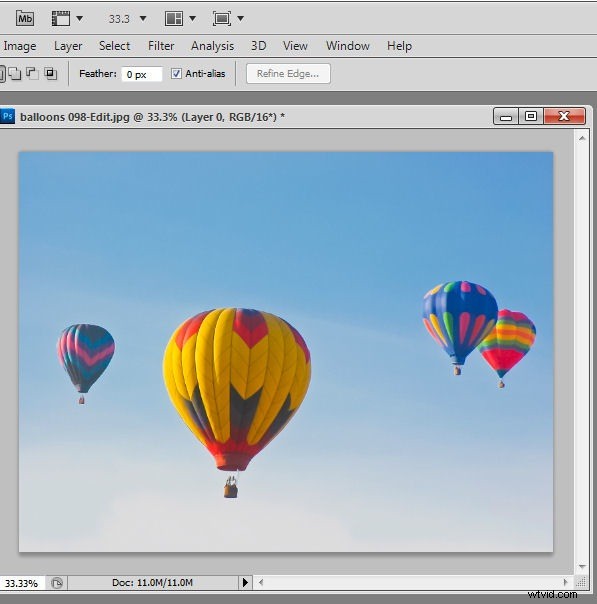
Ahora, la herramienta de relleno según el contenido funciona como cabría esperar:le permite eliminar grandes porciones de una imagen y rellenar el área de forma inteligente.
