Cuando usa capas en Photoshop para la edición de fotografías y el compostaje, puede acelerar el proceso de trabajar con ellas si conoce estos geniales trucos de capas.
1. Desbloquear el fondo
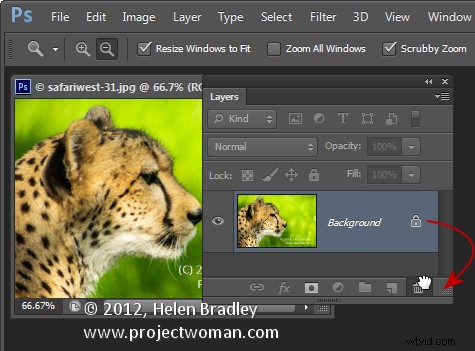
Ya sabrá que el Fondo de cualquier foto está bloqueado y no puede hacer mucho con él hasta que lo desbloquee. La forma más rápida de desbloquear una capa de fondo es desde el interior de la paleta Capas. Arrastre el icono de candado hacia la derecha y suéltelo en la Papelera y la capa Fondo se convertirá automáticamente en una capa normal.
2. Un clic agrega una capa
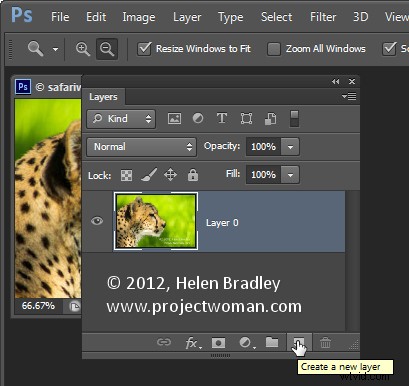
Para crear una nueva capa encima de la capa actual, haga clic en el icono Agregar nueva capa al pie de la paleta de capas.
Para agregar una nueva capa directamente debajo de la capa actual, presione Ctrl o Comando Haga clic en ese icono. Ambas opciones agregan una capa pero sin mostrar el cuadro de diálogo Capa.
3. Combine todo en una capa pero mantenga las capas también
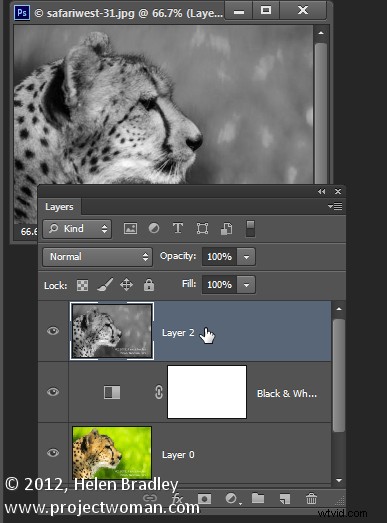
Para fusionar todas las capas actuales en el documento en una sola capa y al mismo tiempo mantener intactas todas las capas debajo de ella, haga clic en la capa superior del documento y presione Ctrl + Shift + Alt + E (Comando + Opción + Shift + E en la Mac). En caso de que tenga curiosidad, se llama Stamp Visible.
4. Seleccione el contenido en la capa actual
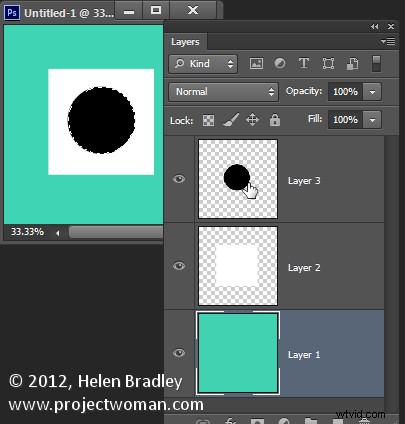
Para seleccionar todo en la capa actual, presione Ctrl + clic en la miniatura de la capa en la paleta Capas.
5. Copiar una capa a otro documento
Para copiar una capa de un documento a otro, arrastre la capa desde la paleta Capas en un documento y suéltela en el otro documento. Si mantiene presionada la tecla Mayús mientras arrastra, la capa se centrará en el medio del segundo documento.
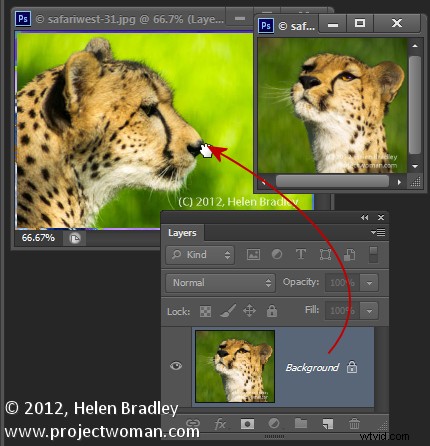
6. Movimientos rápidos de capas
Para mover rápidamente una capa hacia arriba en la pila de capas, presione Comando + ] y para moverla hacia abajo, presione Comando + [.
7. Eliminación instantánea de una capa
Para eliminar instantáneamente una capa, haga clic en la capa y presione Eliminar.
Consejo de capa adicional
Para rellenar una capa o una selección con el color de primer plano, presione Alt + Retroceso (Opción + Eliminar en la Mac). Use Control + Retroceso (Comando + Supr en la Mac para llenar la capa o selección con el color de fondo.
Entonces, ahora te toca a ti... ¿cuáles son tus trucos y consejos de capas favoritos?
