
Introducción y descripción general
Los desvanecimientos y lavados vintage parecen haberse vuelto bastante populares recientemente. Tal vez, dado que la DSLR moderna ha permitido a todos capturar imágenes de tan alta calidad/alta definición, existe un mayor deseo de llegar al pasado con estos efectos antiguos. Independientemente de la razón, en este tutorial, le mostraré lo simple que es crear un lavado vintage en sus imágenes mediante el procesamiento cruzado de su imagen con Curves en Photoshop. Lo mejor de todo es que esta técnica le llevará literalmente menos de 1 minuto para hacerla manualmente, y solo unos segundos si la convierte en una acción de Photoshop.
Si desea ver la versión en video de este tutorial, vaya al canal de YouTube de SLR Lounge, o vaya a SLRLounge.com para ver este y otros cientos de tutoriales en video de Lightroom y Photoshop.
Comprender la apariencia
Antes de entrar en la creación del efecto, quiero discutir brevemente lo que estamos tratando de lograr. En las fotos antiguas, los colores se desvanecen con el tiempo. El primer color que normalmente comienza a desvanecerse suele ser el azul en las zonas iluminadas de la imagen. Debido a esto, los rojos y verdes de una imagen se vuelven más predominantes en las luces y se desvanecen en las sombras, revelando así más azules. Este proceso es exactamente lo que vamos a imitar en Photoshop a través del procesamiento cruzado usando Curves. A continuación se muestra nuestra imagen estándar con corrección de color a la que aplicaremos nuestro efecto.

Paso 1:agregue su capa de ajuste de curvas
El primer paso es abrir su imagen que debe corregirse en color y luego agregar una capa de ajuste de curvas como se muestra a continuación.
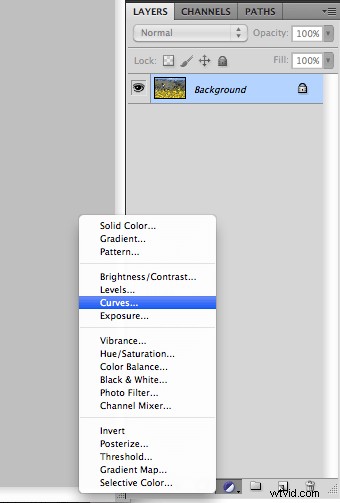
Paso 2:Ajuste del canal rojo
Ok, como mencionamos, las fotos antiguas se desvanecen para que los rojos se intensifiquen en las luces y se desvanezcan en las sombras para revelar los azules. Entonces, vamos a hacer exactamente eso seleccionando el Canal Rojo en nuestra capa de ajuste de Curvas. A continuación, agregue un punto en la línea cerca de las luces y arrastre hacia arriba, luego agregue un punto en las sombras y arrastre hacia abajo. Debería ver una forma de S como se muestra en el siguiente ejemplo.
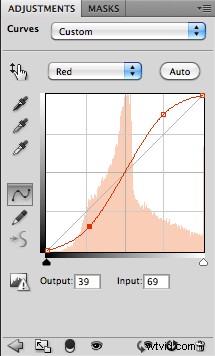
Paso 3:Ajuste del canal verde
Ahora vamos a hacer exactamente lo mismo con el Canal Verde. Seleccione el canal verde y cree exactamente el mismo efecto tirando hacia arriba en las luces y hacia abajo en las sombras. Solo una nota, generalmente inflaré los rojos un poco más que los verdes. Una vez hecho esto, su canal verde debe tener la misma forma de S que se muestra a continuación.
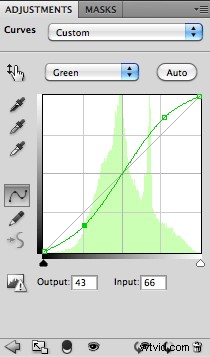
Paso 4:Ajuste del canal azul
Ahora es el momento de trabajar en el Canal Azul. Ahora, si recuerdas, hablamos sobre cómo las imágenes antiguas descoloridas generalmente pierden azules en las luces altas, mientras que los azules se revelan más en las sombras debido a la pérdida de verdes/rojos. Entonces, hagamos precisamente eso. Vamos a crear una S invertida en el canal azul tirando hacia abajo de las luces y tirando hacia arriba de las sombras como se muestra en la imagen de ejemplo a continuación.
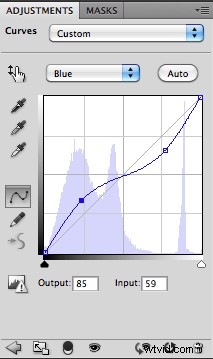
Toques finales
Hemos terminado con nuestro efecto. Si siente que es demasiado fuerte, simplemente ajuste la opacidad hacia abajo en su Capa de ajuste de curvas que acabamos de hacer. Debería ver algo como el ejemplo final que se muestra a continuación. ¡Disfrutar!

