En publicaciones anteriores, introduje los conceptos básicos de enfoque en Photoshop y también busqué una forma de enfocar una imagen en Photoshop Elements utilizando máscaras de capa falsa. En esta publicación quiero mostrarles los beneficios de usar el enfoque de paso alto en Photoshop como una alternativa al uso de la máscara Unsharp (haga clic para ampliar algunas imágenes en esta publicación).
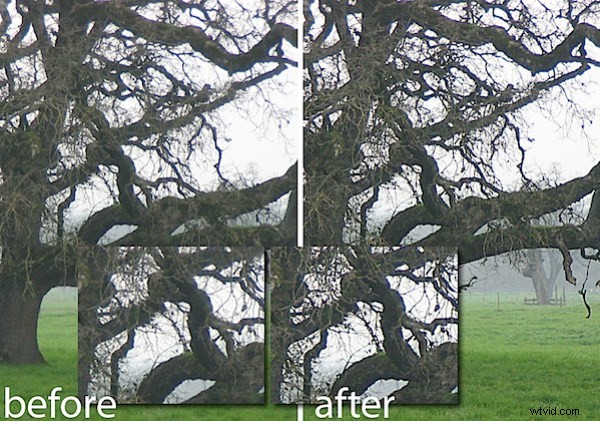
Históricamente, la máscara de enfoque ha sido la herramienta de enfoque que la mayoría de los usuarios de Photoshop comienzan a utilizar. Sin embargo, existen diferentes y mejores herramientas para usar y una de ellas es el filtro de paso alto. Una de las razones de esto es que la máscara Unsharp opera en los píxeles de la imagen real y realiza cambios en esos píxeles. El proceso de nitidez que utiliza el filtro de paso alto no opera en la imagen original, por lo que no destruye los píxeles de la imagen; esto es particularmente útil si está utilizando Photoshop CS2 o anterior, que no ofrece los objetos inteligentes para Opción de filtros para aplicar el filtro Máscara de enfoque.
Además, en lugar de enfocar toda la imagen como lo hace la máscara de enfoque, el uso de este proceso de filtro de paso alto limita el enfoque a los bordes de la imagen, que es donde se puede obtener el mayor valor al enfocar la imagen.
Paso 1
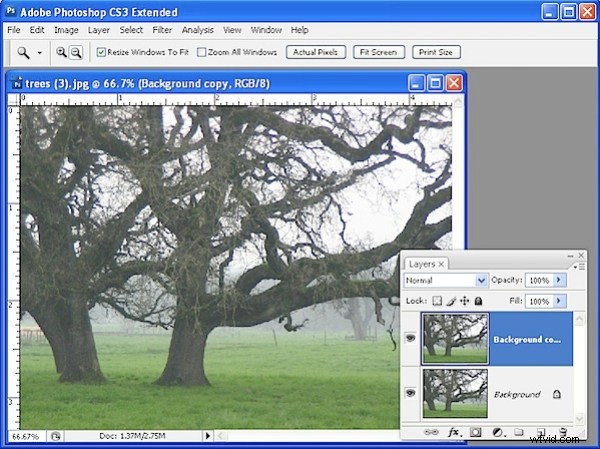
Para ver el proceso en funcionamiento, abra una imagen y duplique la capa de fondo de la imagen. Si su imagen tiene varias capas, agregue una nueva capa en la parte superior de la pila de capas, haga clic en ella para seleccionarla y presione Ctrl + Alt + Shift + E (Comando + Opción + Shift + E en la Mac) para llenar la capa superior con una versión plana de la imagen, sin afectar a las otras capas.
Paso 2
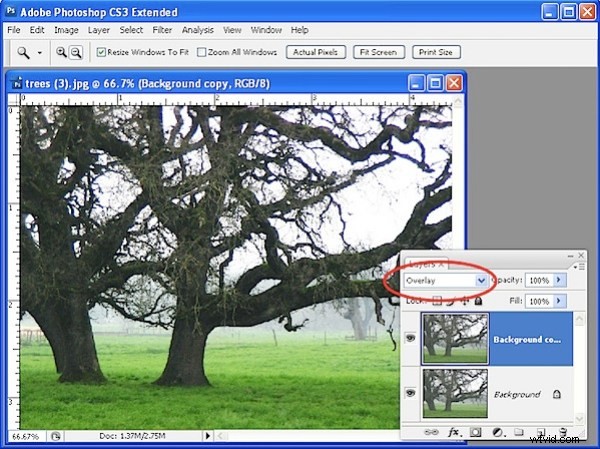
En la paleta Capas, establezca el modo de fusión de la nueva capa superior en Superposición. Esto le permitirá ver los resultados de nitidez en la imagen en el siguiente paso.
Paso 3
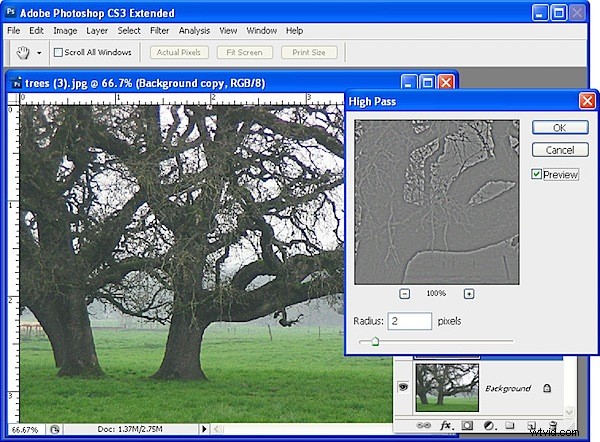
Con la capa superior aún seleccionada, elija Filtro> Otro> Paso alto. Este filtro tiene un control deslizante para ajustar el valor del Radio. Arrastre el control deslizante hasta que vea una imagen bastante gris en la ventana de vista previa con el único detalle alrededor de los bordes de los objetos en la imagen. Si puede ver el color en la imagen de vista previa, el radio es demasiado alto. Por lo general, un valor de Radio de menos de 10 píxeles debería ser suficiente; usamos 2. Haga clic en Aceptar.
Paso 4
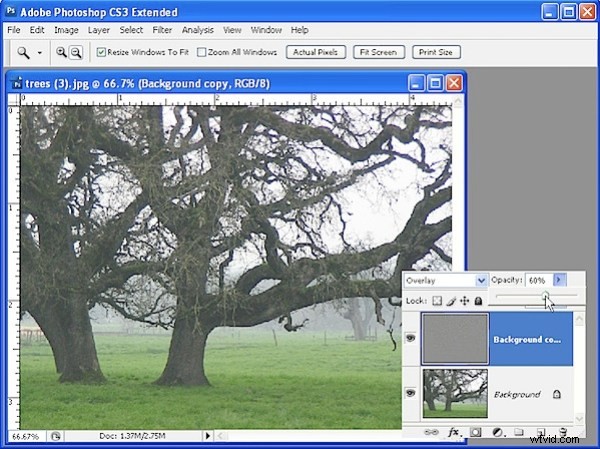
La imagen ahora está nítida:compare el original con la versión nítida haciendo clic en el icono de visibilidad de capa para activar y desactivar la capa superior para comparar el resultado.
Para finalizar el efecto, ajuste la Opacidad de la capa superior a 0 y luego muévala hacia arriba deteniéndose cuando tenga un buen resultado de nitidez. La opacidad ideal dependerá de tu preferencia personal.
Si lo desea, puede usar otros modos de fusión además de Superposición, por ejemplo, Luz suave y Luz dura pueden ser igualmente efectivos según el resultado que esté buscando.
Consejo
Cuando esté enfocando una imagen, ajuste la imagen a la forma en que desea que se vea si planea mostrar la imagen en la web. Si lo está imprimiendo, puede (y debe) enfocar de forma más agresiva.
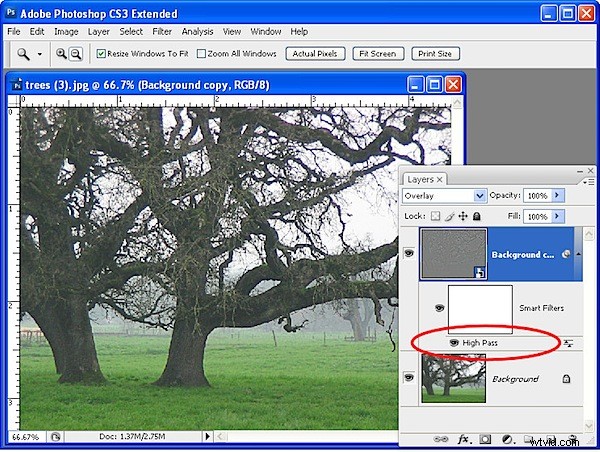
Si está utilizando Photoshop CS3 o CS4, antes de aplicar el filtro de paso alto a la capa superior de la imagen, conviértalo en un objeto inteligente seleccionando la capa y elija Filtro> Convertir para filtros inteligentes. Luego, aplique el filtro de paso alto al nuevo objeto inteligente de la misma manera que lo describí anteriormente. Cuando aplica un filtro a un objeto inteligente, puede volver más tarde para editarlo:simplemente haga doble clic en el nombre del filtro en la paleta de capas y se abrirá el cuadro de diálogo del filtro que le permitirá cambiar el valor del radio.
