Es posible que lo hayas visto mencionado antes para evitar fuentes de luz mixtas. Muy a menudo, las personas no están completamente seguras de lo que eso significa o no se dan cuenta de los estragos que puede causar en sus fotos.
Hoy, veamos cómo solucionar varios problemas en una sola foto a la vez, incluida la corrección de dos tonos de color diferentes de fuentes de luz mixtas. Esto puede ser un poco complicado, pero intentaré mantenerlo lo más simple posible. Puede ver en la imagen original (abajo) que tenemos tres problemas principales con los que lidiar:
- El fondo es muy frío/azul. También lo son los reflejos en un lado de la cara del sujeto. (Este tono de color se volverá más obvio a medida que avancemos).
- En general, el sujeto tiene un tono demasiado cálido/ámbar. (Esto también se volverá más obvio a medida que hagamos nuestros ajustes).
- El sujeto principal está subexpuesto.

Lo primero que hice fue crear una nueva capa en blanco y pintar todo de negro excepto el sujeto principal. Esto me facilitó seleccionar solo el sujeto o solo el fondo. Como sabía que tendría que hacer ambas cosas, tenía sentido para mí realizar este paso intermedio.
A medida que pinta más cerca de los bordes de su sujeto, es posible que desee difuminar (disminuir la dureza) su pincel para mezclar la transición.
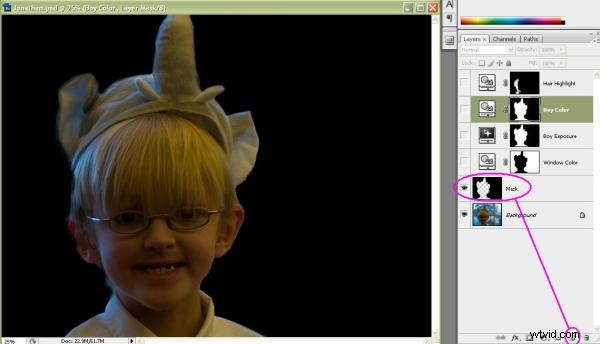
Con mi fondo pintado de un color uniforme, me fue fácil usar la herramienta Varita mágica para seleccionar el fondo. Con el fondo seleccionado, pude guardar mi selección (Seleccionar | Guardar selección…) Querrás guardarlo en caso de que necesites usarlo varias veces. Le di al mío un nombre significativo, en este caso, "Ventana".
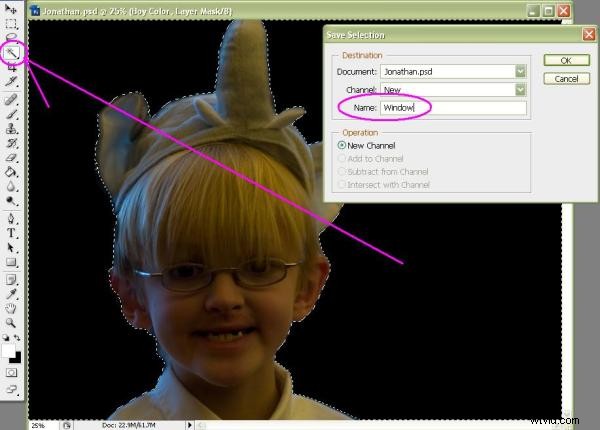
Luego invertí la selección (Seleccionar | Invertir) para que mi sujeto fuera seleccionado y guardado de la misma manera pero con el nombre significativo "Asunto".
Luego hice clic en la capa de fondo para asegurarme de que estaba activa y cargué la selección de Ventana (Seleccionar | Cargar selección...) para que las "hormigas en marcha" estuvieran una vez más alrededor de la ventana en el fondo. Con esa selección activa, creé una máscara de capa (Capa | Nueva capa de ajuste | Filtro de foto…) para arreglar el balance de color.
Hice los ajustes a simple vista, pero pueden ver que el filtro de calentamiento #85 ajustado a una densidad del 60 % parece haber arreglado muy bien el matiz de color. También tenga en cuenta que, debido a que tenía una selección activa cuando creé la capa, la capa se enmascaró automáticamente para incluir solo mi área de selección. ¡Sin trabajo extra! Entonces, el efecto se aplicó solo al área dentro de mi selección. (A medida que se crea la máscara, su selección desaparece automáticamente, por lo que no es necesario anular la selección).
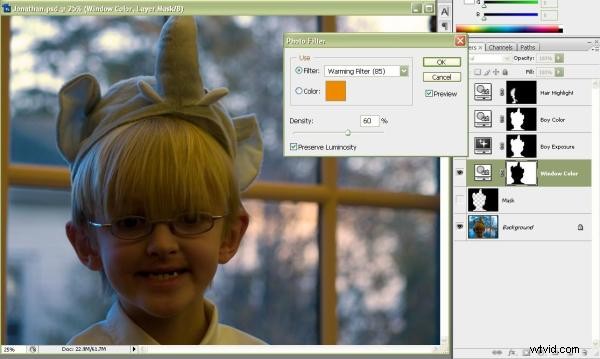
A continuación, volví a hacer clic en la capa de fondo y cargué mi selección guardada del sujeto (Seleccionar | Cargar selección…) Con esa selección activa, creé una nueva máscara de capa (Capa | Nueva capa de ajuste | Exposición…) para mostrar el nivel de brillo . Dado que la ventana del fondo no estaba subexpuesta, quería iluminar solo mi sujeto principal y este tipo de máscara de selección lo hace a la perfección.
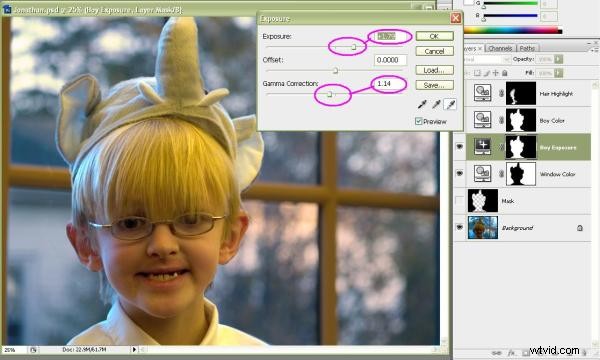
Mirando la captura de pantalla de este paso, algunos pueden decir que me excedí en el brillo. En verdad, inicialmente apliqué un ajuste más pequeño, pero el siguiente paso volvió a oscurecer ligeramente el sujeto y requirió que abriera esta capa nuevamente para ajustar la configuración. De hecho, esa es una de las mejores cosas de usar capas de ajuste en lugar de hacer los ajustes directamente en su imagen:puede retroceder, incluso muchos pasos más adelante, y jugar con la configuración de ajuste. Nada de lo que le hagas a tu foto será permanente mientras permanezca en su propia capa.
Lo segundo que señalaría es que también ajusté el Gamma. Para aquellos que evitan usar Gamma, es esencialmente lo mismo que el contraste. Prefiero Exposición/Gamma sobre Brillo/Contraste porque los efectos finales parecen más sutiles a mi vista. Todo es cuestión de preferencia.
Habiendo iluminado a mi sujeto, ahora puedes ver más fácilmente que es demasiado amarillo. Esto marca un segundo tinte de color, y uno que es completamente diferente al primero; un sello distintivo de los problemas asociados con las fuentes de luz mixtas. Corregí este pequeño problema cargando nuevamente mi selección guardada del sujeto (Seleccionar | Cargar selección…) Con la selección activa, creé una nueva máscara de capa de corrección de color (Capa | Nueva capa de ajuste | Filtro de foto…) Esta vez usé un filtro de enfriamiento #82. La densidad del filtro se fijó a simple vista, pero el 20 % parecía correcto.
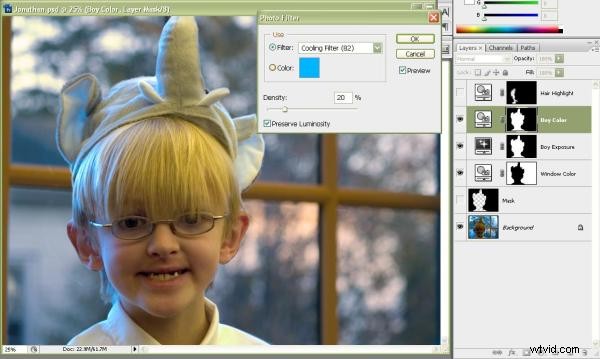
Esto fijó la mayor parte de la luz en nuestro sujeto, pero ahora puede ver claramente qué tan azules son los reflejos en el lado derecho de su rostro (lado izquierdo de la imagen). Tendremos que hacer algo al respecto.
La siguiente sección es mucho más difícil de explicar para mí de lo que será para ti. (Una vez que lo haya hecho un par de veces, verá lo que quiero decir). Primero, asegurándome de que no tengo ninguna selección activa, creo una nueva capa de ajuste de corrección de color (Capa | Nueva capa de ajuste | Foto Filtro...) Esta es solo una capa de ajuste simple que afectará a toda la imagen. Por ahora.
Sabiendo que quiero calentar esos reflejos, sigo adelante y selecciono un filtro de calentamiento #81. Esto es menos intenso que el filtro #85. Configuré la densidad del filtro al 70%. Esto se hizo a ojo, mirando solo los reflejos que quiero corregir. (Sí, toda la imagen se calentó considerablemente, pero nos encargaremos de eso en el siguiente paso).
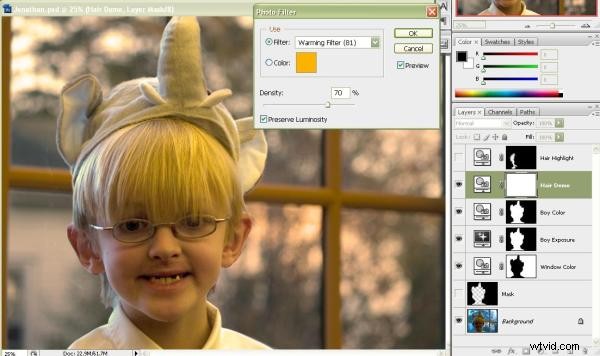
Haz clic en la máscara de capa para asegurarte de que pintarás ahí, luego selecciona el cubo de pintura y "vierte" negro sobre la imagen. Esto tiene el efecto de enmascarar toda la capa y deshacer por completo el ajuste de color que acabas de hacer.
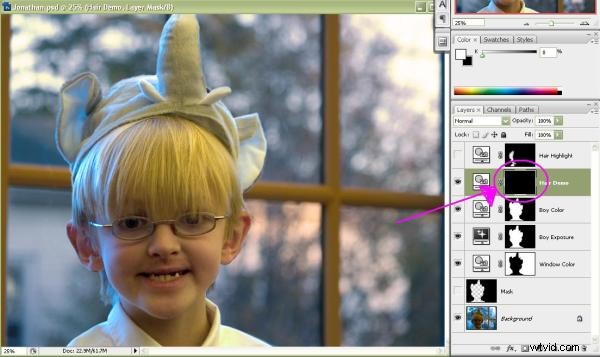
A continuación, asegurándome de que la máscara de capa siga activa, selecciono la herramienta Pincel. Cambio los colores para pintar con blanco en lugar de negro. Quiero que el efecto sea sutil, así que reduzco la opacidad del pincel al 40%. (Siempre puedo usar varios trazos para crear el efecto). También configuro un pincel extremadamente suave, en este caso con una dureza del 20%. De esa manera, no tendré bordes duros donde pinte. Finalmente, configuré el tamaño del pincel bastante grande para que solo unos pocos trazos cubran la mayoría de las áreas a las que estoy apuntando.
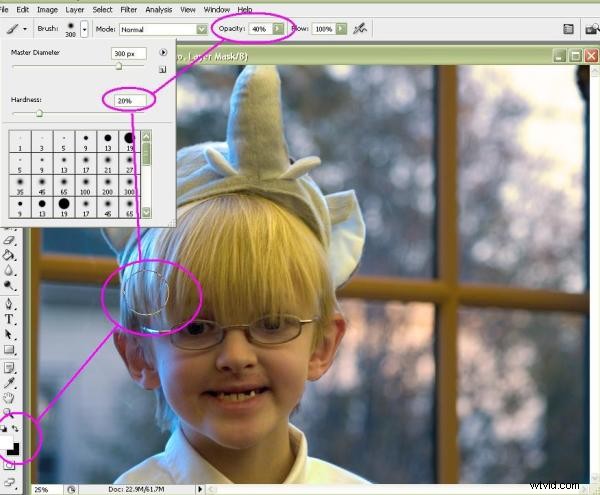
Luego, solo es cuestión de pintar directamente sobre cualquier área que se vea demasiado azul. A medida que pinto sobre la imagen, lo que veré es algo de la calidez que regresa a los lugares que toca mi pincel. Hasta que finalmente haya transformado esto...

…en esto.

