Bloguera invitada Helen Bradley (de www.projectwoman.com ) muestra cómo usar el modo de color LAB en Photoshop para darle un toque especial a sus fotos.
Me gusta ver hermosos colores saturados en mis fotos, pero a veces el color que capturo simplemente no le hace justicia al sujeto y no es como recuerdo que se veía la escena. Realzar el color puede convertir una imagen mediocre en una que deslumbra por completo. Entonces, si encuentra que falta el color en sus fotos, esto es lo que hago para mejorarlo. El proceso es ridículamente simple, no requiere que se realicen selecciones y se puede registrar como una acción simple. Es mi tipo de solución... rápida, fácil y muy poderosa.

Una palabra sobre LAB
La solución utiliza el espacio de color LAB. Este no es un espacio de color de uso frecuente y no está disponible en la mayoría de los otros programas, por lo que no podrá imitar este efecto, por ejemplo, en Photoshop Elements. Sin embargo, LAB ha existido en Photoshop durante años.
En el espacio de color RGB se trabaja con los canales rojo, verde y azul y en CMYK se trabaja con los canales cian, magenta, amarillo y negro. En LAB tienes tres canales; L, a y b. El canal L es el canal de luminosidad y, si lo ajusta, solo ajusta la luminosidad de la imagen y no cambia nada del color de la imagen. Esto distingue a Lab de RGB y CMYK, ya que el color y la luminosidad están separados en LAB donde no están en los otros modos.
En Lab los dos canales de color son a y b. El canal a contiene información de color para el verde y el magenta de la imagen. El canal b gestiona los colores azul y amarillo de la imagen. Si observara estos canales, se verían muy claros porque solo contienen información de color y no datos de luminosidad.
Al separar la luminosidad del color como lo hace LAB, puede realizar ajustes que serían difíciles o requerirían mucho tiempo en cualquier otro espacio de color. Sin embargo, dicho esto, creo que esta corrección funciona mejor con animales, paisajes y calles... pero no con primeros planos de personas. En las personas tiende a destruir los tonos naturales de la piel.
Cómo corregir en Lab
Para ver esta corrección de LAB en funcionamiento, elija una imagen que tenga color pero que crea que podría necesitar un refuerzo de color.
Paso 1
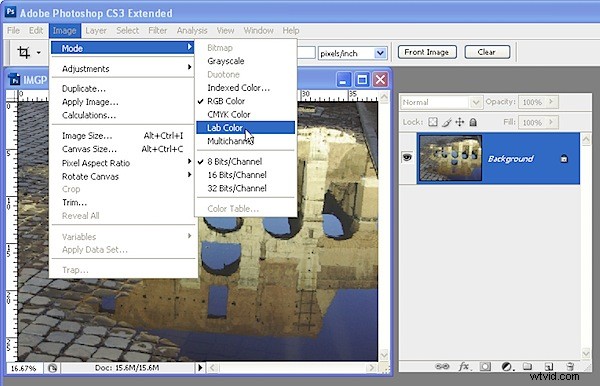
Con la imagen aplanada abierta en Photoshop, elija Imagen> Modo> Color LAB. Si está trabajando en una imagen aplanada, no verá nada excepto LAB/8 en la barra de título de la imagen.
Paso 2
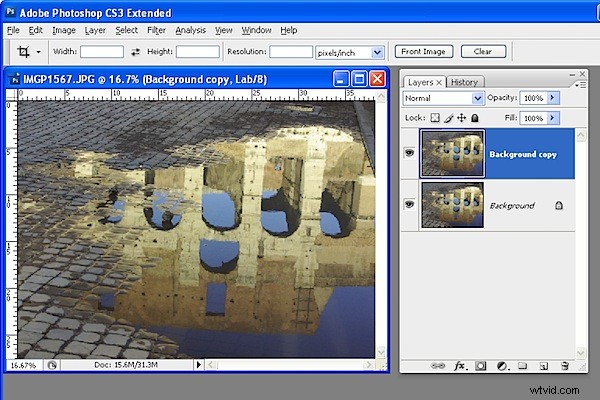
Duplica la capa de fondo de la imagen haciendo clic derecho sobre ella y selecciona Duplicar capa. Hará sus ajustes en este duplicado de la capa de fondo para que pueda combinarlos con la capa de fondo más adelante.
Paso 3
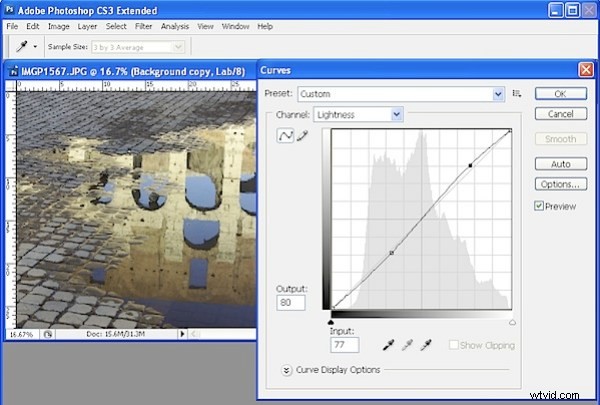
Elija Imagen> Ajustes> Curvas para aplicar el ajuste de curvas a la capa de fondo duplicada. No utilice una capa de ajuste, ya que solo tendrá que aplanarla al volver a RGB de todos modos.
En el diálogo de curvas, el canal L es visible en la pantalla. Este canal que contiene solo valores de claridad y oscuridad para que pueda arrastrar la curva para ajustar esto si lo desea.
Paso 4
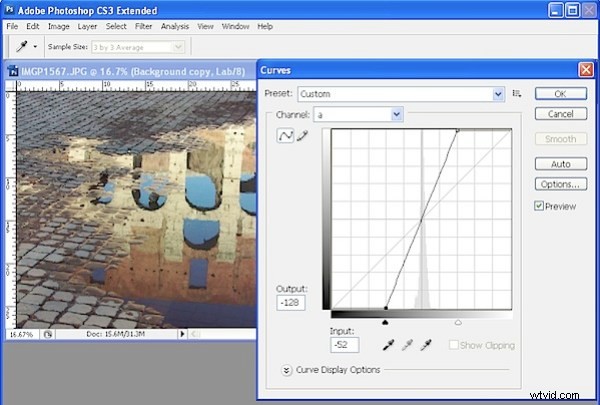
Seleccione el canal a... este es el canal magenta/verde. En una configuración estándar de Photoshop, el verde está a la izquierda y el magenta a la derecha. Arrastre el borde inferior de la curva hacia adentro 2-3 cuadrados. Luego arrastre el borde superior de la curva hacia adentro la misma cantidad de cuadrados. No importa cuántos cuadrados arrastre, pero debe arrastrar el mismo número en cada extremo para que la línea de la curva cruce el centro de la cuadrícula... esto le impide inducir inadvertidamente un matiz de color en la imagen.
Paso 5
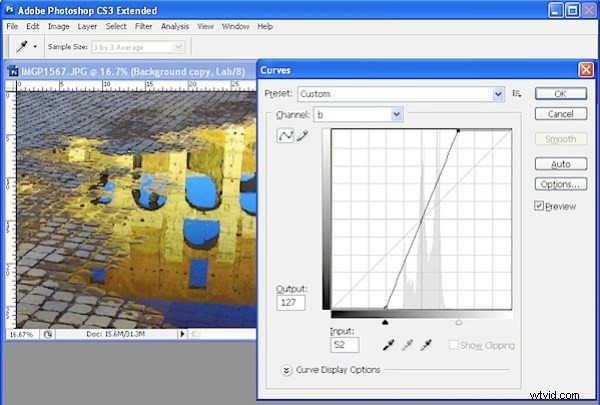
Cuando haya ajustado la curva a, repita el proceso con la curva b. En este punto, la imagen probablemente se vea muy aterradora. Sin embargo, debe hacer el ajuste lo suficientemente fuerte como para obtener demasiado color en lugar de demasiado poco en esta etapa. Haga clic en Aceptar para aplicar la curva a la capa de imagen superior.
Paso 6
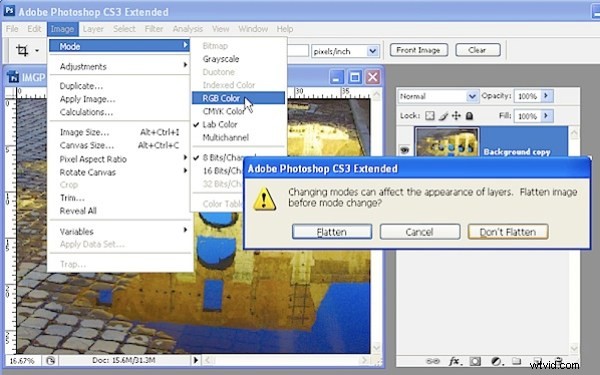
Para volver al modo RGB, seleccione Imagen> Modo> Color RGB. Cuando se le solicite, seleccione la opción No aplanar. Esto es fundamental porque desea que ambas capas vuelvan a estar intactas en el modo RGB.
Paso 7
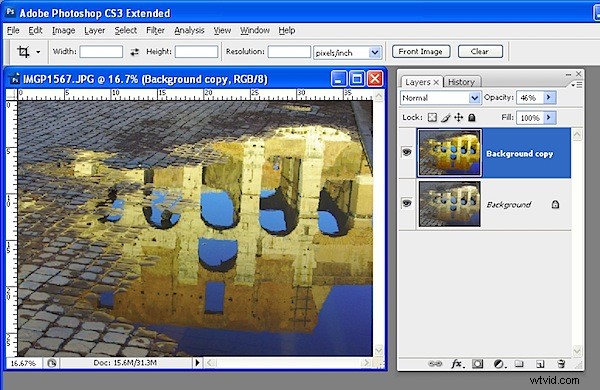
Ahora arrastre el control deslizante de Opacidad para la capa superior de nuevo a 0 para que vea la imagen original y mueva lentamente el control deslizante hacia arriba hasta que obtenga la cantidad de color que desea en su imagen. Cuando haya terminado, guarde el resultado.
Una vez que haya hecho esto un par de veces, apreciará la potenciación del color que puede obtener y la rapidez con la que puede hacerlo. Registre la solución como una acción y puede hacerlo con un solo clic y luego simplemente ajuste la opacidad para que se adapte.
En algunos casos, alterar el modo de fusión de la capa superior puede producir resultados agradables. Los modos de fusión en el grupo Superposición, Luz suave, Luz dura, Luz intensa, Luz lineal y Luz fija en la lista Modo de fusión brindan los mejores resultados. También puede duplicar la capa superior y aplicar diferentes modos de fusión a cada copia para resaltar diferentes áreas de la imagen.
Por lo tanto, si desea producir colores hermosos y deslumbrantes en sus fotos, lo más probable es que una corrección de color de laboratorio como esta sea justo lo que necesita.
Las siguientes imágenes muestran la imagen original a la izquierda y la corrección de color de LAB aplicada en la imagen de la derecha. En las versiones de la derecha, no se han utilizado otros ajustes que no sean trabajar con LAB y mezclar las capas resultantes.




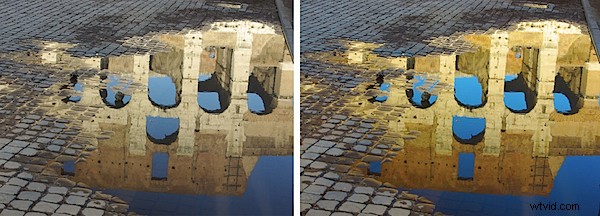
Post Script:para obtener más información sobre el modo de color LAB y las correcciones que puede realizar con él, consulte el libro de Dan Margulis:Photoshop LAB Color:The Canyon Conundrum and Other Adventures in the Most Powerful Colorspace … es prácticamente el libro definitivo sobre Lab del propio maestro de Lab.
Helen Bradley bloguea en www.projectwoman.com/phototips.html y puedes visitar su sitio web en www.projectwoman.com .
