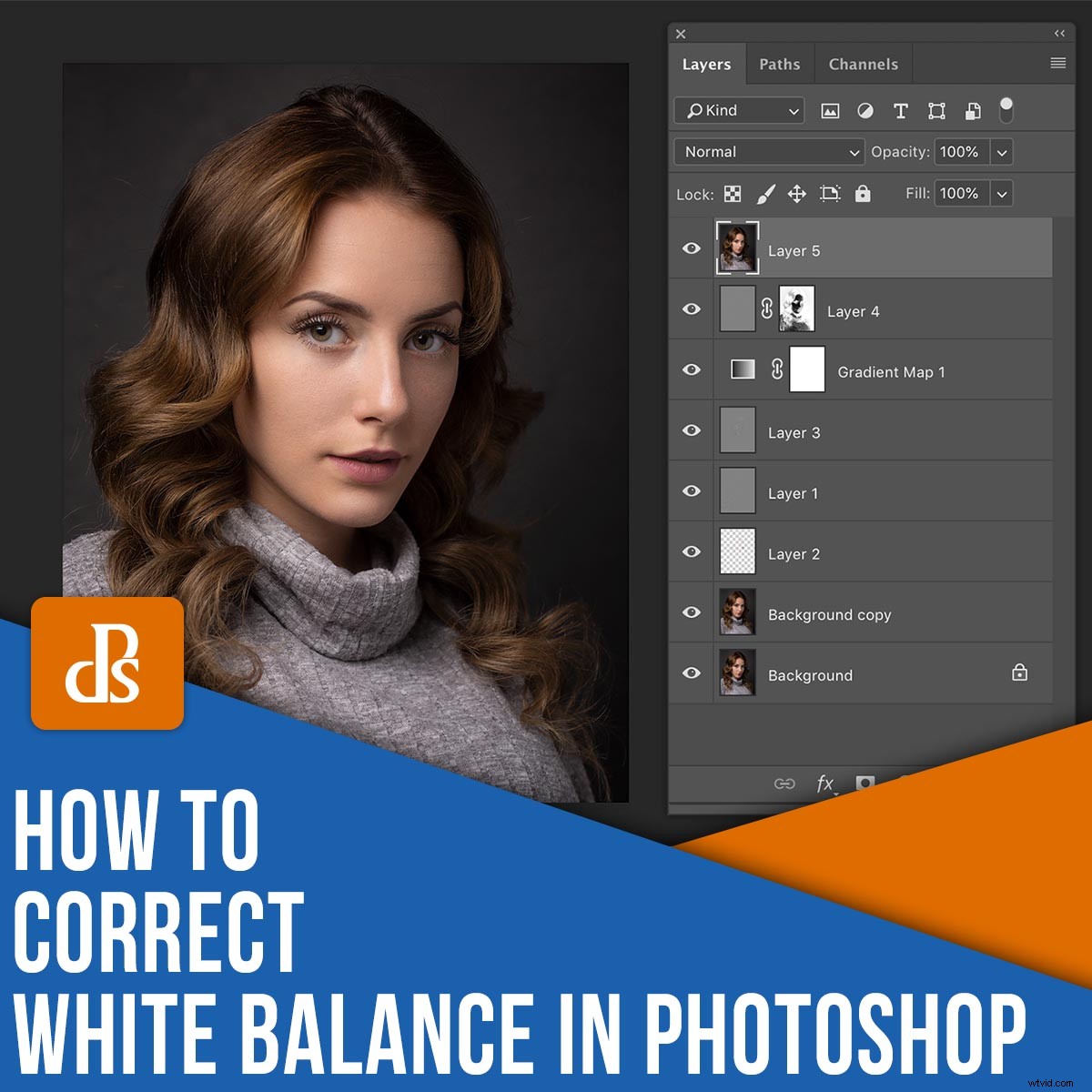
Cuando piensa en las correcciones del balance de blancos, Photoshop probablemente no sea el primer programa que le venga a la mente. En la mayoría de los casos, el balance de blancos se trata al principio del flujo de trabajo. Y debido a que las herramientas de Lightroom y otras suites de procesamiento RAW hacen un gran trabajo, Photoshop no es necesario.
Dicho esto, hay ocasiones en las que es posible que necesite modificar su balance de blancos en Photoshop, que es donde este artículo será útil.
Específicamente, voy a compartir cuatro métodos no destructivos para corregir el balance de blancos.
Y cuando haya terminado, podrá ajustar el balance de blancos en Photoshop como un profesional.
Empecemos de lleno.
Descargo de responsabilidad :Como ya no está trabajando en un archivo RAW en Photoshop, cuando usa estas herramientas, técnicamente no está alterando los datos del balance de blancos en sus imágenes. En cambio, está alterando los colores y tonos de un PSD, JPEG, etc. Aun así, el resultado final parecerá el mismo que un ajuste de balance de blancos, y me referiré a él como tal para los fines de este artículo.

Por que corregir el balance de blancos en Photoshop
Hay muchas razones por las que es posible que desee modificar el balance de blancos en Photoshop, en lugar de en un procesador RAW estándar (como Lightroom).
Tal vez esté a la mitad de su flujo de trabajo y cambie de opinión sobre algunas de las elecciones que hizo en la etapa RAW.
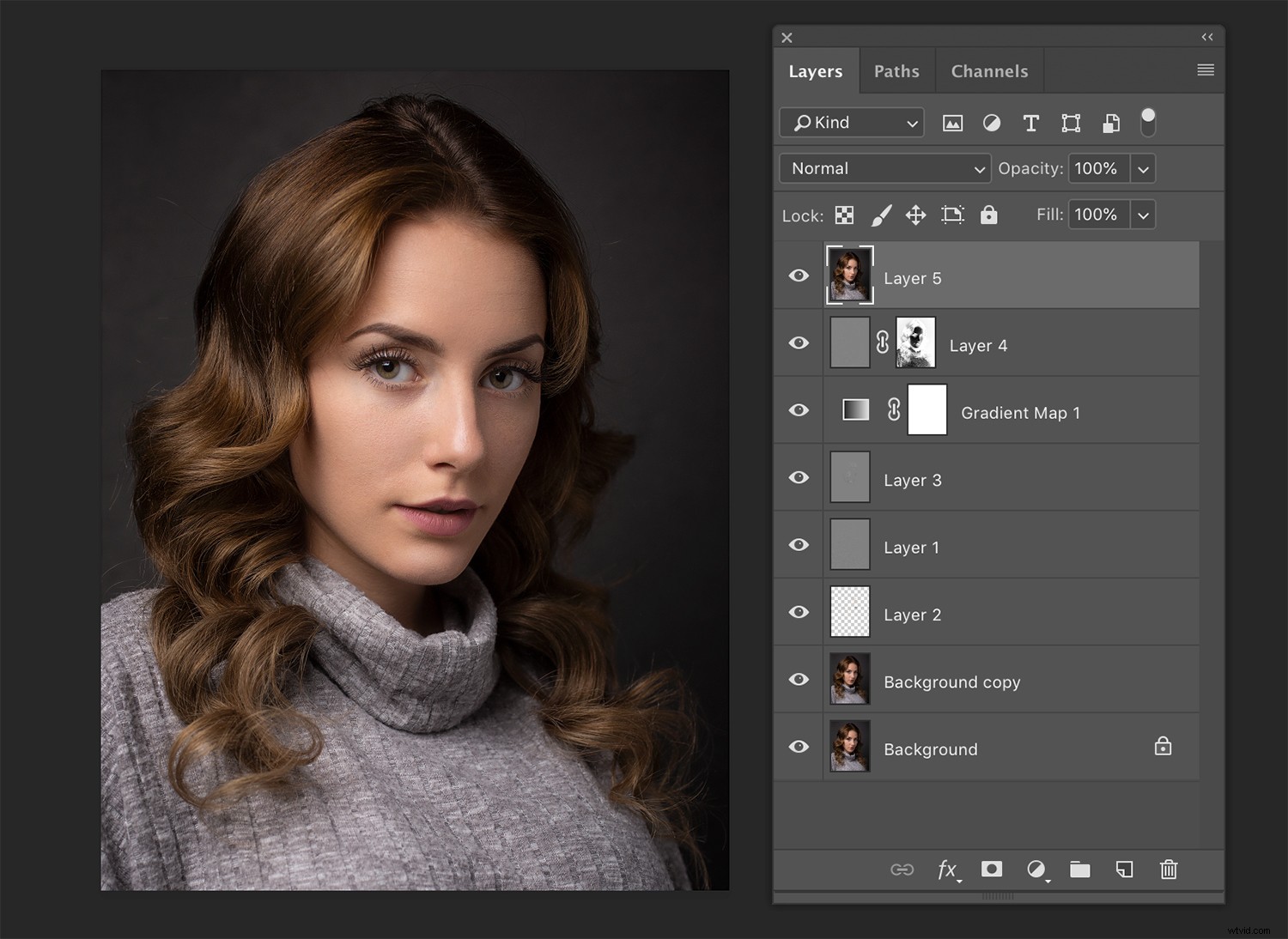
Tal vez otro ajuste alteró los colores de la imagen de una manera que no le gusta y desea realizar correcciones de balance de blancos.
Tal vez no dispares en RAW en absoluto, por lo que solo editas tus archivos en Photoshop.
Sea cual sea el motivo, Photoshop ofrece una enorme variedad de herramientas que te permitirán realizar esta tarea fácilmente y sin necesidad de eliminar ninguna de tus ediciones anteriores.
Cuatro formas (no destructivas) de ajustar el balance de blancos en Photoshop
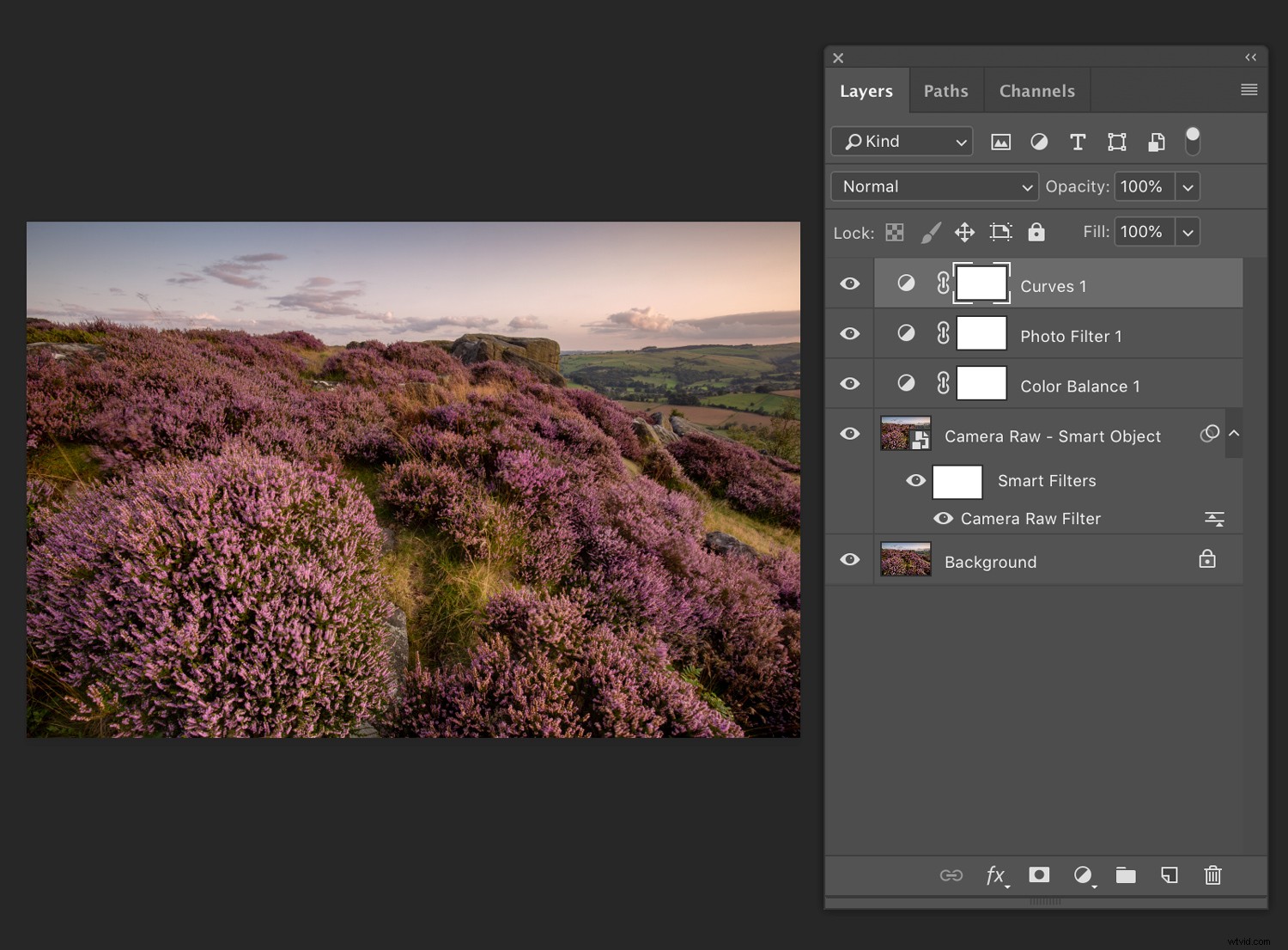
A continuación, describo cuatro técnicas simples para corregir el balance de blancos en Photoshop.
Tenga en cuenta que todas las técnicas son no destructivas – o puede serlo, siempre y cuando uses capas y objetos inteligentes.
Comenzando con su primera opción:
1. Filtro de RAW de cámara
Quitemos esto del camino de inmediato.
Después de todo, cuando se trata de modificar el balance de blancos en Photoshop, el filtro Camera Raw puede ser el más obvio. opción. ¿Por qué? El filtro abre una interfaz que le permite usar Adobe Camera Raw dentro de Photoshop.
Si usa ACR o incluso Lightroom, ya está familiarizado con la interfaz de filtro y debería ser pan comido trabajar con ella.
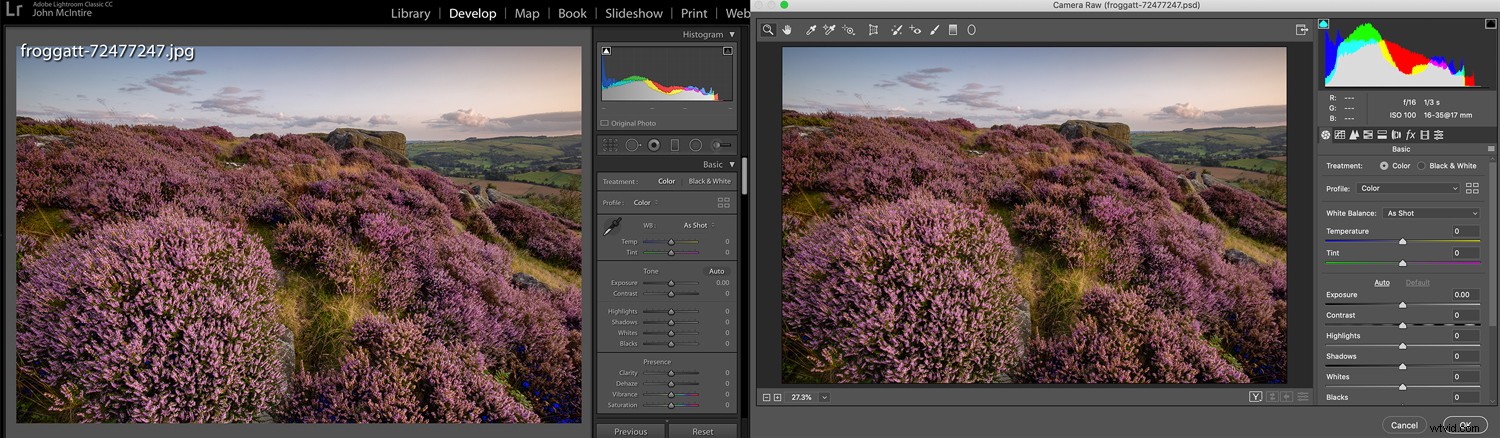
Para comenzar con el filtro Camera Raw, cree una nueva capa, luego use Ctrl+Alt+Shift+E (Cmd+Alt+Mayús+E en una Mac) para copiar todas sus capas anteriores y colocarlas en su capa recién creada. Si desea que este ajuste no sea destructivo, haga clic con el botón derecho en la nueva capa y seleccione Convertir en objeto inteligente. .
Ahora, en el menú de filtros, seleccione Filtro>Filtro de Camera Raw .
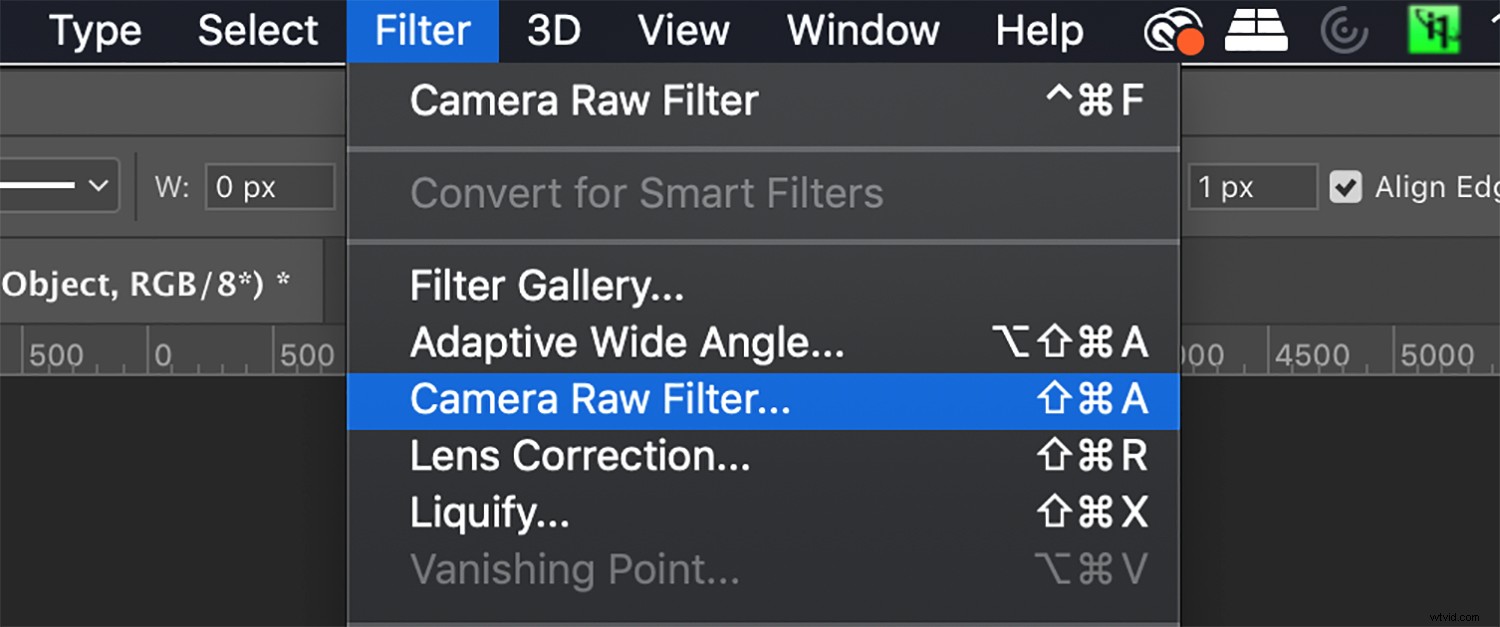
Esto abrirá la ventana de filtro de Camera Raw:
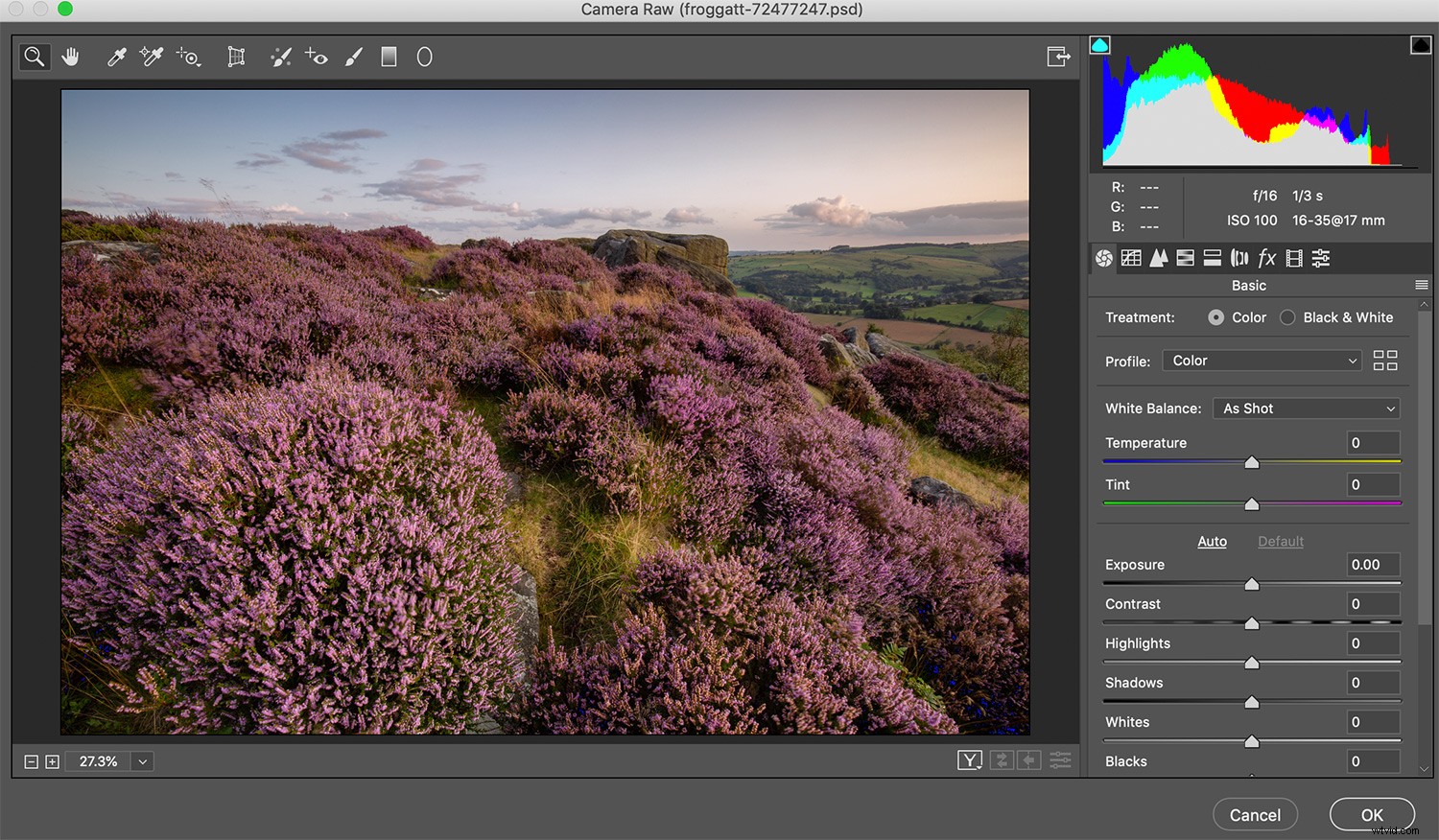
Desde aquí, todo lo que tiene que hacer es ubicar los controles deslizantes etiquetados como Temperatura y Tinte :
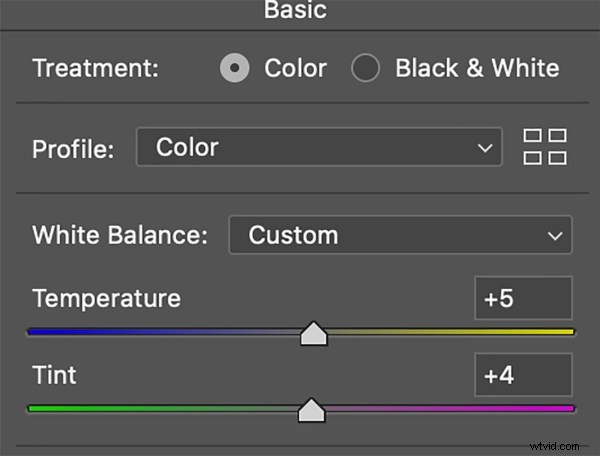
Ajuste estos controles deslizantes como mejor le parezca:esta es su oportunidad para hacer correcciones de balance de blancos, luego presione OK . ¡Trabajo hecho!

Nota :El control deslizante Temperatura en Camera Raw no corresponden a la escala Kelvin del balance de blancos. Recuerde, como no está utilizando un archivo RAW, no hay datos de balance de blancos que pueda manipular en esta etapa de su flujo de trabajo.
2. Equilibrio de color
El ajuste de balance de color es la opción menos intuitiva en este artículo, y su sensibilidad toma algún tiempo para acostumbrarse. Sin embargo, una vez que lo entienda, puede ser una forma rápida y poderosa de realizar cambios en el balance de blancos en Photoshop.
Para comenzar, cree una nueva capa de ajuste de Equilibrio de color:
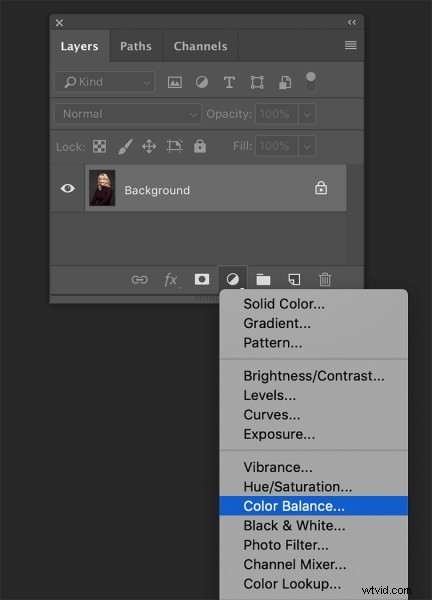
Verá una selección de controles deslizantes, así:
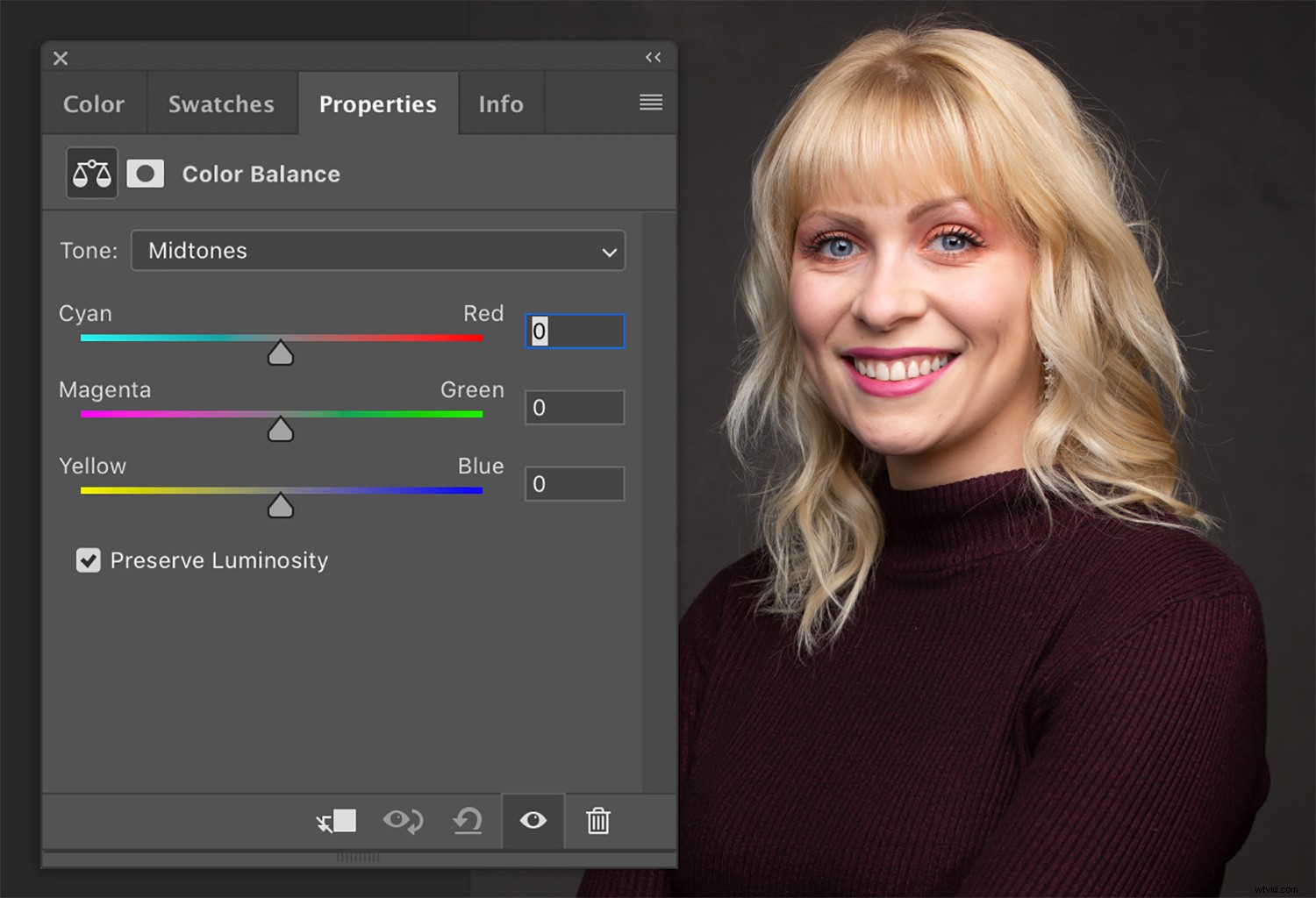
También hay un cuadro de diálogo llamado Tono; al hacer clic en el cuadro, puede cambiar entre alterar los colores de sombra, tono medio y realce.
Ahora, para calentar su imagen, seleccione un rango tonal y mueva sus controles deslizantes hacia los rojos, magentas y amarillos. Para enfriar su imagen, mueva los controles deslizantes hacia los cian, verdes y azules. Ajuste las sombras, los medios tonos y las luces hasta que esté satisfecho con los resultados.
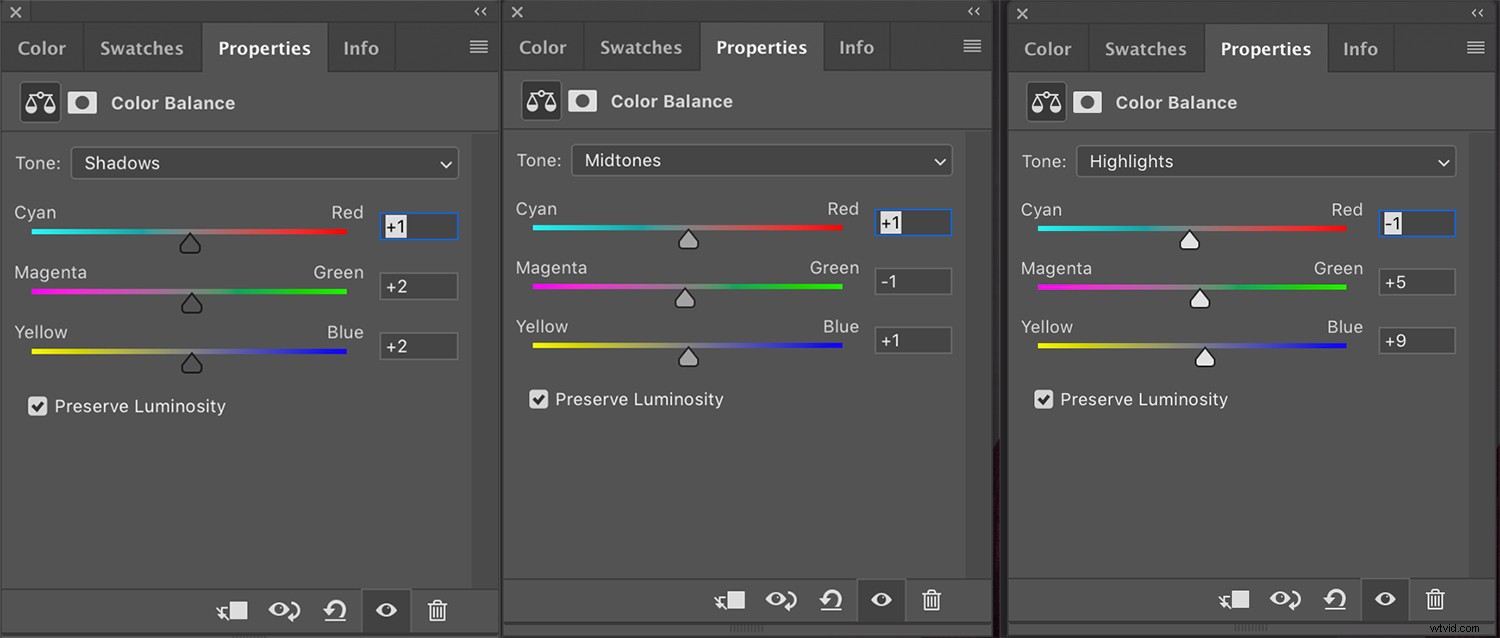

Consejo :Los controles deslizantes en el ajuste de Balance de color son muy sensibles. Para obtener el efecto deseado, es posible que solo necesite moverlos un poco. Además, debido a esta sensibilidad, alterar los medios tonos puede generar resultados drásticos muy rápidamente. Vigile de cerca su imagen y no tenga miedo de volver a marcarla si va demasiado lejos. Además, no olvide:si el efecto parece demasiado fuerte, siempre puede reducir la opacidad de la capa de ajuste cuando haya terminado.
3. Filtro de fotos
El ajuste del filtro de fotos es un poco un comodín y es posible que nunca lo elija sobre las otras opciones descritas aquí, pero es un buen ejemplo de la increíble versatilidad de Photoshop. Además, ¿quién sabe? Tal vez te guste el efecto.
La herramienta Photo Filter tiene como objetivo replicar el efecto de varios filtros utilizados en la fotografía de películas para manipular el balance de blancos en la cámara. Ejemplos comunes de estos filtros son los filtros de calentamiento y enfriamiento (que agregan tonos cálidos y fríos a sus imágenes, respectivamente).
Para comenzar, cree una nueva capa de ajuste de filtro de fotos:
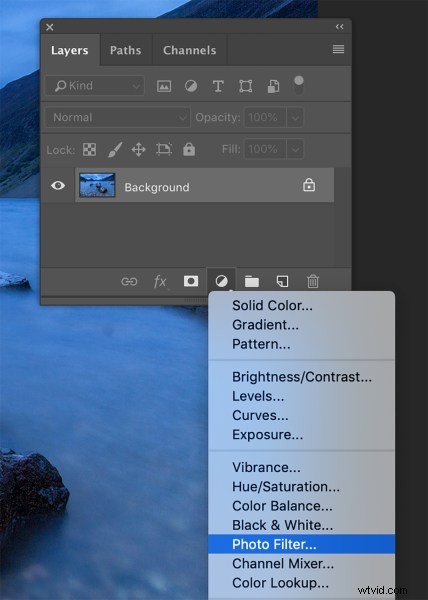
Luego, en el cuadro de diálogo Filtro, encontrará varias opciones, incluidos los filtros de calentamiento y enfriamiento:
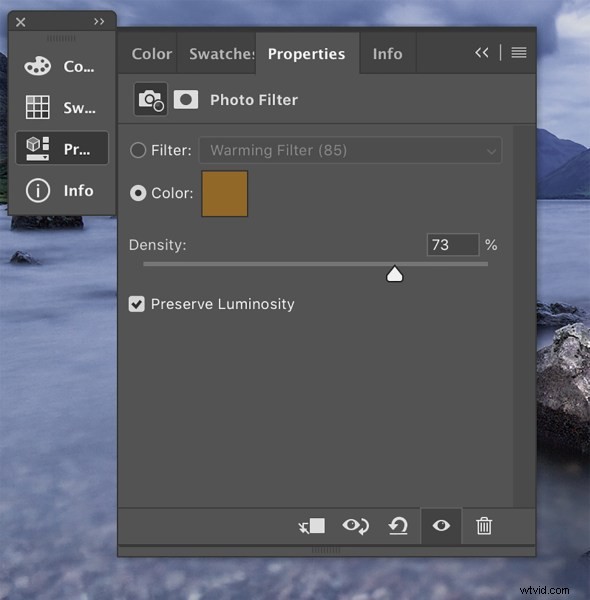
En este ejemplo, elegí un filtro de calentamiento para (¡lo adivinaste!) calentar la imagen. Tenga en cuenta que la foto se tomó durante la hora azul, y eso es deliberado:quiero mostrarle cuán poderoso puede ser el ajuste del Filtro de fotos.
El efecto inicial casi siempre requerirá algún ajuste; mueva el control deslizante Densidad hacia la izquierda para reducir el impacto del filtro y mueva el control deslizante Densidad hacia la derecha para fortalecer el filtro.
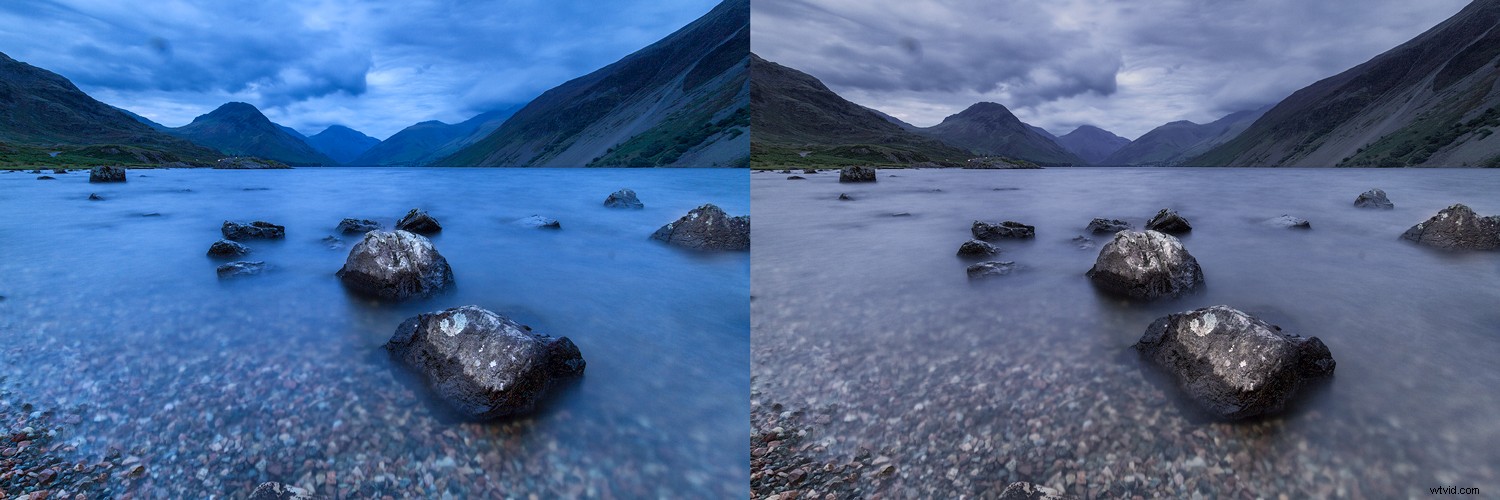
Eso es prácticamente todo lo que hay que hacer.
4. Curvas
La capa de ajuste de Curvas es una de las herramientas más poderosas que ofrece Photoshop. Puede usar una capa de Curvas para ajustar la exposición, el contraste, esquivar y subexponer, la gradación del color y ajustar el balance de blancos en Photoshop.
En resumen, si aún no está familiarizado con el ajuste de Curvas, le recomiendo que se tome el tiempo para aprenderlo en profundidad.
Usar Curves para alterar el balance de blancos es bastante sencillo. Para comenzar, crea una nueva capa de ajuste de Curvas:
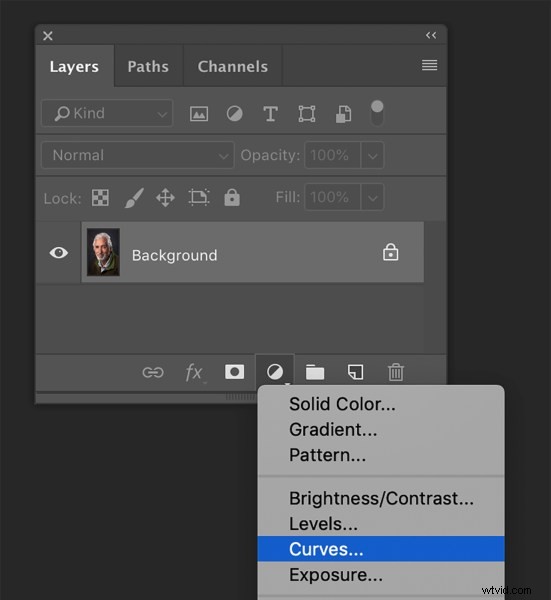
Haz clic en el cuadro etiquetado como RGB para ver las opciones de rojo, verde y azul:
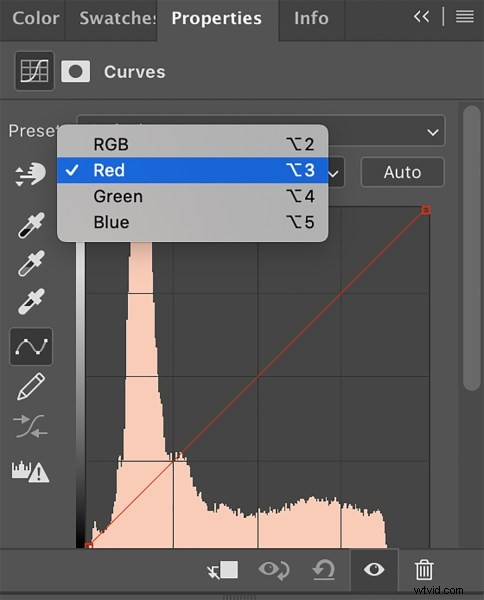
Para calentar sus imágenes, seleccione la curva roja. Arrástrelo ligeramente hacia arriba para aumentar los tonos rojos en sus imágenes. Haz lo mismo con la curva verde. A continuación, arrastre la curva azul hacia abajo para restar énfasis a los tonos fríos:
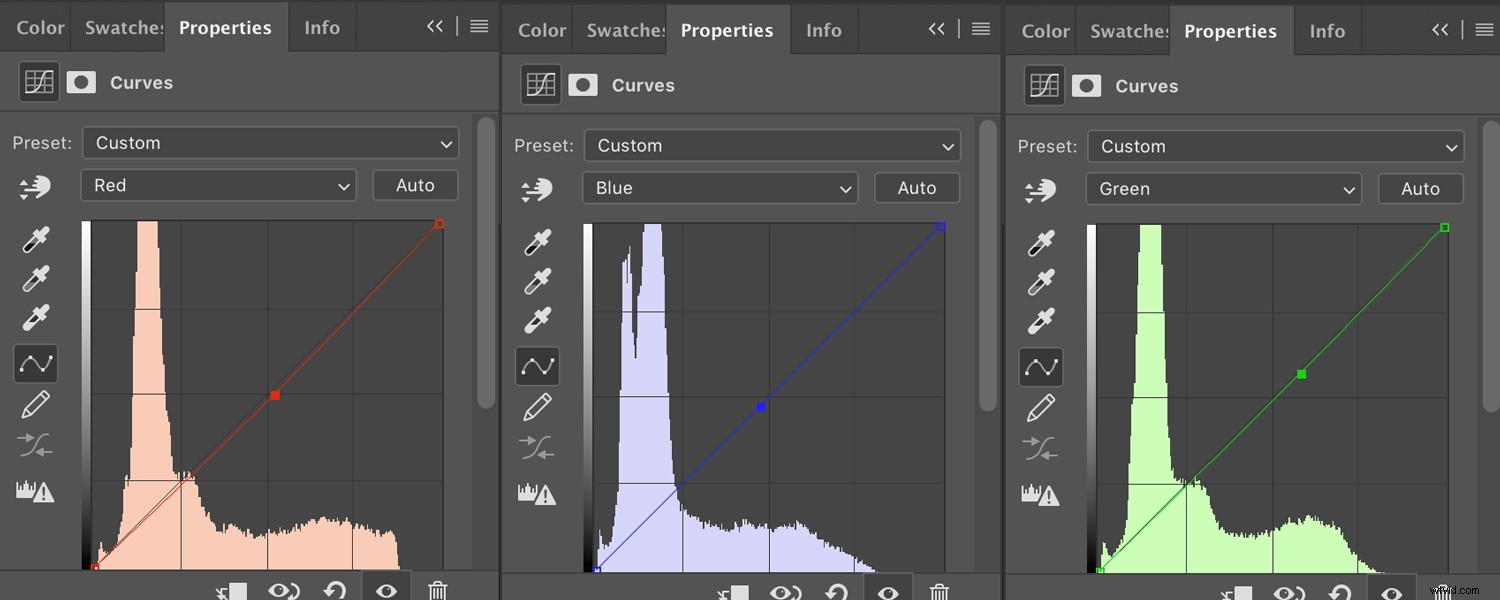
Este proceso puede ser quisquilloso, así que siga ajustando cada curva en pequeñas cantidades hasta que obtenga el efecto deseado.
Si desea enfriar su imagen, el proceso es el mismo, pero simplemente moverá cada una de las tres curvas en direcciones opuestas.

Corrección del balance de blancos en Photoshop:conclusión
Ahora que ha terminado este artículo, debería poder ver que alterar el balance de blancos en Photoshop no tiene por qué ser un proceso complicado.
Ahora conoce cuatro formas sencillas de realizar ajustes de balance de blancos y, aunque Photoshop probablemente no debería ser su primera opción cuando trabaje con balance de blancos, es bueno tener algunos trucos bajo la manga por si acaso.
Ahora te toca a ti:
¿Cuál de estos métodos para ajustar el balance de blancos en Photoshop planea probar primero? ¿Tienes un favorito? ¡Comparte tus pensamientos en los comentarios a continuación!
Preguntas frecuentes sobre el balance de blancos en Photoshop
¿Puedes usar Photoshop para cambiar el balance de blancos de una imagen que no es un archivo RAW?Si y no. Técnicamente hablando, solo los archivos RAW le otorgan la capacidad de cambiar la configuración del balance de blancos. Sin embargo, puede usar herramientas de Photoshop, como el filtro Camera Raw, Curvas, Filtro fotográfico y Equilibrio de color, para modificar los colores de sus imágenes, y el efecto es similar a un ajuste de equilibrio de blancos.
¿Cuál es la herramienta más sencilla para modificar el balance de blancos en Photoshop?El filtro Camera Raw. Esta herramienta ofrece una interfaz similar a Lightroom y presenta controles deslizantes fáciles de usar.
¿Cómo uso Curvas para corregir los colores de mis imágenes?Trabaje en las curvas roja, verde y azul individualmente. Arrastra cada curva hasta que tus colores se vean exactamente como los quieres.
¿Por qué querría usar Photoshop para corregir mi balance de blancos?Tal vez ya haya comenzado a procesar una imagen y solo más tarde decida que desea modificar el balance de blancos. En lugar de comenzar de nuevo, puede usar las herramientas de Photoshop para realizar el trabajo en medio de su flujo de trabajo.
