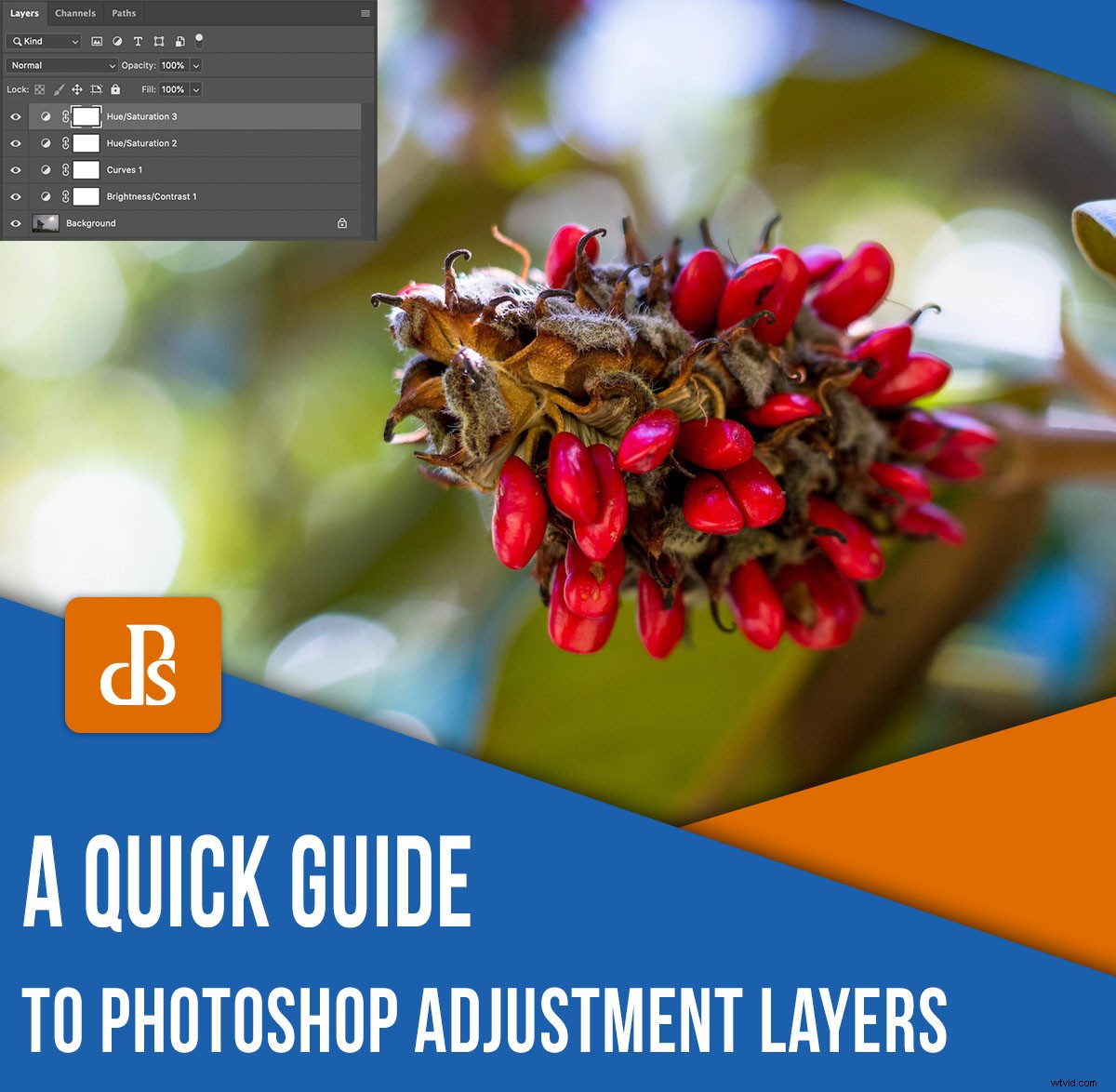
Las capas de ajuste son uno de los aspectos más esenciales de la edición de imágenes en Photoshop. Le permiten aplicar ediciones ricas y detalladas a sus fotos que van mucho más allá de lo que puede lograr en otros programas.
Ahora, las capas de ajuste pueden ser un poco difíciles de entender si está acostumbrado a una aplicación más optimizada como Lightroom, Apple Photos o Luminar. ¡Pero con un poco de práctica, puede dominar fácilmente las capas de ajuste de Photoshop y llevar su edición de fotos al siguiente nivel!

¿Qué son las capas de ajuste de Photoshop?
Cuando abre una imagen en Photoshop, no puede simplemente comenzar a arrastrar los controles deslizantes para cambiar su apariencia. Antes de que pueda hacer casi nada, debe comenzar con las capas, que sirven como base de todo lo que hace que Photoshop sea tan poderoso.

Para ayudar a visualizar el concepto de capas de ajuste, piense en una imagen física que se encuentra en su escritorio. Si desea darle a la imagen un tinte verde, simplemente puede cubrirla con una hoja de celofán verde.
Eso es exactamente cómo funcionan las capas de ajuste en Photoshop:le permiten cambiar las propiedades visuales de su imagen sin destruir el archivo subyacente. Puede agregar tantas capas de ajuste como desee y usarlas para cambiar cosas como el balance de blancos, la exposición, el tono/saturación y más de una docena de otras propiedades.
En otras palabras:
Las capas de ajuste de Photoshop son como hojas de celofán digital apiladas sobre las imágenes. Cada capa puede controlarse individualmente y combinarse con máscaras de capa para aplicar ediciones a partes específicas de sus imágenes. Todo esto puede parecer innecesariamente complicado en comparación con la simplicidad de otros programas, pero una vez que domines las capas de ajuste de Photoshop, nunca querrás volver atrás.

Otra forma de pensar en las capas de ajuste de Photoshop es comparándolas con los paneles del módulo Revelar de Lightroom.
Sin embargo, los paneles Desarrollar solo ofrecen un puñado de ajustes que puede usar. Photoshop le permite apilar tantas capas como necesite, incluso varias capas del mismo tipo de ajuste, para que pueda modificar sus imágenes tanto como desee. Hay una pequeña curva de aprendizaje, pero los resultados bien valen el esfuerzo.
Cómo agregar una capa de ajuste
El primer paso cuando se trabaja con capas de ajuste es cargar una imagen en Photoshop. Luego haga clic en el panel Ajustes, que generalmente se encuentra sobre el panel Capas.
(Si no ve el panel Ajustes, vaya al menú Ventana y elija Ajustes .)
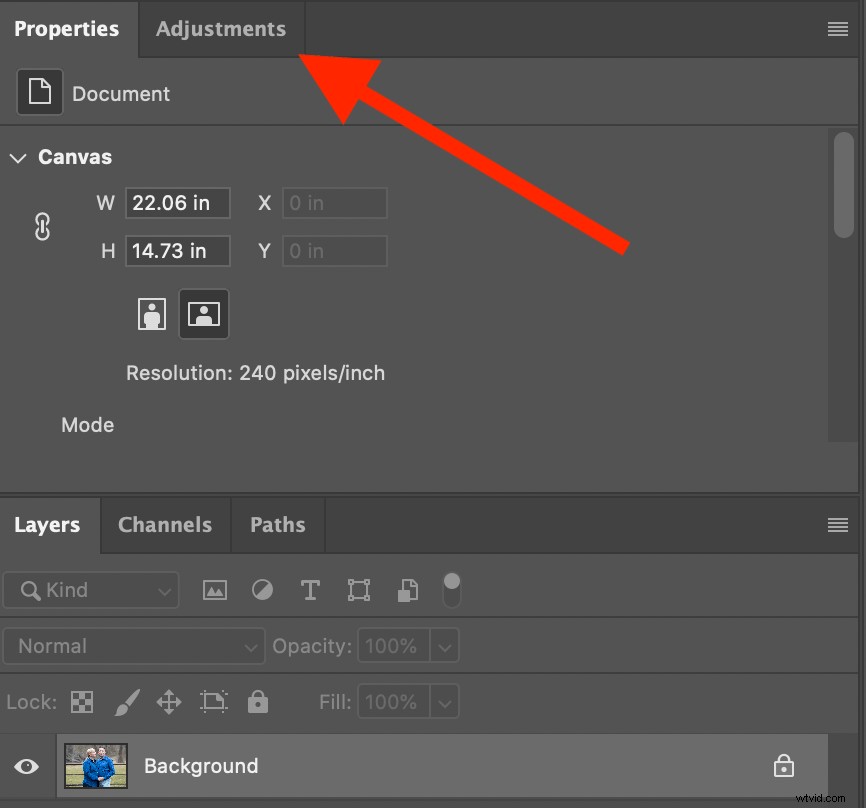
El panel Ajuste ofrece dieciséis ajustes para elegir, y clasificarlos todos puede ser abrumador (especialmente si está acostumbrado a los parámetros de edición simples y directos disponibles en Lightroom).
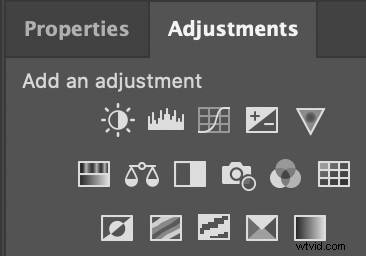
Algunos de estos ajustes son similares a los que puede encontrar en Lightroom, como Brillo/Contraste y Balance de color . Pero usar los ajustes es muy diferente a trabajar en Lightroom y, en cierto modo, más complicado. Afortunadamente, eso también significa que puede obtener resultados mucho mejores.
Para ver cómo funciona este proceso, he incluido una imagen (abajo) que claramente necesita algo de edición. ¡Afortunadamente, las capas de ajuste de Photoshop están aquí para ayudar!

Comenzaré agregando un Brillo/Contraste capa de ajuste, que es una simple cuestión de simplemente hacer clic en Brillo/Contraste icono en el panel Ajustes. Inmediatamente, aparecen dos controles deslizantes, que puede usar para hacer que la imagen sea más brillante o más oscura y para agregar o quitar contraste.
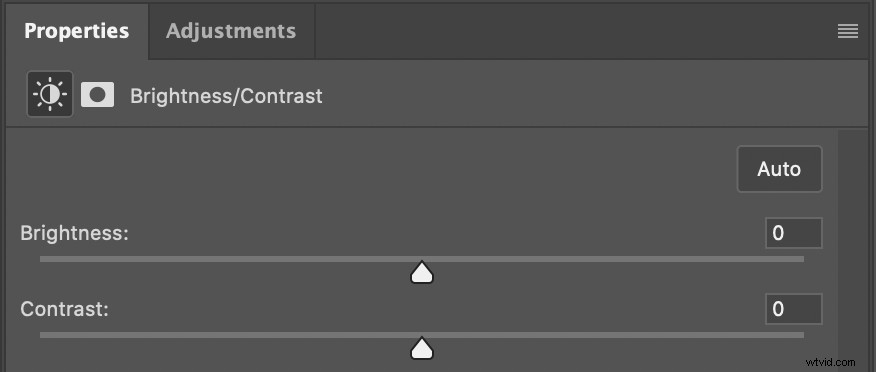
Unos segundos más tarde, mi imagen ha mejorado mucho, gracias a un aumento de brillo. Sin embargo, todavía queda mucho trabajo por hacer.

Otra cosa sucede cuando hace clic en un icono de capa de ajuste que quizás no note pero que es de vital importancia:
El panel Capas creará una capa específicamente para ese ajuste.
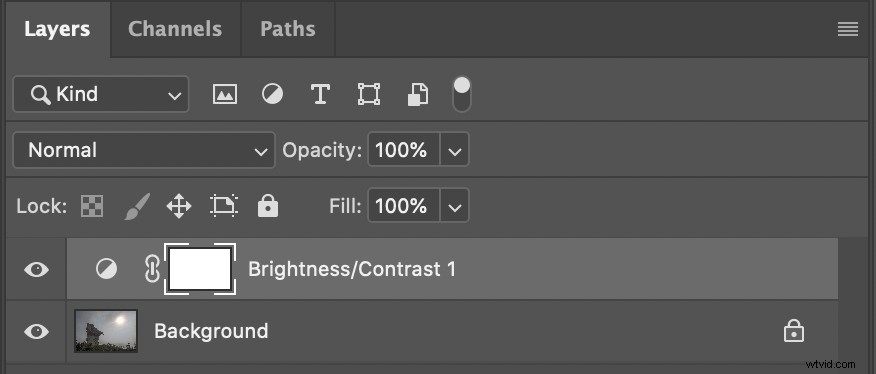
Esta nueva capa, junto con todos los íconos asociados con ella, es lo que le da tanta flexibilidad a un ajuste. En Lightroom, puede habilitar y deshabilitar paneles individuales en el módulo Revelar, pero no tiene este nivel de control sobre sus ajustes.
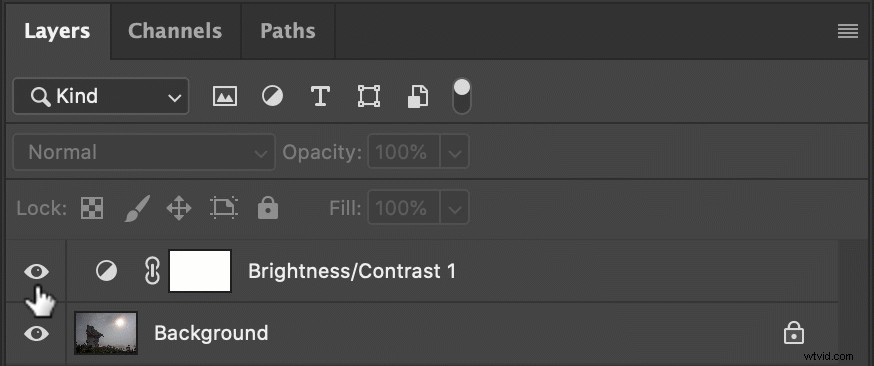
Tenga en cuenta los diferentes iconos en la captura de pantalla corta anterior:
- Indica la visibilidad de la capa :Haga clic aquí para ocultar o mostrar el ajuste.
- Miniatura de capa :Haga doble clic aquí para mostrar los parámetros de edición (controles deslizantes, cuentagotas, etc.) para la capa de ajuste.
- Indica que la máscara de capa está vinculada a la capa :Haga clic aquí para desvincular la máscara de capa de ajuste del ajuste. Si eres nuevo en el ajuste de capas, puedes ignorar esto por completo.
- Miniatura de máscara de capa :Esta es una vista previa muy pequeña de la máscara de capa que se crea de forma predeterminada cuando hace clic en un nuevo icono de capa de ajuste. Haga clic aquí para mostrar los parámetros de edición de la máscara.
Si bien mi imagen del letrero de Minnesota es mejor que cuando comencé, todavía necesita muchas mejoras. Lo siguiente que quiero hacer es configurar el balance de blancos, pero esta opción no se encuentra en el panel Ajustes.
En su lugar, debe usar el ajuste Curvas y luego hacer clic en el cuentagotas de punto gris. A continuación, haga clic en una parte neutral o ligeramente gris de su imagen para contrarrestar los tintes de color. Tenga en cuenta que este proceso esencialmente replica la función de balance de blancos de Lightroom.
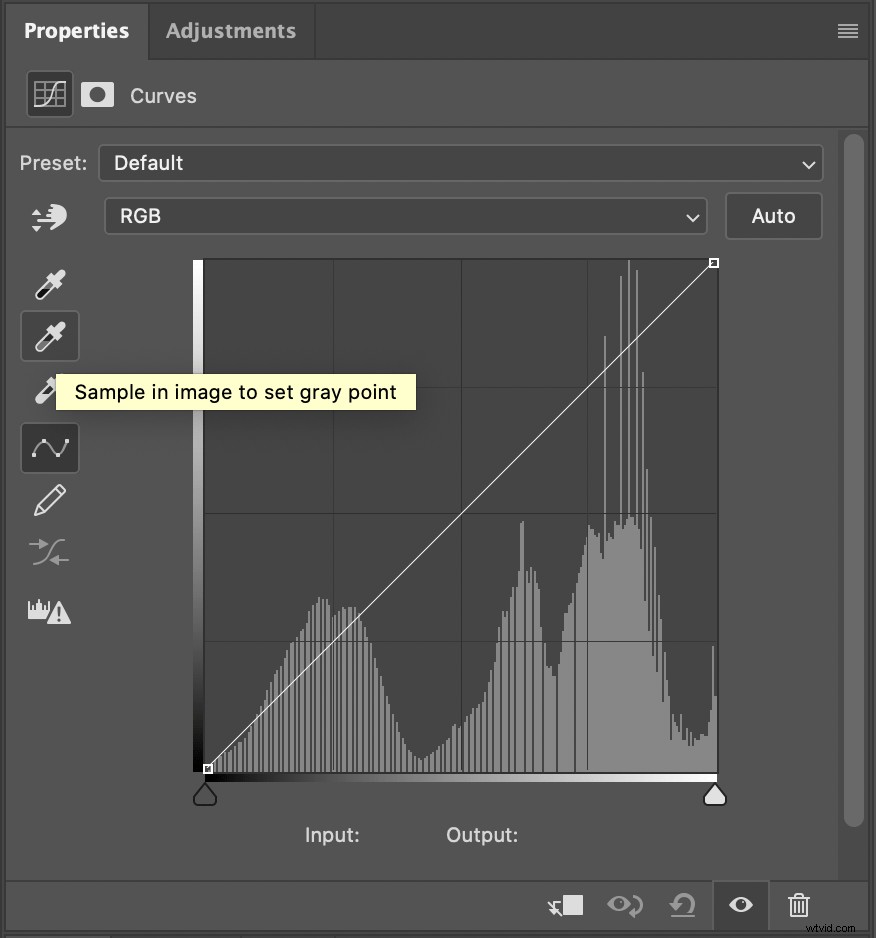
Una cosa que puede notar es que las opciones de Curvas en Photoshop son mucho más completas que las opciones de Curvas en Lightroom. Esto debería darle una indicación de cuánta más flexibilidad tiene con las capas de ajuste. Puede usar Curves para hacer todo lo que haría en Lightroom, junto con mucho, mucho más.
La operación final para arreglar esta imagen involucra una capa de ajuste de Tono/Saturación. Haga clic en Tono/Saturación icono para abrir un panel que se ve así:
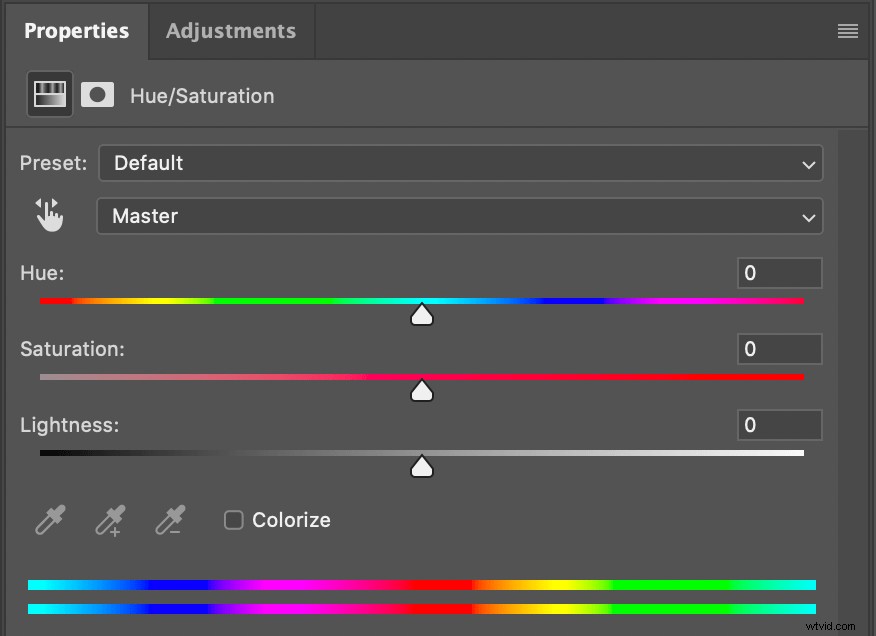
La clave de este panel es el icono de la mano en la parte superior izquierda. Haga clic en él, luego haga clic en una parte de su imagen que le gustaría saturar o desaturar.
En este caso, quiero comenzar con el césped debajo del letrero. Hacer clic y arrastrar hacia la derecha lo hace mucho más verde y da una sensación de vitalidad que le falta al original.

Este es un buen comienzo, pero necesito arreglar el cielo, y ahí es donde un enfoque basado en capas realmente comienza a ser útil.
En lugar de editar el cielo con la capa de ajuste que acabo de crear, puedo agregar una nueva capa de ajuste y usar esa por el cielo Esto me permite controlar mis ediciones de Tono/Saturación para partes individuales de la imagen, en lugar de tener solo una capa de ajuste de Tono/Saturación que afecta a toda la escena.

Si bien la imagen resultante es mucho mejor que la original, todavía hay algunos ajustes que deben hacerse para que realmente se sienta terminado.
Máscaras de capa de ajuste, explicadas
Los observadores con ojo de águila podrían notar algo mal con la imagen de arriba:
El letrero de Minnesota ahora tiene un tinte púrpura.
¡No temas, las capas de ajuste están aquí! Haga clic en el rectángulo blanco junto al nombre de una capa para editar su máscara:
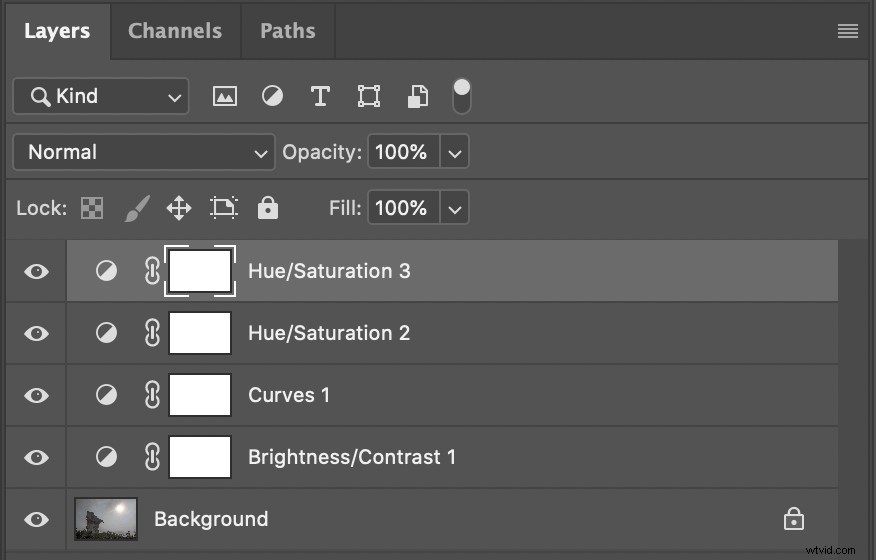
Verá, al pintar de negro sobre la máscara de una capa, evita que esa área de la foto se vea afectada por el ajuste. Entonces, si no desea que el letrero se vea afectado por la capa de ajuste Tono/Saturación, ¡simplemente pinte de negro sobre la parte de la máscara que cubre el letrero!
Así es como funciona:
Primero, seleccione la herramienta Pincel (presione B o haz clic en el Brocha icono en la barra de herramientas de la izquierda).
Asegúrate de que tu color de primer plano sea blanco y tu color de fondo sea negro (para hacer esto rápidamente, solo presiona D ).
Ahora es el momento de pintar la máscara. Presiona la X para cambiar entre blanco (revelador) y negro (oculto), y las teclas [ y ] para aumentar o disminuir el tamaño del pincel.
Para formas complicadas como el letrero, puede usar la herramienta Varita mágica para seleccionar la forma. Luego, con la forma aún seleccionada, use la herramienta Pincel para enmascarar (eliminar) el ajuste de esa parte de la imagen.

Una inspección más cercana del panel Capas ahora muestra una silueta negra sobre la parte que se ha enmascarado de la capa superior de ajuste de Tono/Saturación. También he cambiado el nombre de las dos capas superiores para describir con precisión el tipo de efecto que tienen en la imagen.
(Haga doble clic en el nombre de una capa para cambiarle el nombre y presione Intro cuando termine de escribir.)
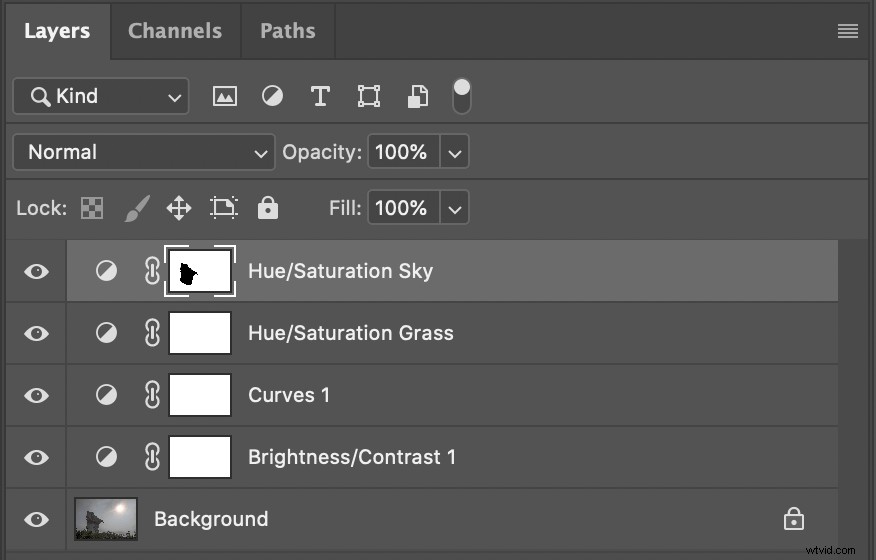
Edición no destructiva
Un error que cometen algunos principiantes al editar imágenes en Photoshop es aplicar ajustes directamente a la foto original. Esto se puede hacer usando la Imagen>Ajustes menú, que le brinda opciones de edición comunes como Brillo/Contraste , Tono/Saturación , y más. A diferencia de las capas de ajuste, no es fácil trabajar con estas ediciones ni modificarlas una vez que se han implementado.
Las capas de ajuste de Photoshop, por otro lado, no son destructivas. Puede ajustar y cambiar las capas después de se han implementado y puede eliminarlos fácilmente. Es por eso que los ajustes de capa son mucho más flexibles que las ediciones aplicadas directamente a una imagen.
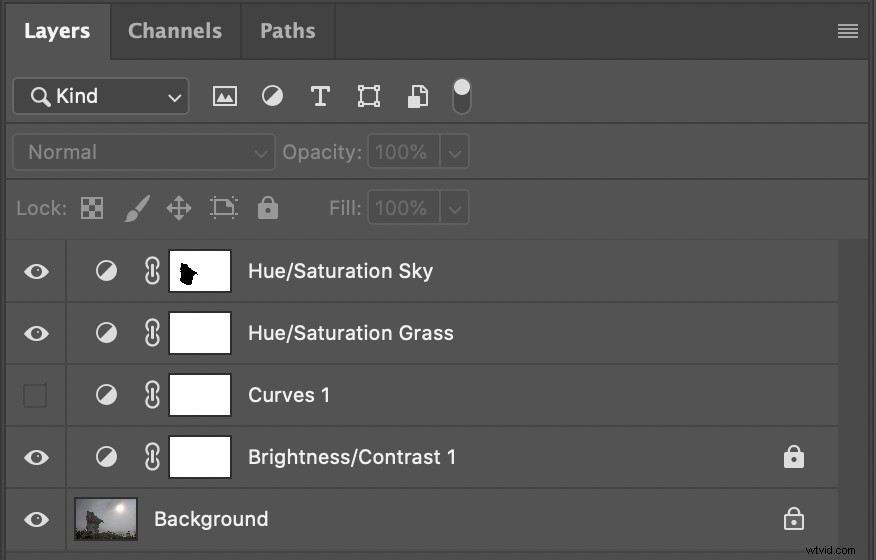
Puede realizar todo tipo de ajustes personalizados y cambios en las capas de ajuste, como:
- Mostrar/ocultar una capa haciendo clic en el ojo icono
- Editar el ajuste haciendo clic en el círculo claro/oscuro icono
- Ajustar la opacidad de una capa
- Cambiar el modo de fusión, que ajusta la forma en que la capa interactúa con las capas debajo de ella
- Ajustar el orden de las capas haciendo clic y arrastrando
- Bloquear una capa para evitar más cambios haciendo clic en el bloqueo icono
Las capas de ajuste de Photoshop abren nuevas posibilidades de edición que simplemente no se pueden lograr en Lightroom. Por ejemplo, la imagen de una hoja del principio de este artículo se puede alterar con un ajuste de color selectivo en cuestión de segundos. Todo lo que necesito hacer es agregar una capa de ajuste en blanco y negro. Luego puedo seleccionar la hoja con la herramienta Varita mágica y pintar sobre la selección en la máscara de capa.

Capas de ajuste de Photoshop:conclusión
Si tiene una suscripción a Creative Cloud Photography, puede usar Photoshop además de Lightroom sin cargo adicional. Ahora, si el gran nivel de opciones y botones en Photoshop te hace querer correr a la comodidad y seguridad de Lightroom, lo entiendo. Yo también he estado allí y todavía tengo esa sensación de vez en cuando.
Sin embargo, aprender a usar las capas de ajuste de Photoshop es uno de los primeros pasos para comprender cuán poderoso y flexible puede ser Photoshop. Si aún no ha intentado trabajar con capas, tómese un momento para probarlas. Vea lo que las capas pueden hacer por usted.
¡Te sorprenderá lo fácil que es!
