Los retratos de estilo cinematográfico son personalmente uno de mis favoritos. Lo que más me gusta de ellos son los colores desaturados y el ambiente dramático.
Antes de comenzar el tutorial sobre la gradación de color, te daré algunos de mis mejores consejos para lograr este aspecto cinematográfico:
- Use una apertura grande, algo entre f/1.4 y f/2.0. Si tienes una lente larga, también puedes usarla. La idea es tener un buen bokeh de fondo (cuando las cosas en el fondo están borrosas). También desea tener una buena separación entre el modelo y el fondo.

- Si está filmando en interiores con luces estroboscópicas, intente agregar ambiente agregando sombras a la cara de la modelo. No quieres una iluminación plana, es aburrida.
- Si de alguna manera no puede obtener la iluminación dramática, no dude en mejorar el contraste con algunos efectos de sobreexposición y sobreexposición en Photoshop.

- Si vas a fotografiar al aire libre, te recomiendo hacerlo justo después de la puesta del sol. Obtendrá una agradable luz suave en la cara del modelo, y también tendrá luces de la ciudad detrás de ellos, para obtener una sensación realmente cinematográfica. Esto solo funciona con una gran apertura y agrega otro punto de interés.

- Tu modelo debe tener una expresión fuerte en su rostro, especialmente si es un hombre. Las lindas imágenes sonrientes no funcionan tan bien con este estilo.
- Deje algo de espacio en el marco. No desea que su modelo ocupe todo el marco, así que deje algo de espacio alrededor de ellos para agregar contexto a su imagen. Puede obtener mejores resultados si el espectador puede ubicar el contexto espaciotemporal de su imagen.

- Tu modelo no debe usar algo demasiado llamativo (algo como rosa o amarillo), limita su ropa a colores sombríos y tenues.
- Trate de usar colores complementarios tanto como sea posible, crea una buena profundidad en sus imágenes. Por lo general, en las películas, el actor está en azul y el fondo en amarillo/naranja, o viceversa. Trate de mantener a su actor en una gama de colores fríos y su fondo en colores cálidos, funciona mejor. Lo contrario también te da buenos resultados.

- Lo más importante es que tu modelo se parezca a un personaje. Intenta agregar accesorios, ropa o poses que hagan que el personaje se vea creíble. Puede discutir con la modelo o estilista antes de la sesión, el aspecto que desea dar a sus imágenes y echar un vistazo juntos al vestuario.

Graduación de color en Photoshop
Para el tutorial de gradación de color voy a trabajar en esta imagen:
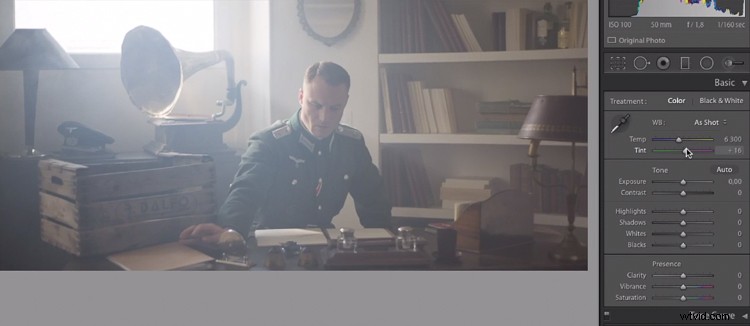
Esta imagen fue tomada con una Canon 6D, con una apertura de f/1.8, en una lente de 50 mm. Esto fue tomado durante un cortometraje donde yo era el fotógrafo. Había una iluminación detrás de la ventana apuntando al modelo, agregamos un poco de niebla para crear este look de 1945.
Lo que vamos a hacer con esta imagen es devolverle la vida, mejorando el contraste entre los amarillos en las luces y los verdes en las sombras. Vamos a tener un esquema de color basado en colores análogos, del verde al amarillo.
Comencemos con algunas correcciones de exposición básicas en Lightroom, esto dependerá de su imagen, así que ajústela en consecuencia.
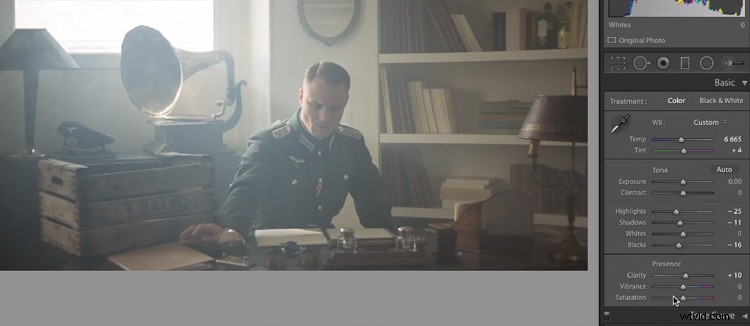
Realice primero los ajustes básicos en Lightroom o en el programa de su elección.
Una vez que haya terminado con lo básico, pasemos la imagen a Photoshop para comenzar nuestra clasificación de color. Si está utilizando Lightroom, simplemente haga clic derecho y elija Editar en Photoshop.
Primero, duplique la capa en Photoshop para que no realice ninguna edición destructiva. Siempre puede volver a la capa original si no le gustan los resultados.
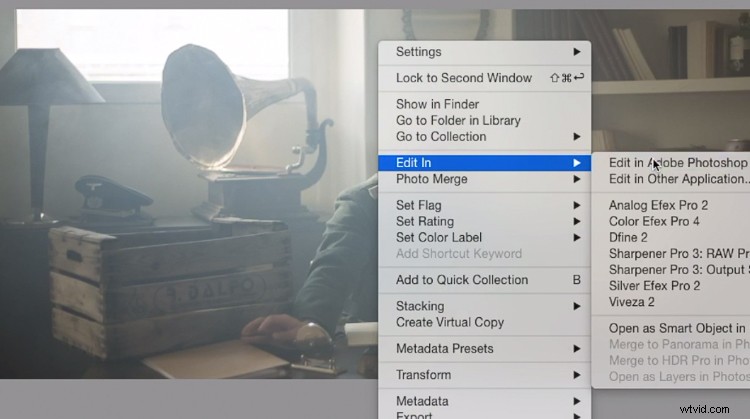
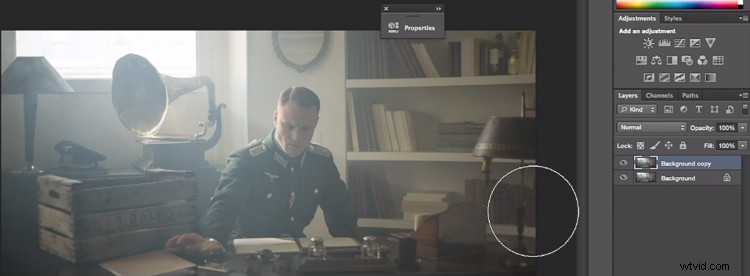
Haz una capa duplicada.
Lo primero que vamos a hacer es crear un nuevo ajuste de capa, vaya a:Capa> Nueva capa de ajuste> Búsqueda de color…
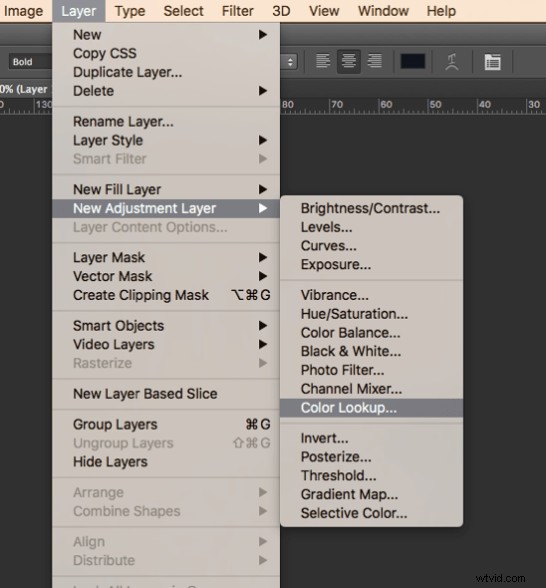
Elija filmstock_50.3dl y reducir la opacidad de la capa a alrededor del 20%. Debe reducir la opacidad, de lo contrario, el efecto será demasiado fuerte.
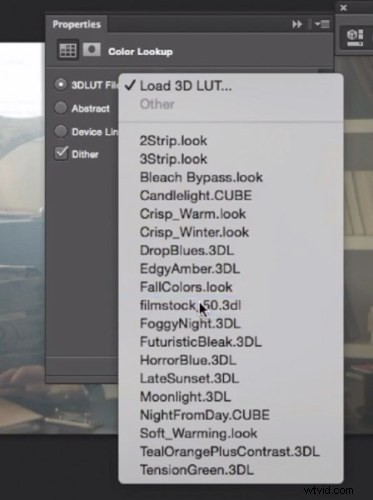
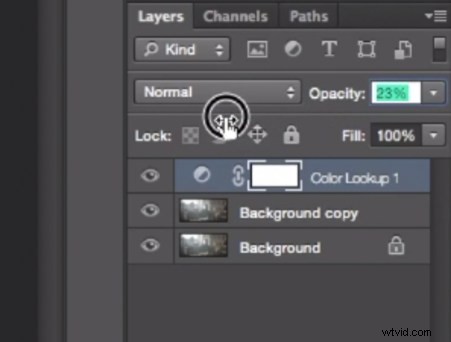
Lo siguiente que vamos a hacer es crear una capa de curvas y rehacer el contraste. Esto realmente dependerá de tu imagen, así que ajústalo según tus gustos.
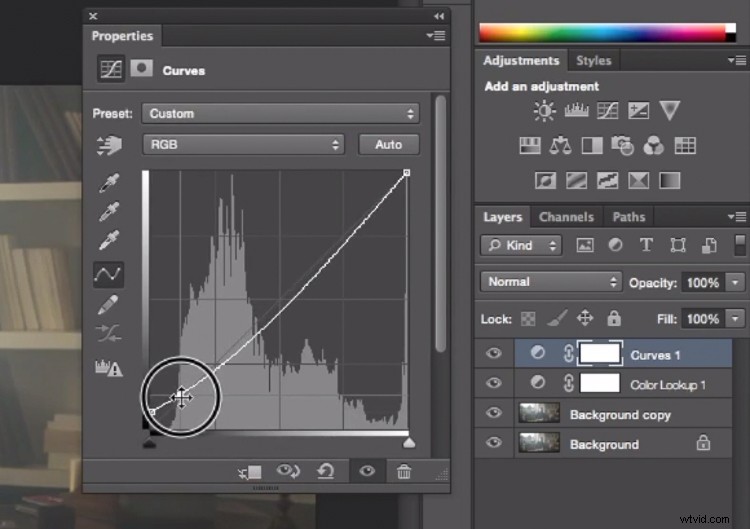
Capa de ajuste Curvas para añadir contraste.
Luego cree otra capa de curvas, vaya a la curva azul y baje el extremo superior derecho de la capa. Esto agregará amarillo a tus reflejos.

Agregue amarillo a las áreas resaltadas usando este ajuste de curva
El siguiente paso es jugar con el balance de color (hacer otra nueva capa de ajuste) para mejorar los verdes en los tonos medios y los amarillos en los reflejos. Una vez más, solo los controles deslizantes para agregar verde y amarillo tanto a los puntos destacados como al centro de la ciudad.
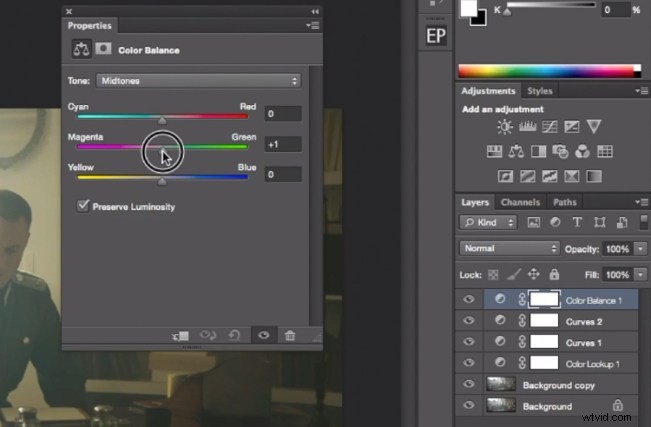
Seleccione Medios tonos en el menú desplegable y agregue verde y amarillo.
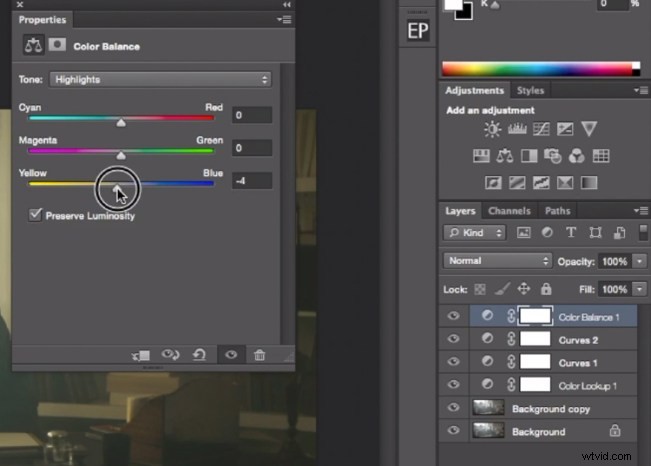
Seleccione Destacados en el menú desplegable y agregue verde y amarillo.
En este momento, básicamente hemos terminado con la gradación de color. Por último, es esquivar y quemar rápidamente, mejorar la luz que proviene de la ventana y oscurecer la imagen y el fondo. Básicamente estamos haciendo una viñeta manual.
Para aclarar la imagen, cree una capa de curvas, hágala más brillante y agregue una máscara de capa negra (CMD/CNTRL+I para invertir la máscara de capa). Llame a la capa Dodge , y pinte con un pincel blanco (porque la máscara es negra) en los puntos donde desea iluminar la imagen. Elija un pincel con una opacidad de alrededor del 40 % y un borde más duro del 0 %
Para crear una capa oscura, básicamente haremos lo mismo pero oscureceremos la capa de curvas y pintaremos sobre los puntos de la imagen que queremos más oscuros.
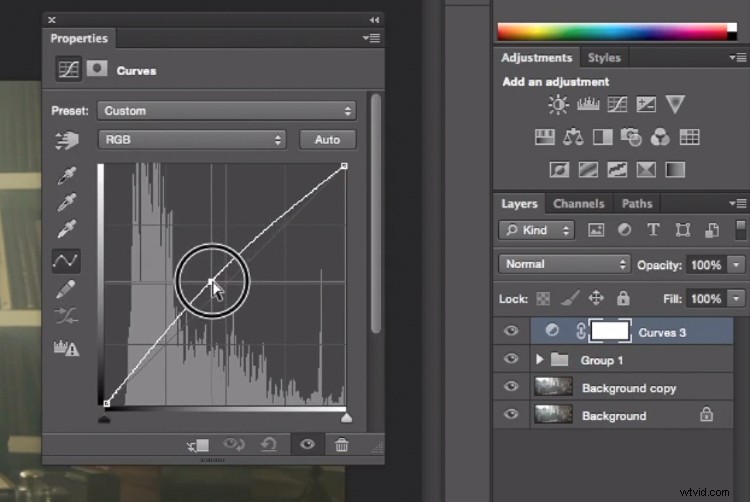
Esta capa de ajuste de Curvas es para esquivar o aclarar áreas de la imagen.
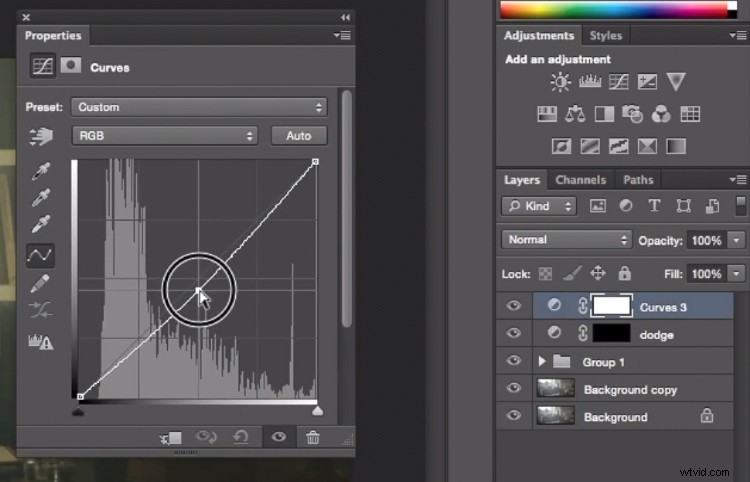
Esta capa de ajuste de Curvas es para quemar u oscurecer áreas de la imagen.
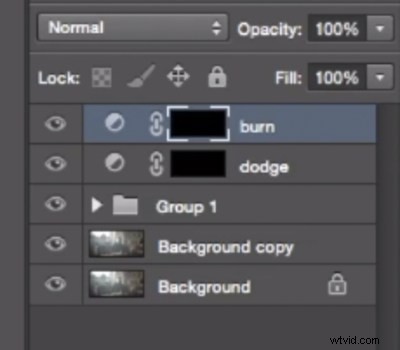
Cambia el nombre de tus capas para identificarlas más fácilmente.
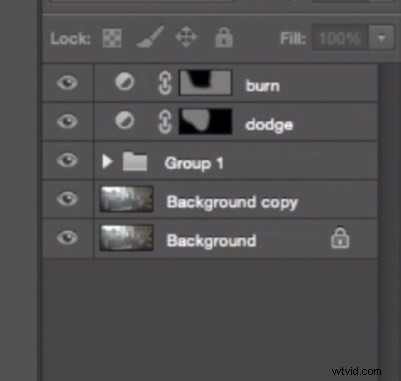
Este es el resultado final:

Conclusión
Los retratos cinematográficos dependen en gran medida de una excelente gradación de color, pero no se deben descuidar la iluminación, el modelo, la configuración de la cámara y el ambiente. Todo comienza con una gran imagen y termina con Photoshop para mejorar su visión.
¡Disfruta del arte!
