
Photoshop es un potente programa con una gran variedad de herramientas para ayudarte a sacar el máximo partido a tus imágenes. Desde técnicas de limpieza simples hasta composiciones complejas, el software ofrece todo lo que los fotógrafos necesitan para la manipulación de fotografías en todos los niveles.
Hay una variedad de herramientas para ayudarlo, según el tema y los objetivos de su imagen. Con la excepción de la fotografía de productos, solo hay unas pocas herramientas clave que necesitará el 90% del tiempo para retocar fotografías de naturaleza muerta. Las técnicas de limpieza en Photoshop son la base de bellas imágenes en este emocionante pero desafiante género.
Echemos un vistazo a lo que son.

Las herramientas de limpieza en Photoshop
Solo hay algunas herramientas clave que necesita para las técnicas de limpieza en Photoshop. Estos son:la herramienta Corrección puntual, la herramienta Corrección, la herramienta Tampón de clonar y la herramienta Parche. Estas herramientas son todo lo que realmente necesita para llevar sus imágenes de naturaleza muerta de buenas a excelentes.
Cada herramienta tiene sus puntos fuertes y débiles. Algunos lograrán los resultados deseados más fácilmente que otros. Cuando combina las herramientas juntas, el resultado es una imagen limpia y refinada.

La herramienta Spot Healing
La herramienta Spot Healing es la forma más rápida de corregir pequeñas imperfecciones en Photoshop porque no requiere que seleccione un área para muestrear píxeles. El algoritmo de Photoshop analiza los píxeles cercanos y los reemplaza con píxeles que determina que son una buena coincidencia.
Al usar esta herramienta, tiene algunas opciones que ayudarán a Photoshop a adivinar qué píxeles serían el mejor reemplazo.
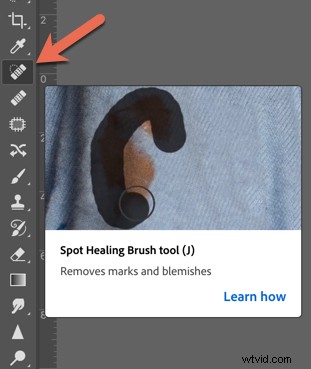
Puede encontrar la herramienta Spot Healing junto al icono que parece una tirita. El atajo para esta herramienta es “J “.
Al usar esta herramienta, tiene algunas opciones que ayudarán a Photoshop a adivinar qué píxeles serían el mejor reemplazo.
Primero, debes elegir un cepillo muy suave. Comience con una dureza de "0" y aumente ligeramente si es necesario. Al retocar en Photoshop, cada imagen es única, por lo que debe evaluar su enfoque caso por caso.
Coincidencia de proximidad solo observará los píxeles alrededor del área de muestra.

Cuando usa esta herramienta, es mejor elegir Relleno según el contenido. Esto asegurará que la herramienta elija los píxeles que le darán un resultado impecable.
En la fotografía de bodegones, es una buena herramienta de inicio para limpiar rápidamente el polvo o las pequeñas imperfecciones antes de pasar a imperfecciones o imperfecciones más grandes. Es mejor que usar la herramienta Eliminación de manchas en Lightroom porque si usa esta herramienta repetidamente, ralentizará el rendimiento de Lightroom muy rápidamente.
Aunque la herramienta Spot Healing es una de las mejores técnicas de limpieza en Photoshop, un inconveniente a tener en cuenta es que su uso excesivo en un área determinada puede dar lugar a una apariencia de plástico. Es posible que deba superponer el uso de esta herramienta con otras.
La herramienta Pincel corrector

La herramienta Pincel corrector es similar a la herramienta Pincel corrector puntual. Sin embargo, al usar esta herramienta, elige el área de la que desea muestrear. Esto le da mucho más control, pero por supuesto, no es tan rápido como simplemente usar la herramienta Spot Healing.
Las imperfecciones se mezclan con las áreas circundantes. el pincel funciona haciendo coincidir la textura, la iluminación, la transparencia y el sombreado de los píxeles de muestra con los píxeles del área que queremos corregir.
Para usar esta herramienta, elija un punto de origen para muestrear. Piense en lo que va a funcionar en términos de color y textura.
Comience con una dureza de cero. Necesitas un cepillo suave, pero puedes agregar un poco de dureza si es necesario, dependiendo de lo que quieras curar
Elija Alineado y Actual y debajo.
Elija desde dónde desea seleccionar y diríjase a donde desea "pegar" los píxeles
Cuando utiliza técnicas de limpieza en Photoshop, el Pincel corrector es una herramienta poderosa debido al control que le brinda.
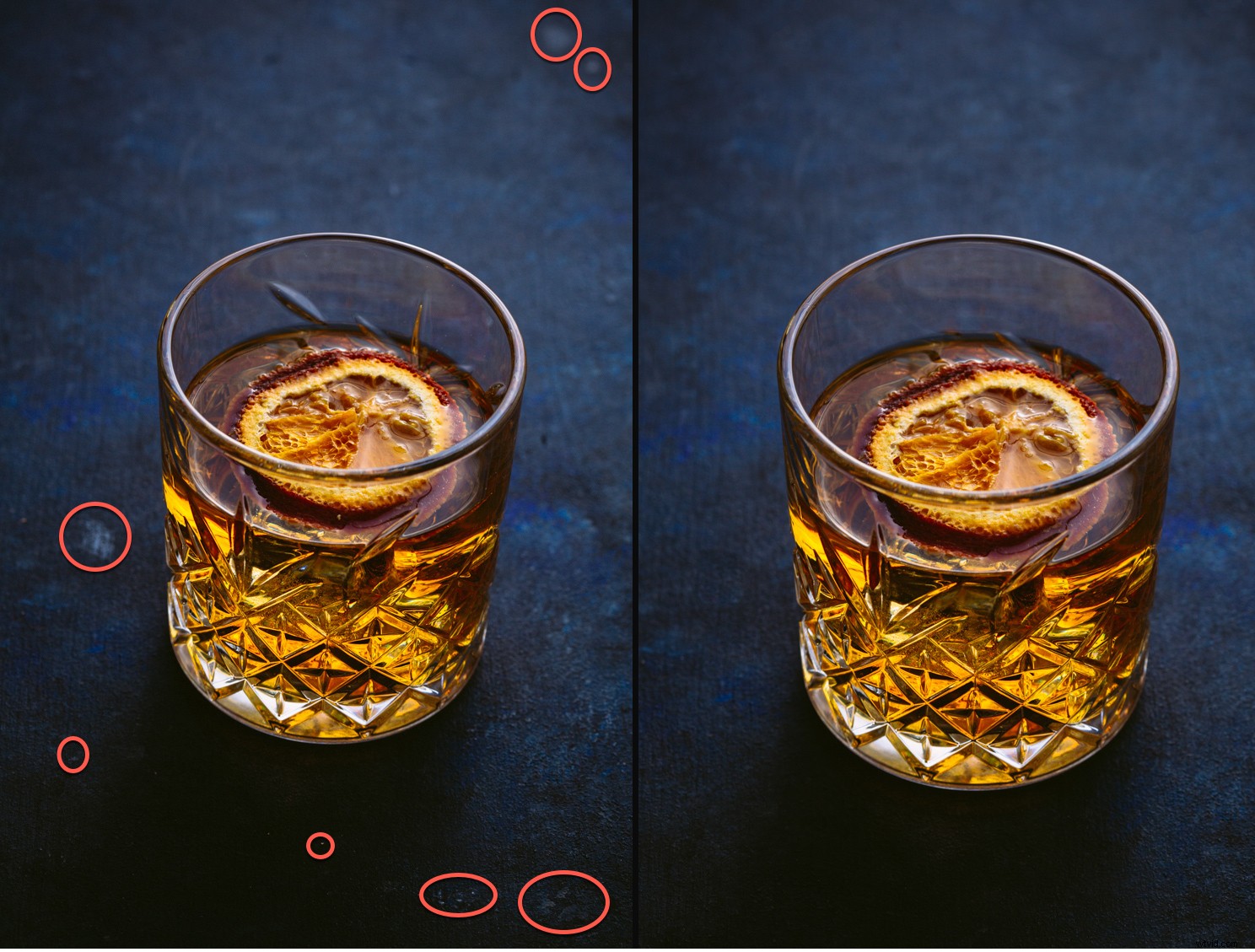
La herramienta de parches
El uso de la herramienta Parche en Photoshop es otra herramienta importante para las técnicas de limpieza en Photoshop. Es como una gran herramienta Pincel corrector personalizable. La herramienta Parche repara un área seleccionada con píxeles de otra área. Busca igualar la iluminación, la sombra y la textura desde los píxeles de muestra hasta la fuente.
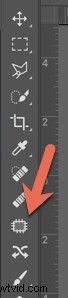
Básicamente funciona como una herramienta de "cortar y pegar". Sin embargo, no funciona muy bien en áreas más grandes porque suele haber diferencias de tonalidad.
Si necesita trabajar en un área más grande, debe atacar el área trabajando en secciones. Además, tenga en cuenta que tampoco funciona bien en los bordes. En este caso, es posible que deba usar otra herramienta o combinarla con otra herramienta para obtener más precisión.
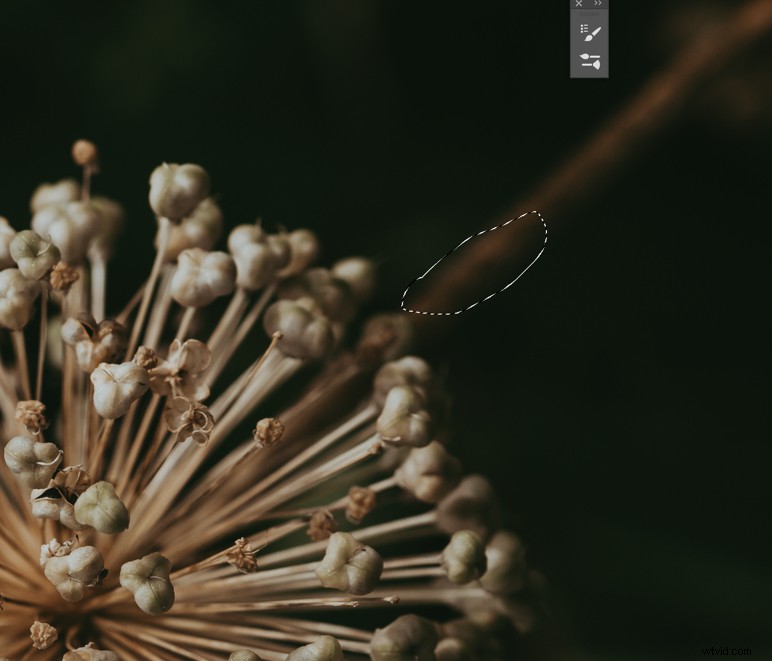
Para usar la herramienta Parche, selecciónela en la barra lateral o use la "J" llave. Además, decida sus parámetros de fusión.
El modo Content-Aware de la herramienta Patch funciona en capas vacías mediante el muestreo a continuación. Mezcla un poco el contenido, ya que actúa como un parche. Si está utilizando el modo normal, no se preocupe por la luminosidad o el color, ya que habrá un cálculo de curación cuando suelte el mouse.
Use su mouse o bolígrafo para dibujar una selección ligeramente suelta alrededor del área problemática (como se muestra arriba) y luego arrástrela a un área que podría funcionar para reemplazar los píxeles. Puede arrastrarlo varias veces hasta que encuentre una coincidencia adecuada.
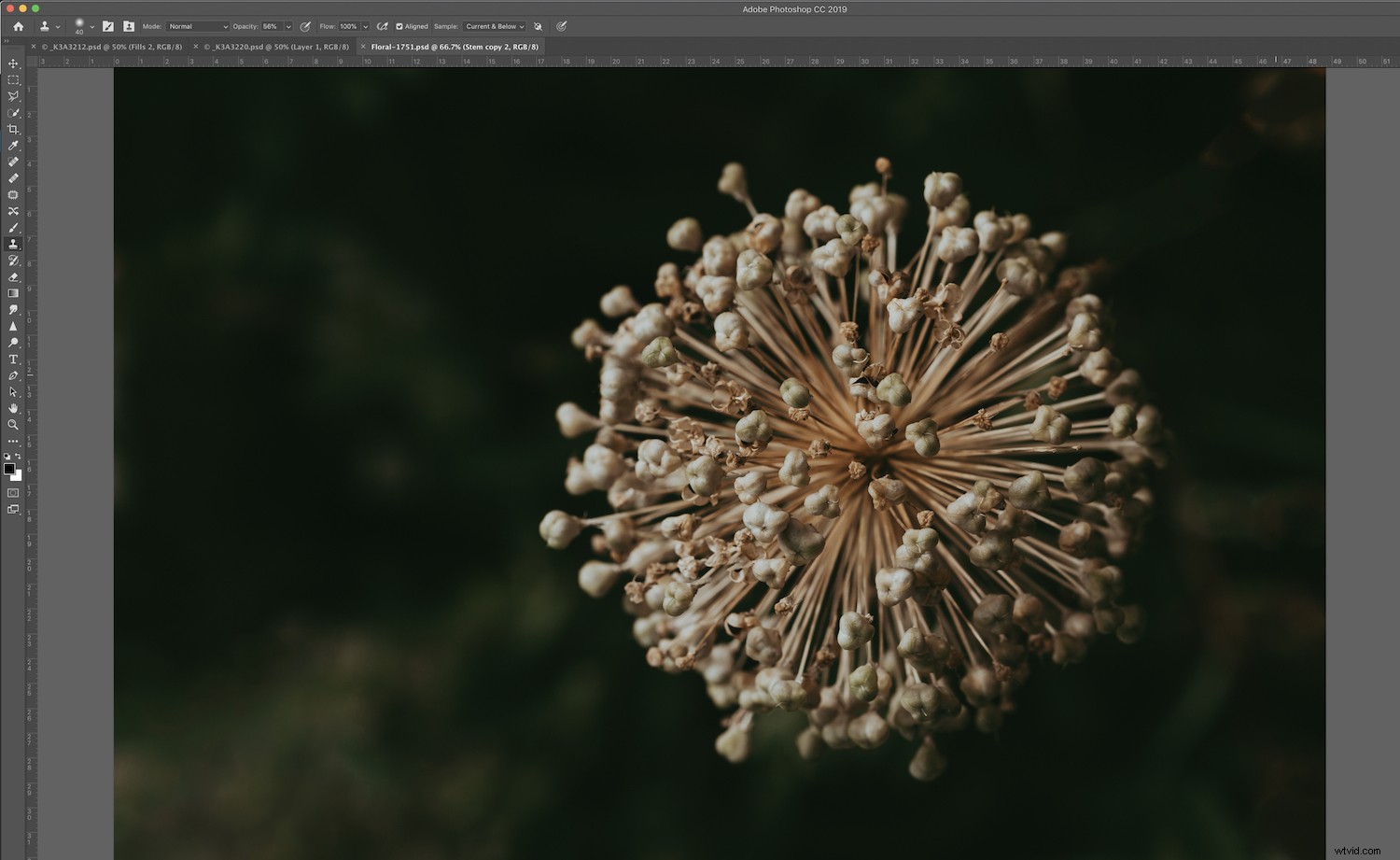
La herramienta de sello de clonación
Tal vez una de las herramientas más populares y utilizadas en Photoshop, la herramienta de sello de clonación puede ser su mejor aliada cuando emplee técnicas de limpieza en Photoshop.
El sello de clonación copia píxeles en una nueva ubicación. Con esta herramienta, literalmente estás pintando sobre una parte de una imagen con otra. Puedes hacer esto en cantidades muy pequeñas y grandes, dependiendo del tamaño del pincel que uses.
A diferencia de la herramienta Parche, funciona muy bien en áreas donde tiene textura, patrón o un borde. No funciona tan bien en áreas donde tiene exposiciones conflictivas en los colores.
Aunque es una herramienta fantásticamente útil, cuando se trata de técnicas de limpieza en Photoshop, es posible que no funcione a la perfección en todas las situaciones; deberá combinarlo con otras herramientas y técnicas.
Para activar el Sello de clonación, use el atajo> Cmd/Ctrl + S.

También puede usar "T" a Transformar para ajustar aún más. Esto significa que puede modificar el tamaño y la rotación de su área clonada para que se mezcle mejor.
Un último consejo

Cuando se trabaja con técnicas de limpieza en Photoshop, es una buena idea trabajar con muchas capas. Esto le permitirá retroceder unos pasos si comete errores.
El uso conjunto de estas herramientas en Photoshop le brindará los mejores resultados y cubrirá la mayoría de sus necesidades cuando retoque su fotografía de naturaleza muerta.
¿Tiene algún otro consejo que le gustaría compartir con nosotros sobre técnicas de limpieza en Photoshop para imágenes de naturaleza muerta? Si es así, hágalo en la sección de comentarios.
