En este artículo, aprenderá a usar la herramienta Mapa de degradado de Photoshop para transformar sus imágenes en color "meh" en increíbles blancos y negros que se vuelven "GUAU".

Cuando lo piensas, una fotografía en blanco y negro no tiene sentido. No realmente. En su nivel más básico, la fotografía en blanco y negro nos presenta una versión de nuestro mundo que sabemos que no es precisa. Los colores que normalmente vemos se nos muestran en valores de blanco, negro y gris. Sabemos que una foto en blanco y negro no es fiel a la realidad y, sin embargo, una fotografía en blanco y negro fuerte puede trascender la suma de sus partes. Puede transportarnos a espacios visuales que provocan emociones que ni siquiera la fotografía en color más brillante puede lograr.
Aunque una imagen en blanco y negro se denomina "blanco y negro", rara vez son simplemente tonos de gris. Una imagen fuerte en blanco y negro a menudo presenta tonos de color sutiles en las sombras, los reflejos, los tonos medios o, a veces, los tres. Además, cuando se trata de inventar una foto en blanco y negro a partir de un archivo de imagen digital en color, la forma en que aborda sus conversiones puede hacer o deshacer toda la fotografía.
Sin embargo, no todos los métodos son iguales. Estoy a punto de mostrarte una de las mejores formas que conozco para convertir y cambiar el tono de una foto a blanco y negro de manera efectiva. Haremos esto usando una pequeña herramienta silenciosa en Photoshop llamada Mapa de degradado . Cuando se trata de tomar una fotografía digital en blanco y negro de "meh" a "WOW", Photoshop Gradient Map será su mejor amigo.
¿Qué es el mapa de degradado?
El mapa de degradado de Photoshop es esencialmente lo que parece; una forma de mapear y controlar los tonos de color de diferentes valores de luminancia dentro de su foto.
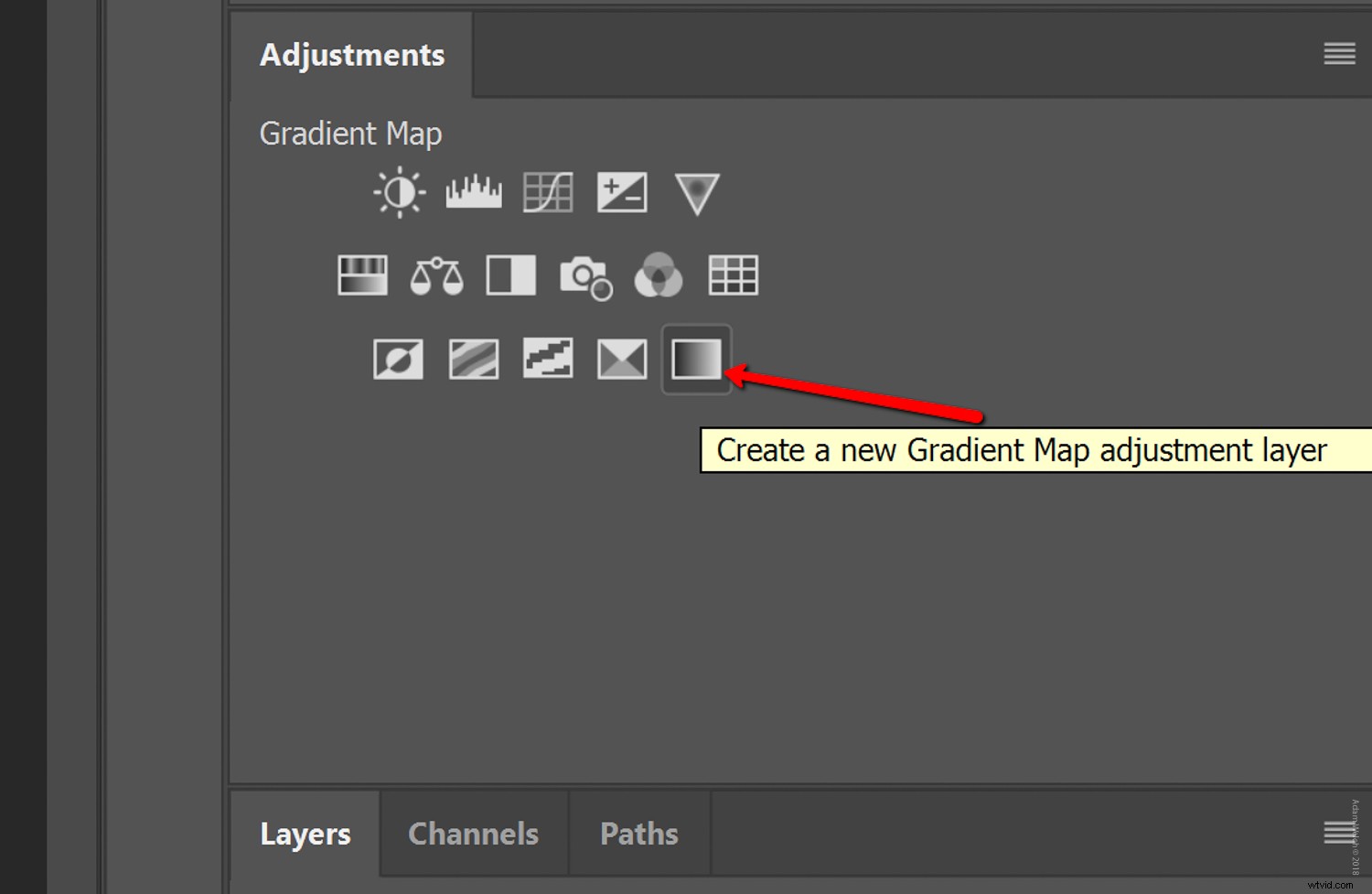
Tonificar con el mapa de degradado puede ser sorprendentemente simple (como en esta lección) o tan deliciosamente complejo como elija hacer sus ajustes. Ok, suficiente charla, comencemos. Tomemos una foto RAW en color y comencemos el proceso de convertirla a blanco y negro, y luego tonificarla con el mapa de degradado en Photoshop.
Empezar con lo básico
Para comenzar, le recomiendo que utilice un archivo de imagen RAW. Si lo hace, le ofrece la mayor cantidad de margen de maniobra para ajustar los valores dentro de la foto después de convertirla a blanco y negro.

Empecé con una foto abierta en Lightroom para completar algunas ediciones básicas. Sin embargo, puede completar todo el proceso directamente dentro de Photoshop. Preferiblemente, convertir la imagen a blanco y negro y tonificar con el mapa de degradado debería ser uno de los últimos pasos del proceso. Por supuesto, la edición puede cobrar vida propia, así que no dudes en ajustar dinámicamente tu foto en cualquier momento. Aquí tenemos el archivo RAW después de algunas ediciones básicas en Lightroom.

Puede que se pregunte "¿por qué no convertirlo a blanco y negro ahora mismo?" No recomiendo convertir la fotografía a blanco y negro antes de abrirla en Photoshop. La razón de esto es que le roba por completo la información de color vital que permite los ajustes de los valores de luminancia de color individuales.
A continuación, enviaré la imagen a Photoshop...
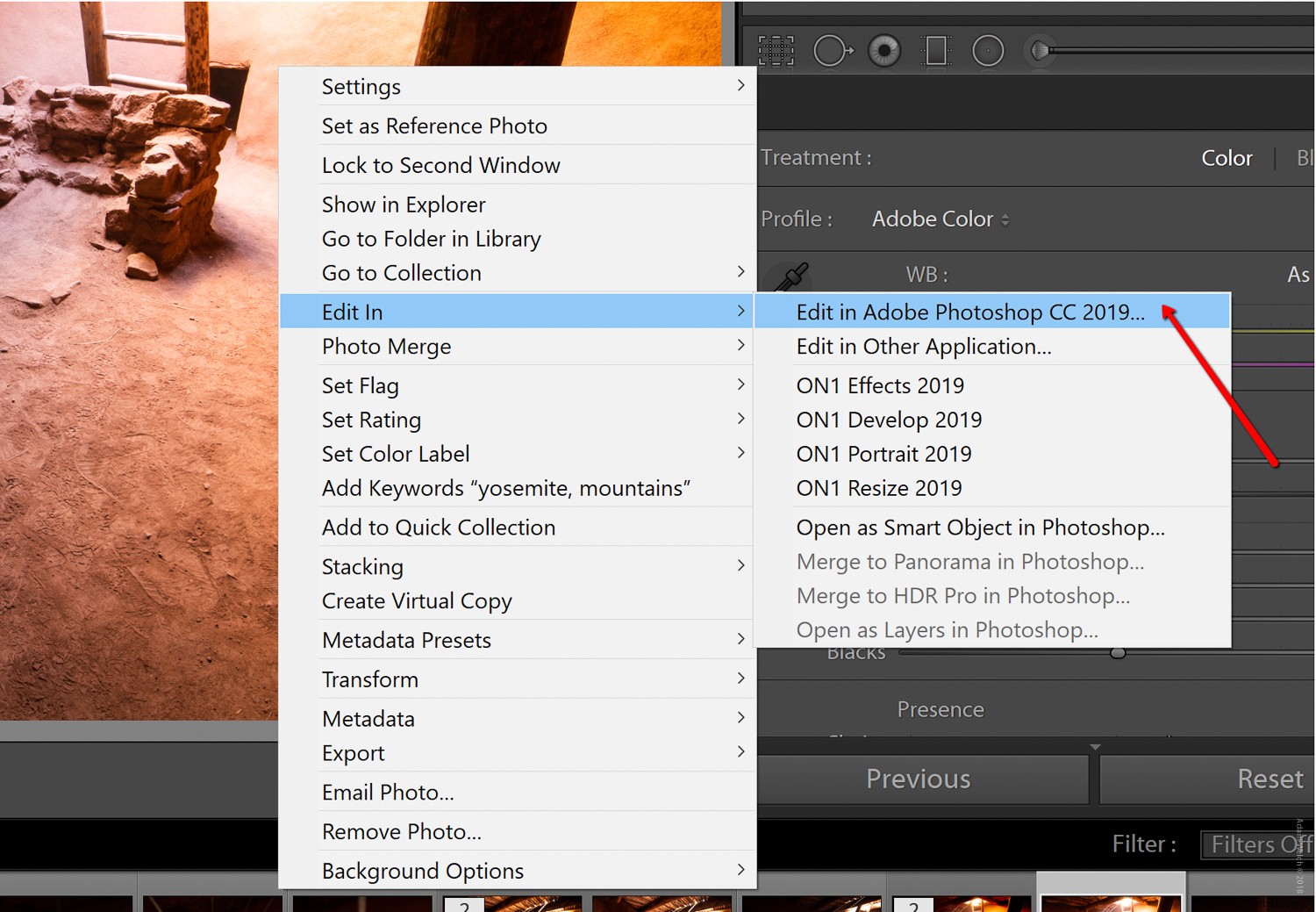
¡Ahora comienza la verdadera diversión! Vamos... es realmente divertido.
Conversión y tonificación con el mapa de degradado
Después de abrir su imagen en Photoshop, conviértala a blanco y negro. Para lograr esto, agregue una capa de ajuste en blanco y negro.
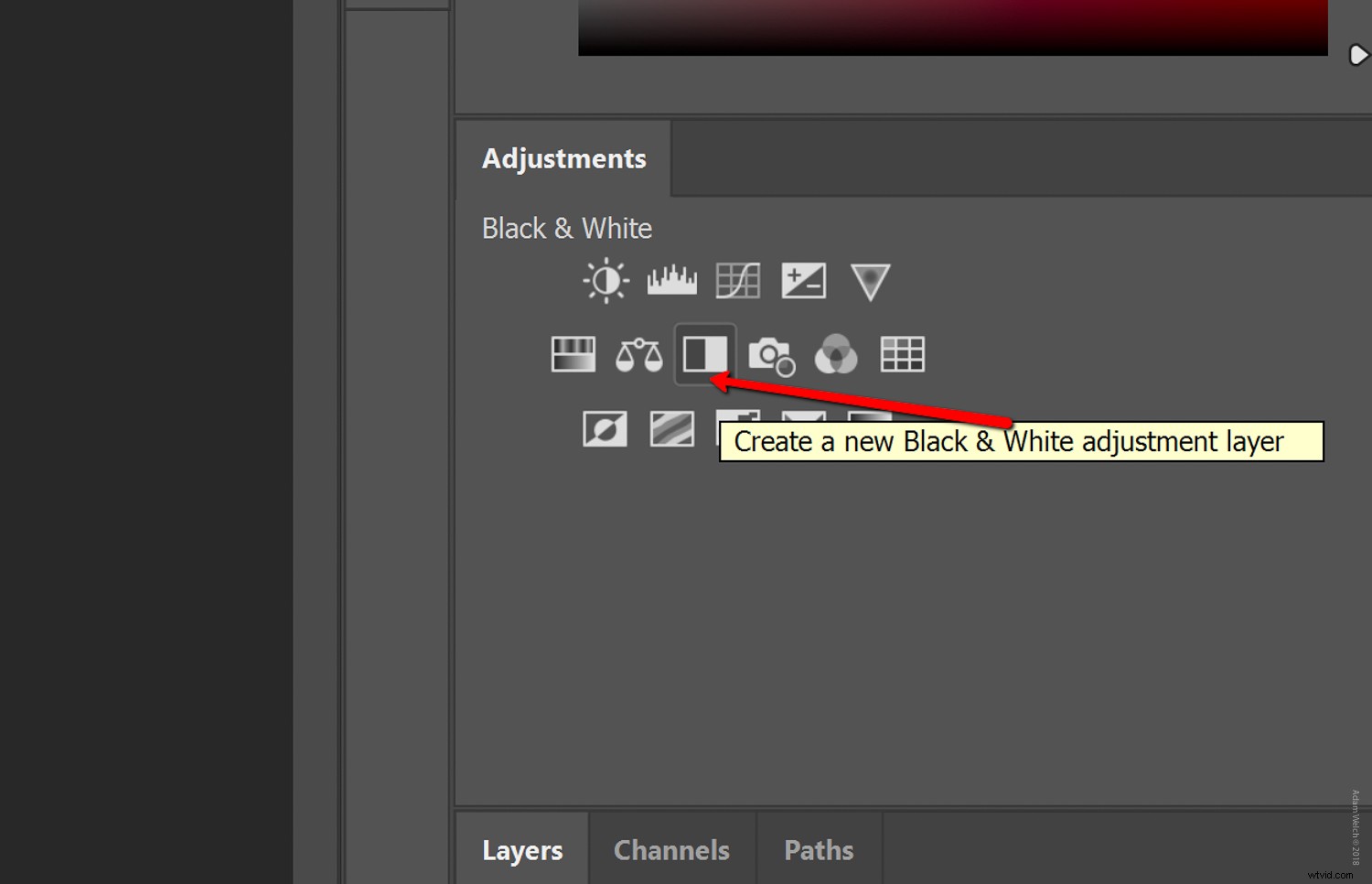
Aunque no es necesario hacerlo, no dude en nombrar esta capa con algo específico. En este punto, puede ajustar los valores de luminancia de color individuales a su gusto. Mira, te dije que había una razón para retrasar la conversión hasta este paso.
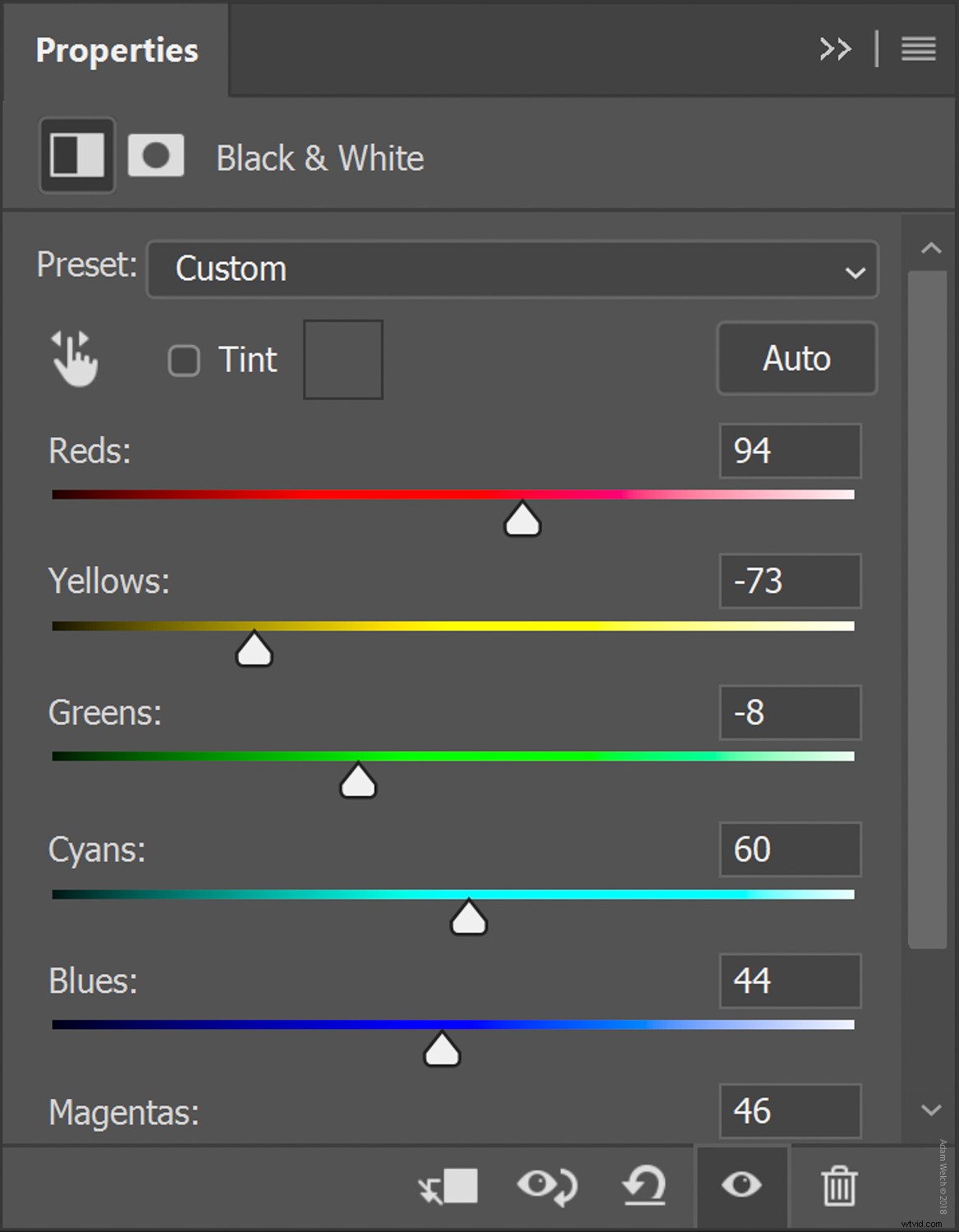
Ahora que tiene una fotografía en blanco y negro bien convertida, puede saltar al proceso de tonificación agregando una capa de ajuste de Mapa de degradado. Haga clic en el ícono del Mapa de degradado tal como lo hicimos con la capa de ajuste en blanco y negro.
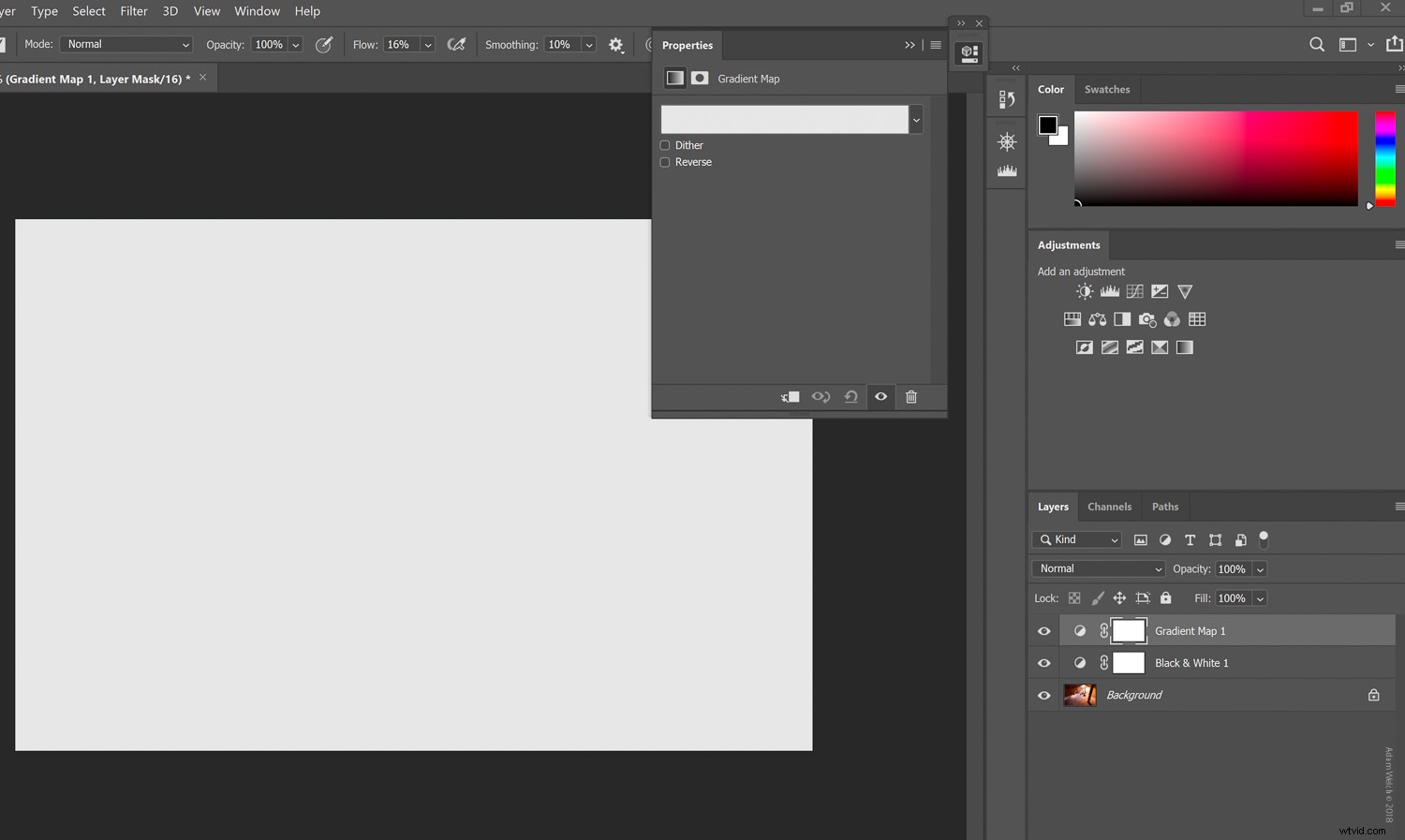
¡No parece mágico!
Bromeando.
Hay un par de cosas que debemos hacer después de seleccionar el Mapa de degradado. Dependiendo de su configuración predeterminada de Photoshop, su vista podría verse ligeramente diferente a la mía. Sin embargo, no se preocupe, los pasos son los mismos.
Para seleccionar su degradado, haga clic en el menú desplegable de degradado:
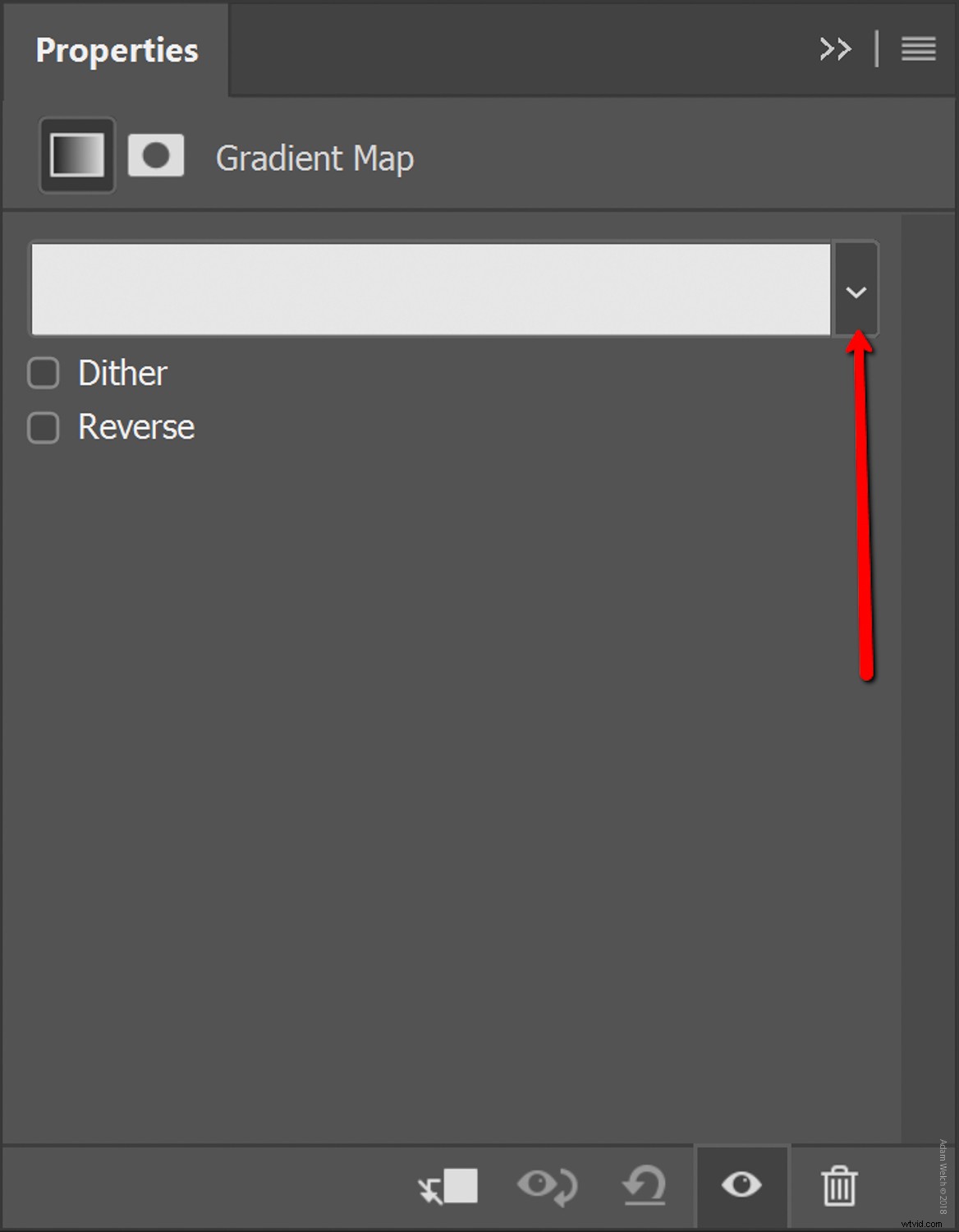
A continuación, haga clic en la rueda de configuración para abrir sus opciones de tonificación y asegúrese de que Tonificación fotográfica está seleccionado.
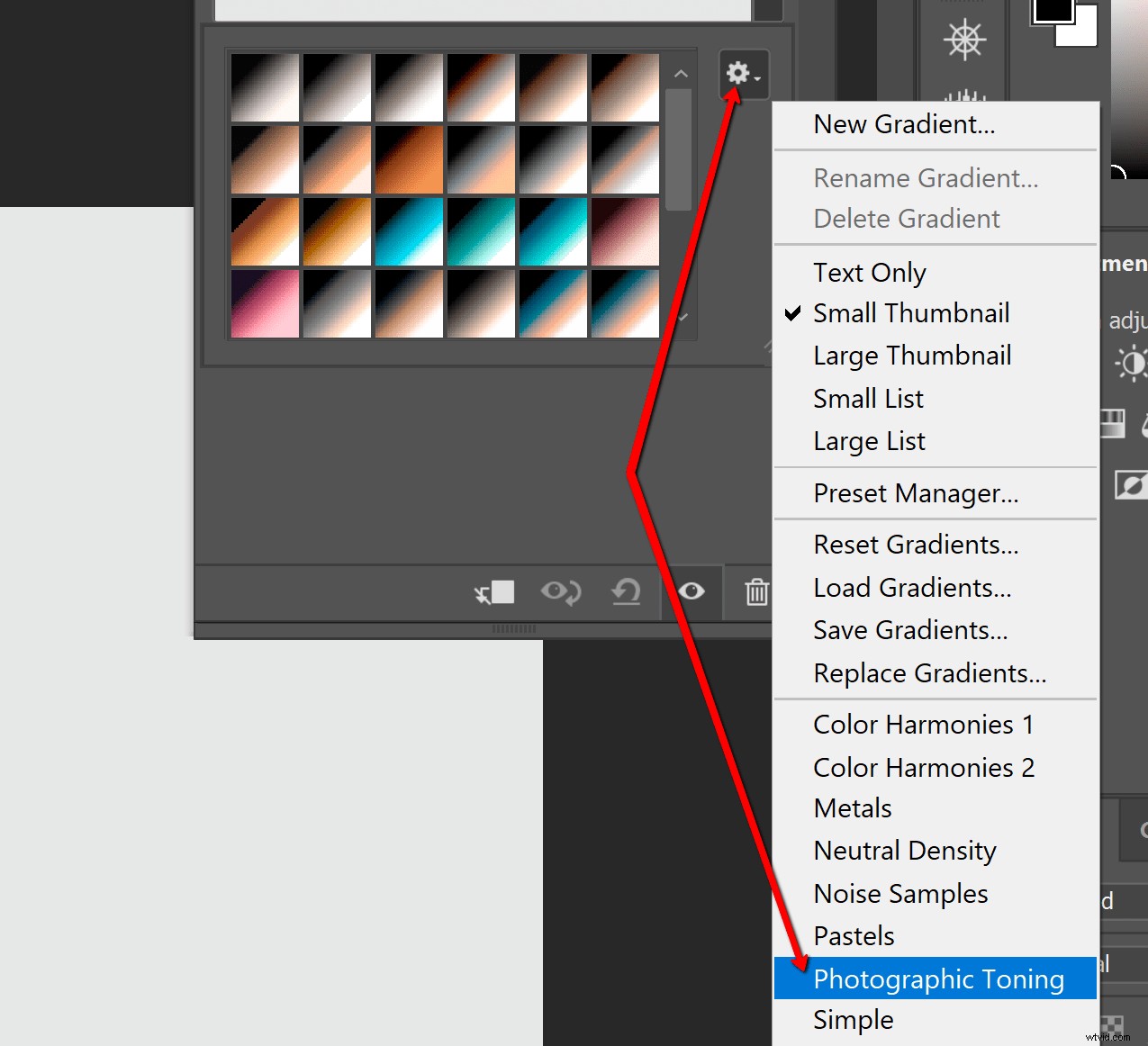
Se le pedirá que confirme que desea cambiar a un nuevo degradado. Haz clic en Aceptar porque absolutamente lo haces.
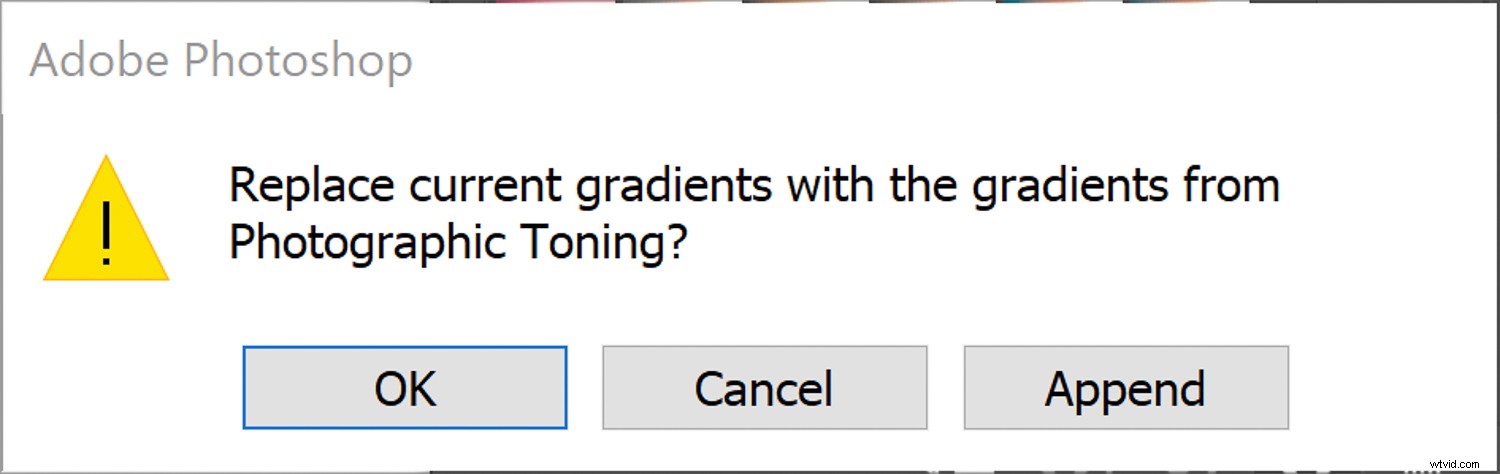
Cada uno de esos pequeños cuadros representa un esquema de degradado de color que puede seleccionar para tonificar su imagen. Piense en estos como ajustes preestablecidos de gradiente. Para esta foto, voy con uno de mis viejos favoritos, Platinum .
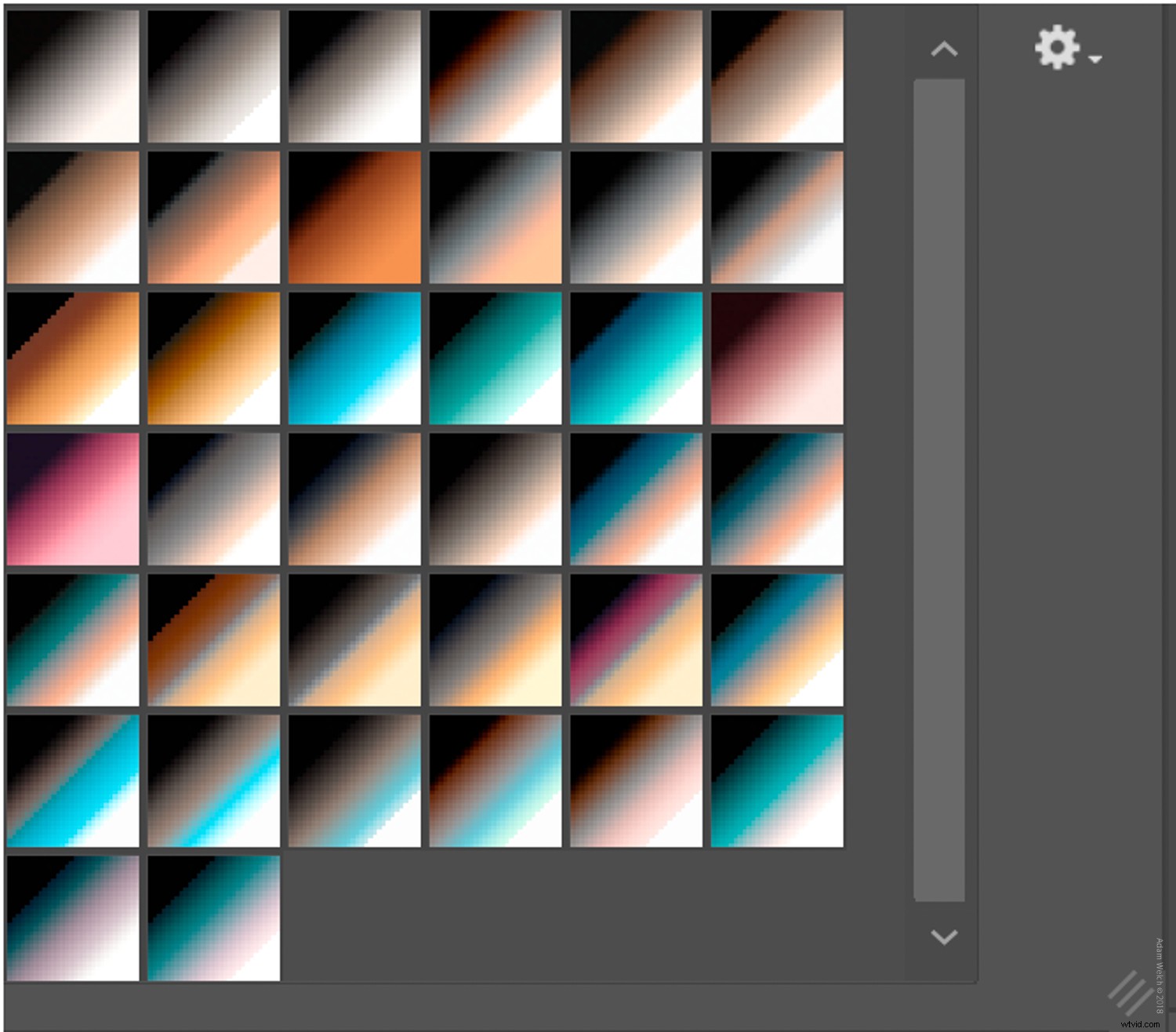
No tengas miedo de experimentar y encontrar el sabor que te gusta para tu foto. Recuerde, todo aquí no es destructivo, así que simplemente haga clic en el botón "deshacer" en la parte inferior de la ventana del mapa de degradado para comenzar de nuevo.
En este punto, ¡casi hemos terminado con la mayor parte de nuestra tonificación usando el mapa de degradado! Si, es asi de facil. Sin embargo, antes de continuar, quiero mostrarle cómo personalizar el degradado si decide hacerlo. Un mapa de degradado agrega color a los valores tonales de su imagen. Puede controlar cómo aplica esto haciendo clic en el degradado (e incluso crear otros nuevos). Al hacerlo, se abre el panel de ajuste de degradado.
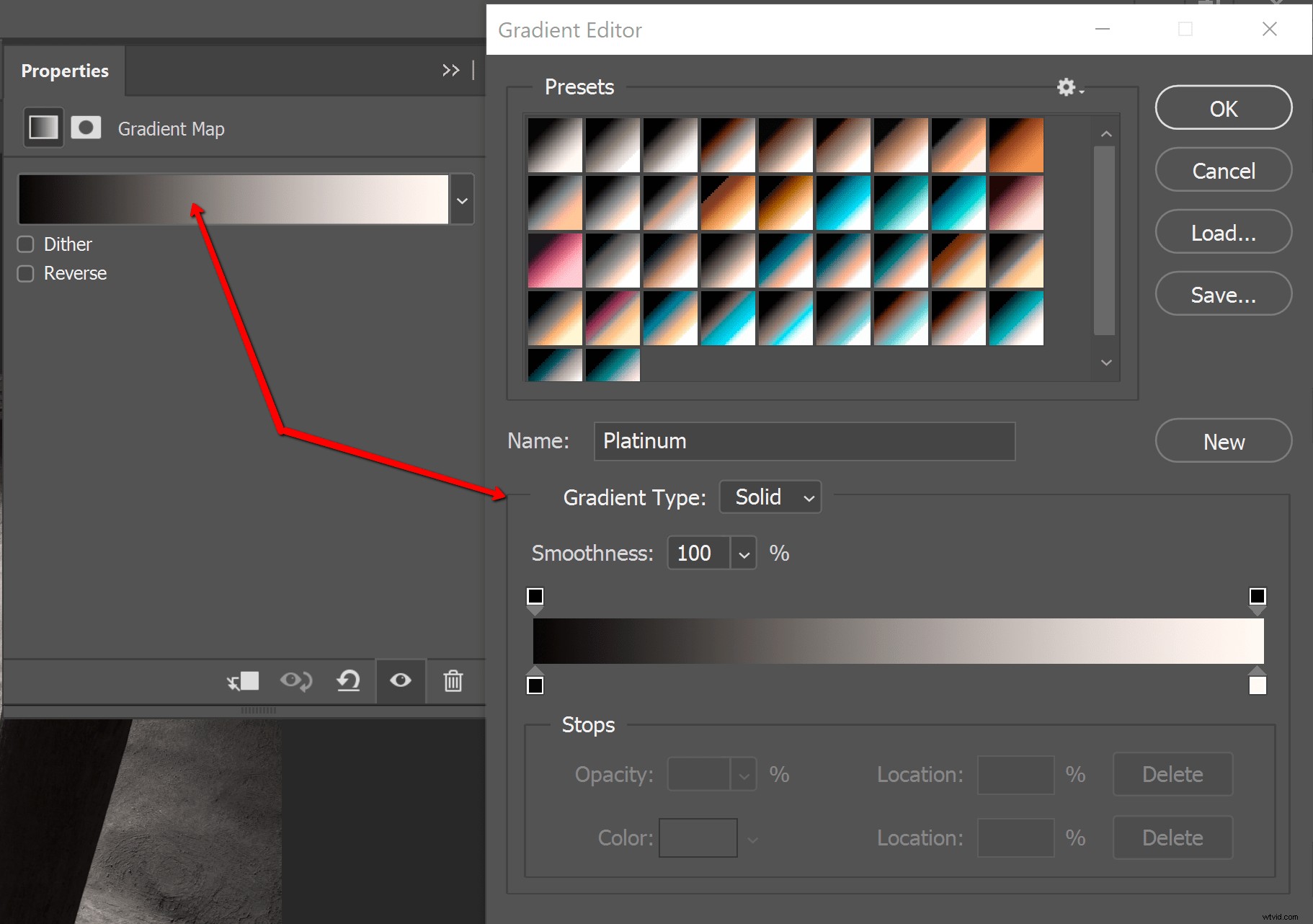
Desde este panel, podemos ajustar los valores individuales del degradado para cambiar la densidad y el contraste del color. Hay combinaciones ilimitadas y esquemas de color disponibles. Así que de nuevo, permítete jugar, ajustar, probar y volverte completamente loco con tus gradientes para ver cómo afectan tu foto. No estoy bromeando; Las posibilidades son infinitas. ¿No te dije que esto era divertido?
Por último, pero no menos importante, también puede ajustar el modo de fusión de capas y la opacidad de la capa de degradado en el Panel de capas. Juega con los niveles de porcentaje hasta que consigas el efecto correcto.
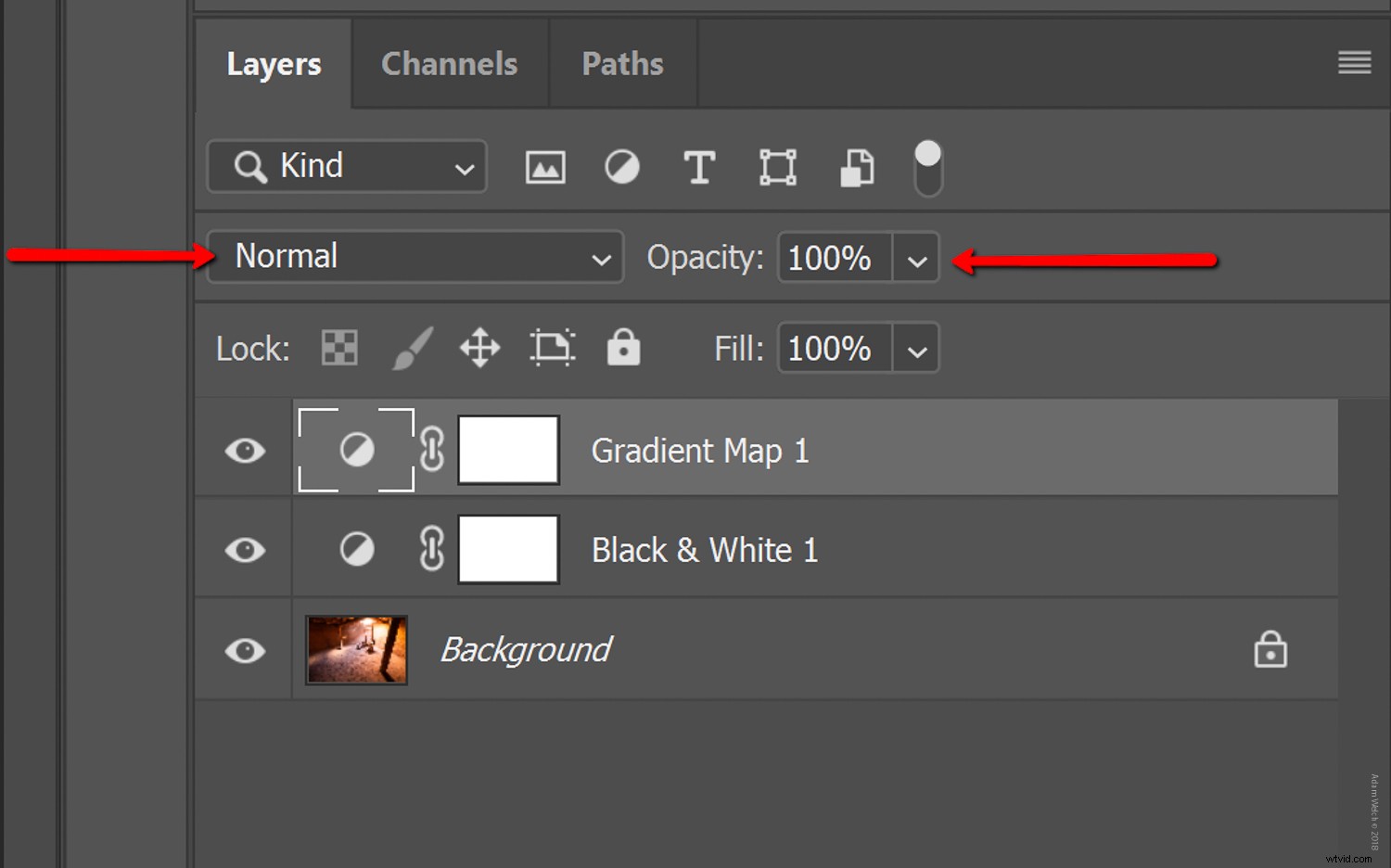
Ahora puede ajustar aún más su foto aquí mismo en Photoshop o en Lightroom. O, si ha terminado, puede guardar y exportar.
Reflexiones finales sobre mapas de degradado y blanco y negro
Con solo unas pocas capas simples en Photoshop, pasamos de esto...

a esto…

para finalmente esto…

Las fotos en blanco y negro son más que... bueno, solo en blanco y negro. Piense en algunas de sus imágenes en blanco y negro favoritas. ¿Son simplemente dos colores o son algo más? Ya sea de película o digital, la mayoría de las imágenes en “blanco y negro” que nos conmueven poseen tonos de color que crean una sensación de moda o comodidad estética que nos afecta a un nivel creativo y emocional. Usar el Mapa de degradado de Photoshop para tonificar sus fotos en blanco y negro es una de las formas más fáciles y efectivas de crear fotografías en blanco y negro avanzadas que se destaquen. Una vez que comience a utilizar el mapa de degradado de Photoshop, puede que se pregunte cómo se las arregló sin él en primer lugar.
¿Utiliza el mapa de degradado de Photoshop? Comparte con nosotros algunas de tus imágenes a continuación.
