La mayoría de los fotógrafos que realizan cualquier tipo de fotografía de eventos (incluidas empresas o bodas) necesitan encontrar formas de automatizar aspectos de su flujo de trabajo fotográfico. Esto se debe a que los eventos suelen generar muchas imágenes. Hay muchas maneras de automatizar su flujo de trabajo. Este artículo describirá una técnica para acelerar su flujo de trabajo usando Photoshop Droplets y Acciones (en lugar de Lightroom).
Para comprender este método, debe comprender un par de conceptos de Photoshop:acciones y gotas.

Creado usando una Acción y el Droplet que crearemos a continuación.
Acciones de Photoshop
¿Qué es una acción de Photoshop? Una acción es una poderosa herramienta en Photoshop que es esencialmente una secuencia de pasos grabada. Al registrar los pasos individuales repetitivos como un grupo, se puede repetir toda la secuencia. Las acciones están pensadas realmente para ediciones globales y no para ediciones locales específicas de imágenes.
Conceptualmente, a medida que desarrolle sus habilidades de edición como fotógrafo, independientemente de si está usando Lightroom o Photoshop, eventualmente desarrollará un estilo o procedimiento que le guste hacer cuando procese sus imágenes. El uso de Acciones ayudará a automatizar estas ediciones de procedimientos.
Más allá de sus propios tipos de ediciones globales, Photoshop viene con un pequeño conjunto de acciones preconfiguradas que se incluyen en la instalación de Photoshop. Además, hay muchas Acciones de Photoshop disponibles de forma gratuita o para comprar en Internet.

Muchos fotógrafos tratan de involucrar a sus seguidores vendiendo Acciones para lograr looks particulares. Cualquiera que compre Acciones debe saber que son solo secuencias pregrabadas que cualquiera puede hacer dentro de Photoshop para lograr el mismo aspecto (aunque lleva tiempo configurarlas). Independientemente, las acciones automatizan los pasos repetitivos en Photoshop.
Gotas
Las gotas son una excelente manera de automatizar el uso de Acciones con Photoshop. Los droplets son similares a las acciones, pero se pueden usar en muchos archivos y se pueden activar desde fuera de Photoshop. Hay otras formas de realizar el procesamiento por lotes, pero los Droplets son una forma clara y sencilla de permitir que se realicen acciones en varias imágenes.
¿Suena confuso? Aquí está en pocas palabras:un Droplet es un pequeño archivo ejecutable que le permite colocar una carpeta llena de imágenes en un archivo en su escritorio que ejecutará un conjunto de acciones y creará resultados de imágenes finales que se almacenarán en otra carpeta.

¿Por qué hacer esto?
Al usar un Droplet, puede tomar una carpeta llena de imágenes y procesarlas sin tener que abrir cada una individualmente. Le permite realizar una larga serie de pasos repetitivos en imágenes de manera simple y limpia. Simplemente suelte la carpeta en el Droplet y aléjese para permitir que su computadora haga todo el trabajo mientras usted hace algo más divertido, como hacer un sándwich o ver un programa de Netflix.
¿Por qué no hacer todo esto con el procesamiento por lotes en Lightroom? Lightroom permite el procesamiento por lotes de imágenes con ajustes preestablecidos. Pero algunas acciones son demasiado complejas para Lightroom y las acciones para Photoshop no funcionan en Lightroom a menos que estén diseñadas específicamente para Lightroom. Cualquier fotógrafo de eventos o cualquier fotógrafo que tenga que tomar y procesar muchas imágenes necesita encontrar una manera de simplificar su proceso para finalizar las imágenes.
Entonces, ¿cómo se configura un Droplet?
Primero, debe decidir una Acción o una secuencia de Acciones (puede usar más de una) y decidir dónde desea colocar los archivos editados cuando hayan terminado. Para mostrar cómo usar un Droplet, creemos una acción simple y luego configurémosla como un Droplet.
Paso 1:Abra una imagen

Imagen antes de procesar
Hagamos una acción simple para aplicar la apariencia de movimiento a una imagen aplicando un desenfoque radial.
El primer paso es abrir una imagen en Photoshop. Debe comenzar con una imagen para poder seguir todos los pasos para guardar la Acción y crear el Droplet. Puede usar una Acción preexistente, pero para crear el Droplet necesita modificar la Acción y eso puede complicarse.
Para este ejemplo, primero creará una Acción, se asegurará de que funcione y luego la usará para crear el Droplet.
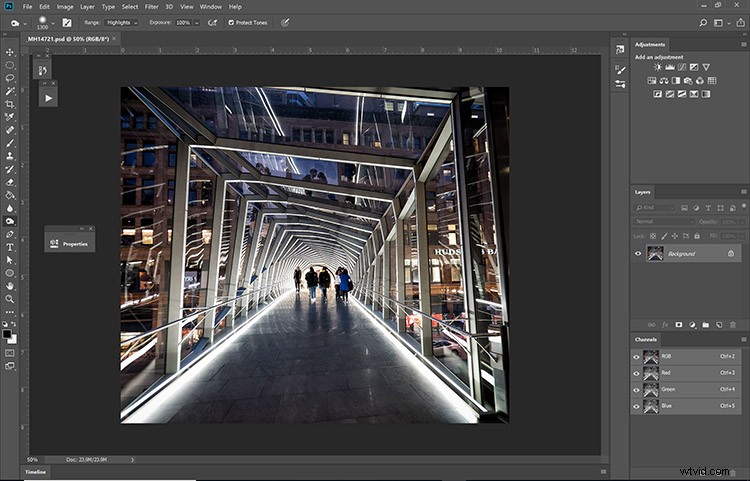
Inicie la imagen en Photoshop
Paso 2:Crear la acción
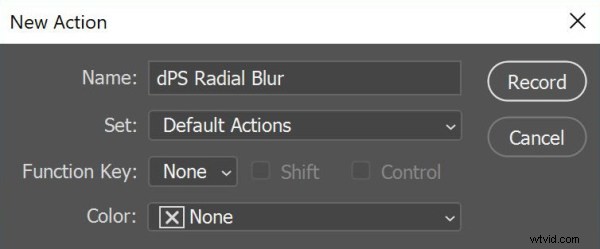
Cuadro de diálogo para crear una nueva Acción en Photoshop.
Si ya tiene una Acción que desea ejecutar, puede omitir el proceso de grabar una nueva, pero para este ejemplo, estamos creando una nueva Acción. Primero, debe abrir el panel Acciones. Si el suyo no está visible, vaya a Ventana> Acciones en el menú superior.
Una vez que el panel Acciones está abierto, debe asegurarse de que no está en el modo de botón (el modo de botón tiene cuadros de colores). Si la lista en el panel Acciones son cuadros grises escalonados, está en el modo correcto. En la esquina superior derecha, hay un pequeño menú de alas. Ábrelo y elige Nueva acción. Luego verá el panel de arriba.
Para esta Acción, estamos creando un efecto de movimiento usando un desenfoque radial. Llame a Action dPS Radial Blur (o lo que tenga sentido para usted) y luego presione el botón Grabar para comenzar a grabar la acción. Está en camino y debería ver un punto rojo en la parte inferior del panel Acciones.
Paso 3:crea el desenfoque radial
Duplica la imagen seleccionando Duplicar capa en el menú desplegable en la parte superior del panel de capas (o usa el atajo de teclado Cmd/Ctrl+J).
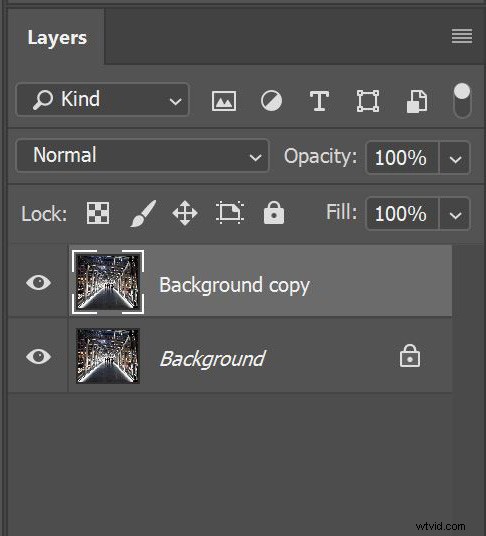
Crea una capa duplicada.
El nombre de la capa duplicada no es importante, pero esta es la capa a la que le vas a aplicar el desenfoque radial. Ahora, con la nueva capa seleccionada, vaya a la barra de menú y seleccione Filtro> Desenfocar> Desenfoque radial. Esto abrirá el siguiente cuadro de diálogo.
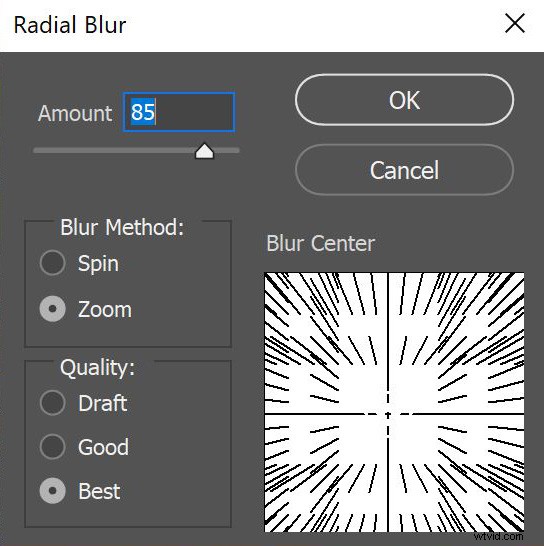
Aplica el desenfoque radial.
El método predeterminado es girar y la calidad predeterminada es buena . Cámbielos para zoom y mejor (como se ve arriba). Debe aplicar un poco de desenfoque para este efecto, por lo que cualquier cosa superior al 70% funcionará. Su cuadro de diálogo debe verse como la imagen de arriba.
Paso 4:Crear la máscara
Para este efecto, solo lo aplicarás a los bordes exteriores de la imagen. Para ello vas a utilizar una máscara de capa. Para crear la máscara, seleccione la capa a la que acaba de aplicar el efecto de desenfoque radial y luego haga clic en el icono con el rectángulo blanco con un círculo oscuro en el centro (tercero desde abajo a la izquierda). Esto debería crear un cuadrado blanco al lado de la miniatura de tu capa activa, esa es tu máscara. La máscara blanca significa que su efecto aún se está aplicando o se muestra en toda la imagen.
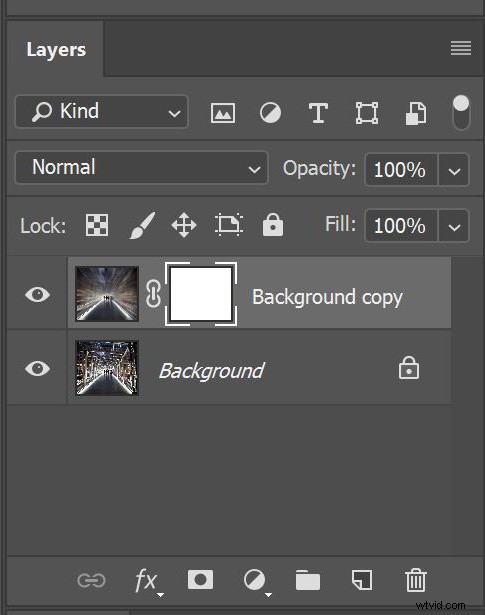
Crea una máscara de capa en la capa con el efecto de desenfoque que acabas de crear.
Una vez que haya creado la máscara, debe pintarla con negro para ocultar selectivamente partes del efecto en esta capa. Seleccione la herramienta Pincel y elija un pincel grande con un borde suave para modificar la máscara. El tamaño del pincel debe ser bastante grande para que cubra una gran parte del centro de la imagen. Utilice un cepillo realmente suave (dureza de alrededor del 15%).
Pinte la máscara con negro (asegúrese de que la máscara esté seleccionada, no la capa en sí; los corchetes blancos deben estar alrededor de la máscara) sobre el centro de la imagen para revelar la parte nítida que desea mostrar. Usa la suavidad del pincel para hacer que la transición del desenfoque a la nitidez sea gradual. Su máscara ahora debería verse mayormente blanca con un punto negro en el medio.
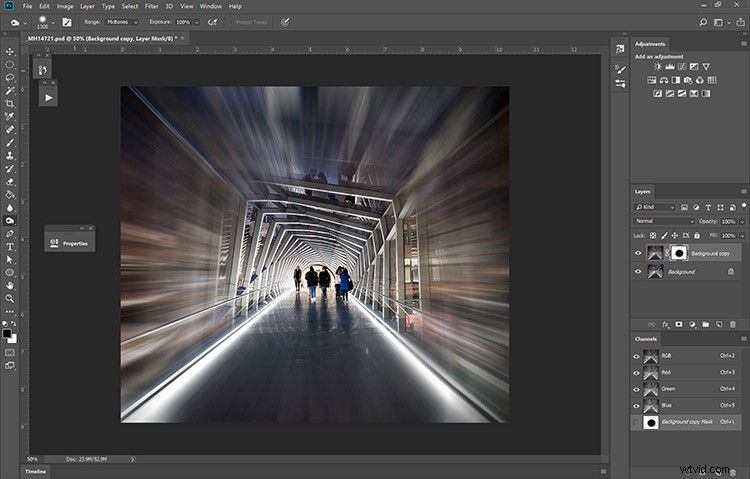
Esta es la imagen después de completar los pasos.
Tu imagen debería verse como este efecto. Su panel Acciones ha estado grabando todos estos pasos en segundo plano. Guarde su imagen en el formato que desee (JPG, PSD, TIF, etc.), la ubicación debe ser su carpeta de destino.
Paso 5:termine de grabar la acción
Vaya a su panel Acciones y presione el cuadro cuadrado (botón de parada) en la parte inferior del panel junto al punto rojo.
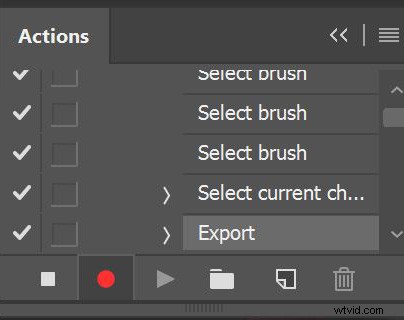
Terminando la Acción, presiona detener (cuadrado) al lado del punto rojo
Esto impide que la acción dé más pasos. Su acción ahora está completa. Si elimina la capa con el desenfoque, puede probar su acción en la misma imagen.
Simplemente regrese al panel Capa, elimine la capa superior con la máscara. Vaya al panel Acciones y busque la nueva Acción con la etiqueta Desenfoque radial dPS , resáltelo y haga clic en el triángulo que apunta a la derecha en la línea inferior del panel. Esto activará o ejecutará la acción. Si lo has hecho correctamente volverás a obtener la misma imagen. ¡Sí!
Paso 6:Hacer la gota
Bien, estamos casi listos para crear el Droplet, solo hay un par de pasos más involucrados. Para asegurarse de que la Acción funcione correctamente, necesita una instancia nueva de Photoshop. Entonces, lo primero que debe hacer es cerrar Photoshop y reiniciarlo.
Los pasos para hacer el Droplet a partir de este punto son bastante sencillos. Para crear el Droplet, vaya a la barra de menú a Archivo> Automatizar> Crear Droplet.
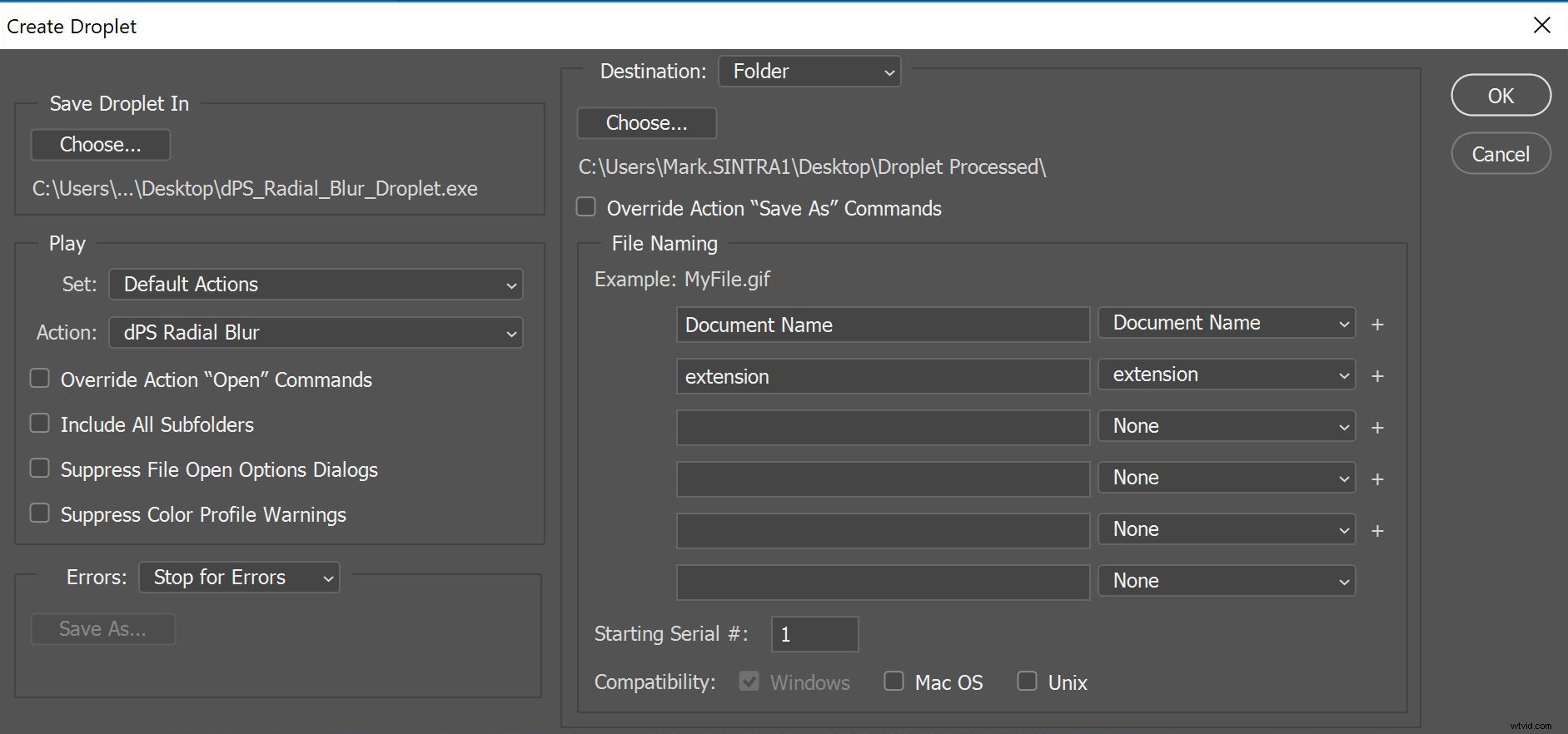
El cuadro de diálogo Droplet.
Este es el último conjunto de pasos, pero son importantes. Primero, elija una buena ubicación para su Droplet. Por lo general, un gran lugar está en su escritorio. Haga clic en el botón "Elegir...", seleccione el escritorio y un nombre para su Droplet (asigne un nombre significativo para usted).
Debajo de Reproducir encabezado, desmarque todas las casillas (estas detendrán el procesamiento de su gota) y seleccione su nueva Acción de la lista desplegable. Establecer el destino como Carpeta y elija un destino para sus imágenes (suele ser conveniente colocar la carpeta en el escritorio también). Desmarque el comando Anular acción "Guardar como". Presione Aceptar. Lo último que debe hacer es crear una carpeta vacía (esta será la carpeta de origen donde colocará sus imágenes para procesarlas) en la misma ubicación donde coloca su Droplet (por ejemplo, el escritorio). Cierre y salga de Photoshop.
Me gusta tener la carpeta de origen, el Droplet y el directorio de destino cerca uno del otro en el escritorio. Mi arreglo se ve así:
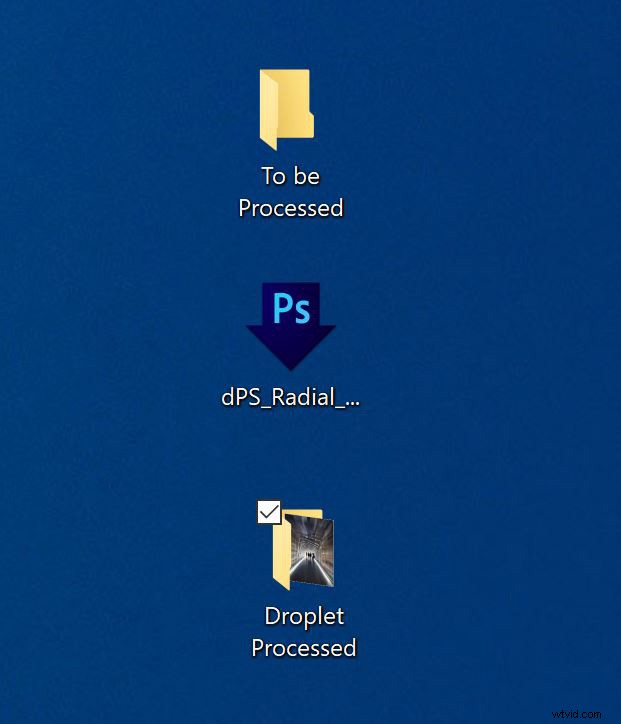
Un diseño típico para un Droplet en mi escritorio.
Paso 7:Uso de su Droplet
Ahora está listo para usar su Droplet. Simplemente coloque sus imágenes para ser procesadas (pruebe solo un par de pruebas primero) en la carpeta de origen (en este caso se llama To Be Processed) ). Las imágenes deben estar en el mismo formato que eligió anteriormente. Asegúrese de que Photoshop no se esté ejecutando (a veces esto provoca errores de comunicación). Desde el escritorio, resalte la carpeta de origen y arrástrela al Droplet.
Esto es lo que debería suceder:se inicia el Droplet, se inicia Photoshop, ejecuta su acción y guarda sus imágenes en la carpeta de destino. Usando la imagen de prueba, debería verse así.

La imagen de prueba terminada después del procesamiento
Conclusión
A veces, las gotas son difíciles de configurar, pero una vez que funcionan, funcionan muy bien. Cada imagen se procesa por separado, una a la vez, por lo que puede tomar varias imágenes, colocarlas en su carpeta de origen y luego colocar la carpeta en el droplet. Esto le permite alejarse de su computadora por un rato, tomar un café, actualizar su estado de Facebook (¡#Trabajando duro!), tomar una siesta breve y regresar a un conjunto de imágenes terminado.
Las gotas realmente pueden ayudar a simplificar su flujo de trabajo. La única advertencia es que si está procesando una gran cantidad de imágenes con una Acción que hace que la imagen terminada se haga significativamente más grande, asegúrese de tener suficiente espacio en el disco duro para las imágenes terminadas. Descubrí que si se queda sin espacio en disco, Photoshop se bloqueará durante una operación de gota.
¡Feliz flujo de trabajo! Si ha usado Droplets antes, comparta su experiencia en los comentarios a continuación, así como si tiene alguna pregunta.

