Supongamos que usa Lightroom y ha intentado y tratado de deshacerse de esos puntos que distraen con la Herramienta de eliminación de manchas de Lightroom, pero no importa cómo lo configure (usando Clonar o Sanar o cambiando la Opacidad o aumentando el Desvanecimiento) tiene un gigante, reparación obvia en su imagen. ¡No es bueno!

Esta es mi imagen procesada final, pero tuve que sumergirme en Photoshop para llegar allí.
Eres un buen fotógrafo
Por diversión, aceptemos que, además de conocer Lightroom, eres un fotógrafo experto. También te suscribes a Adobe CC, pero, sinceramente, no usas mucho Photoshop. Tal vez incluso le tengas un poco de miedo. Cargó el software y lo actualizó cada vez que Adobe se lo indicó, pero aparte del ícono de PS que se ve genial y profesional en su base, en realidad no lo usa.
Simplemente no usas Photoshop
Quiero decir, ¿capas, máscaras, mezclas? Puaj. Lo sé. Hago el 90% de mi trabajo en Lightroom. Nadie me ha criticado nunca por eso, así que sigo con Lightroom. Me encanta Lightroom pero, y es un gran gran pero, la herramienta Eliminación de manchas de LR no es rival para la herramienta Pincel corrector de manchas de Photoshop.
Como sé que este problema nos afecta a muchos de nosotros, les voy a enseñar el método rápido y sucio de cómo Spot Heal en Photoshop. Sin capas. Sin cosas complicadas. Solo reparaciones sencillas, rápidas y sencillas para las áreas problemáticas de sus imágenes.
Practica mientras lees esto
Toma una imagen que tenga un área problemática que parece que no puedes arreglar en Lightroom y sígueme. La práctica es la mejor manera de aprender, así que repita estos pasos varias veces hoy. Después de Spot Heal algunas imágenes en PS, naturalmente se convertirá en parte de su kit de herramientas de procesamiento de imágenes.
Paso n.° 1:Procesar la imagen en Lightroom
En Lightroom, procese su imagen normalmente. Esta es mi imagen RAW antes de realizar ningún ajuste.

Canon 7D Mark II, 70-200 más 1,4x a 280 mm, f/6/3, 1/1600, ISO 400.
A continuación se muestra una captura de pantalla de todos los ajustes que he hecho en mi imagen. Empecé con un cultivo bastante agresivo. Puede ver los ajustes básicos y de balance de blancos, pero también incluí varios filtros radiales para agregar claridad y brillo a elementos clave como los ojos de los caballos. Sin embargo, luché por deshacerme de las manchas de barro alrededor del ojo del caballo negro.
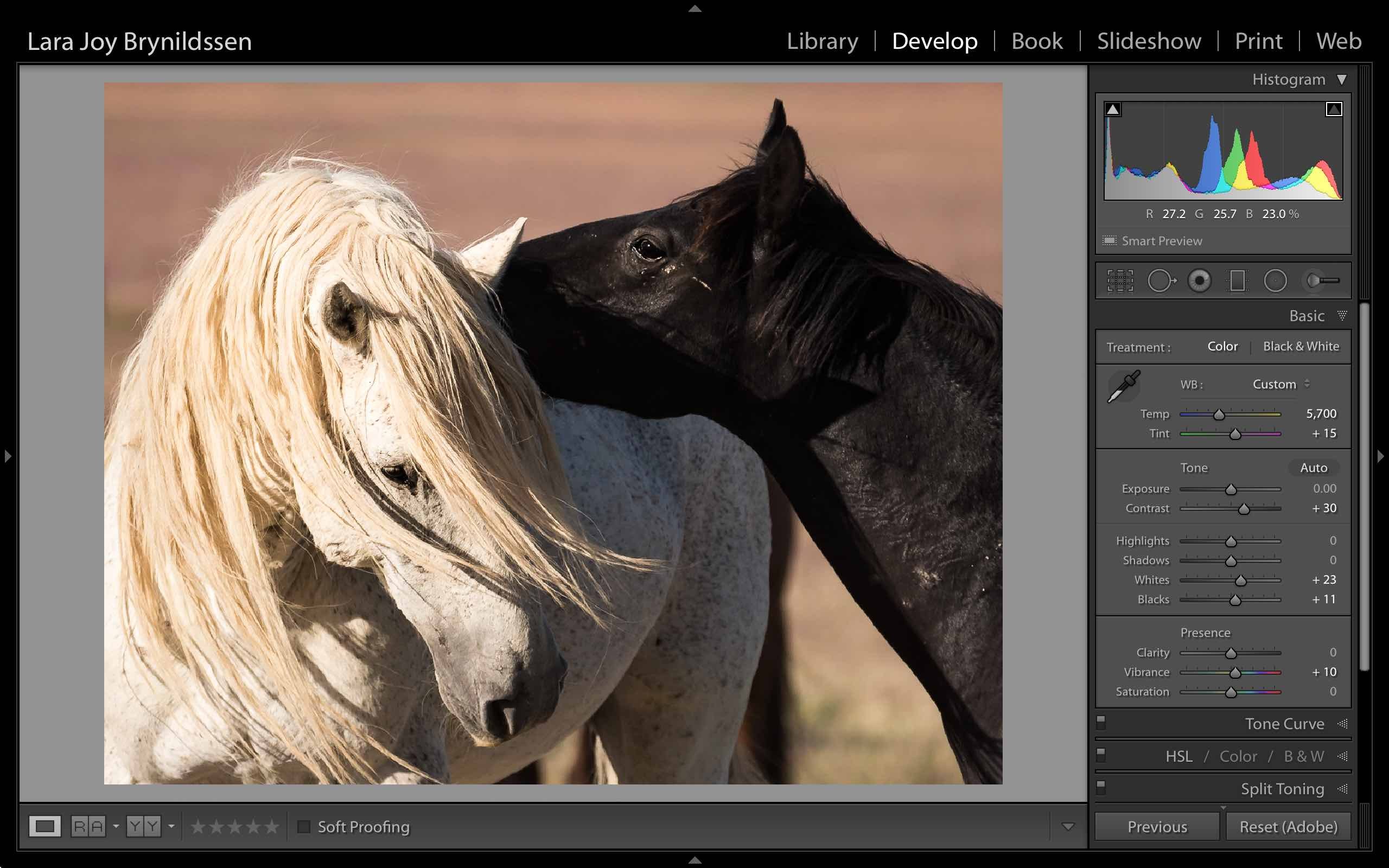
Paso n.º 2:editar en> Photoshop
Haz clic derecho en tu imagen. Seleccione Editar en Adobe Photoshop CC.
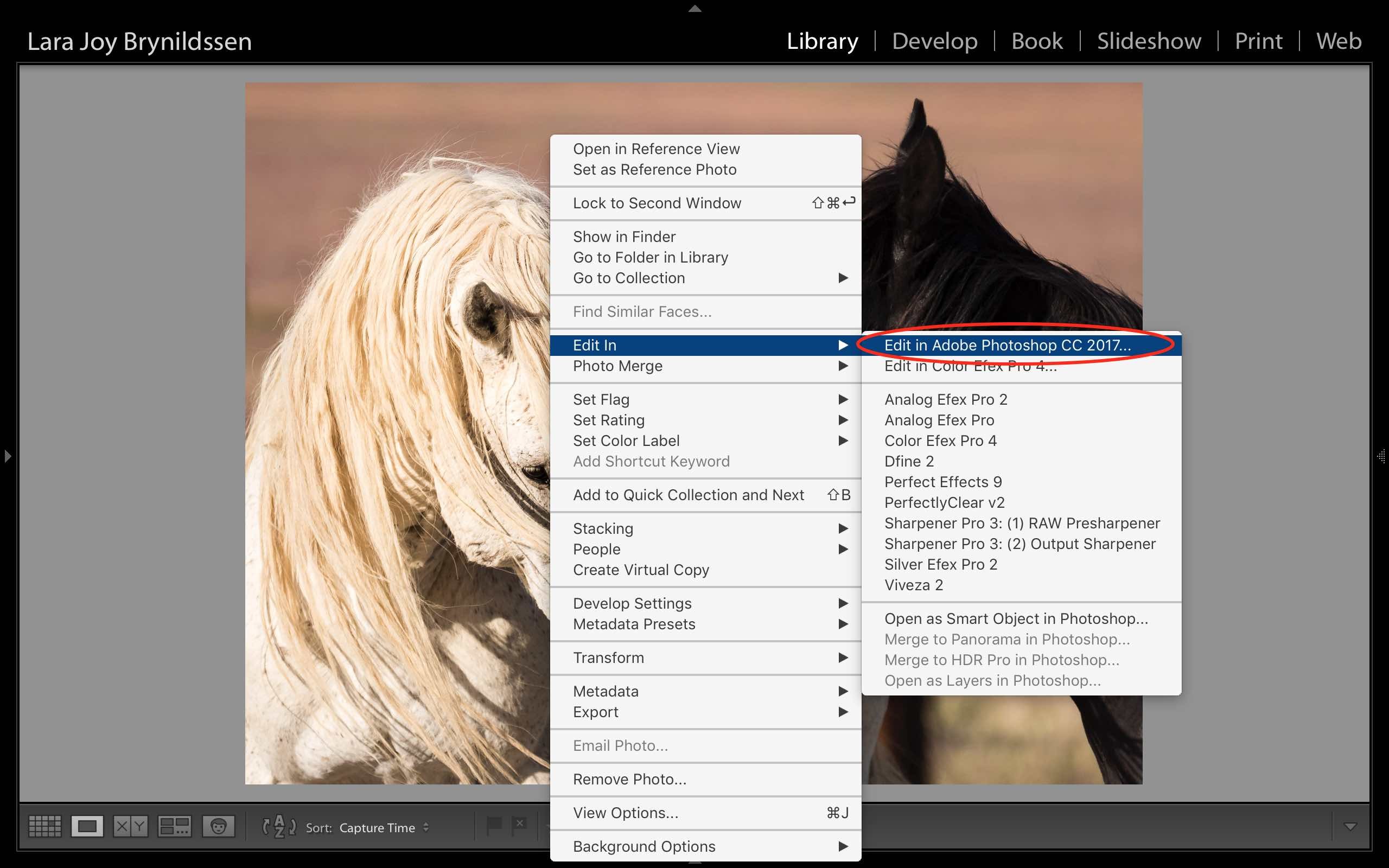
Es muy importante que no te saltes este paso. No abra su imagen directamente en Photoshop. Para que el método hacia abajo y sucio sea más efectivo, debe iniciar este proceso en Lightroom.
NOTA: Si no ha actualizado a PS CC 2017 o si usa una versión anterior de PS, es posible que deba modificar estos pasos. En lugar de Editar en Adobe Photoshop CC 2017, es posible que vea Editar una copia en PS.
Paso n.º 3:seleccione el pincel corrector puntual
Toma un minuto, pero finalmente, su imagen aparecerá en la ventana de Photoshop. Aquí está la imagen en la que estoy trabajando. Verifique y asegúrese de que su pantalla se vea bastante similar a la mía.
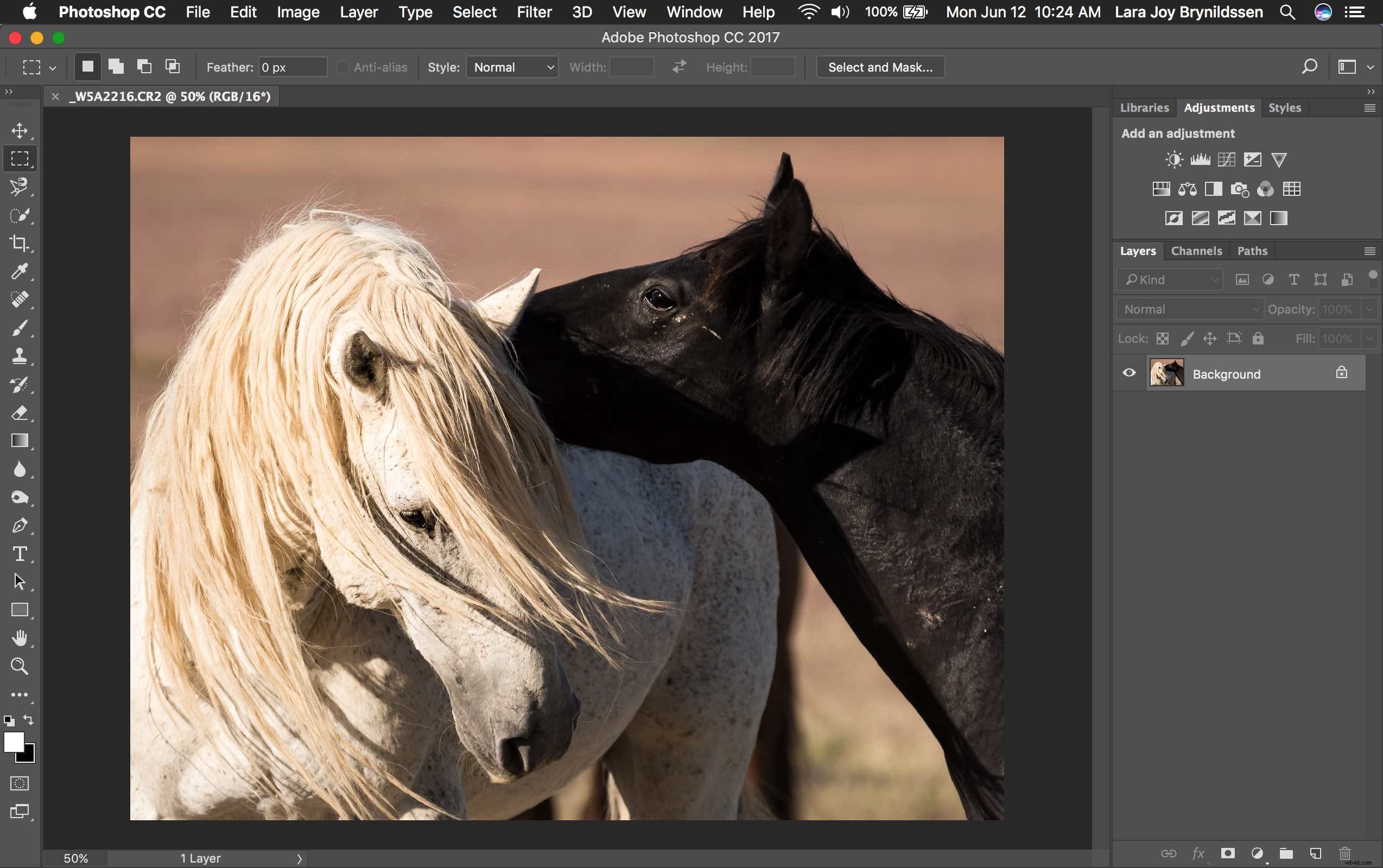
Haga clic en la herramienta Pincel corrector puntual. Parece una curita excepto que tiene un pequeño asa semicircular encima.
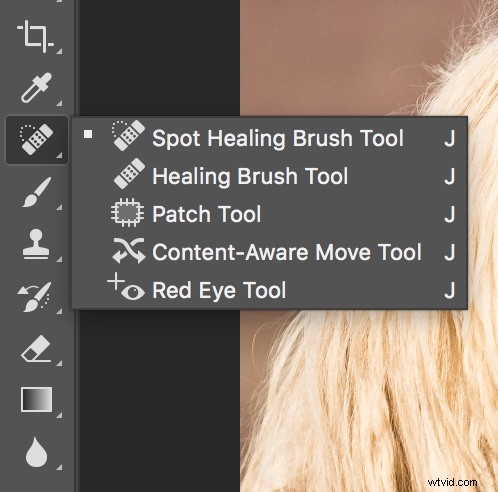
Si no puede encontrar esta herramienta, cuente siete iconos hacia abajo en la paleta de herramientas y haga clic con el botón derecho en eso. Una vez que haga clic derecho, debería ver el resto de las herramientas. Pase el cursor sobre el ícono de curita que dice Herramienta de pincel corrector puntual. Haga clic para seleccionarlo. Ahora se mostrará como la herramienta activa.
Paso n.º 4:configurar el pincel corrector puntual
Revise la configuración de la barra de herramientas que se encuentra en la parte superior de la ventana de Photoshop.

Si su herramienta Pincel corrector puntual no tiene estos ajustes predeterminados, cámbielos a:
- Modo =Normal
- Tipo =Consciente del contenido
Paso #5 – Acercar
Acérquese y aumente el tamaño de su imagen para que pueda ver el área problemática más claramente. Haga clic en la tecla Comando/Alt y la tecla + (más) simultáneamente. Haga clic de nuevo para acercar más. Si ha acercado demasiado, haga clic en la tecla Comando/Alt y en la tecla – (menos) simultáneamente para alejar la imagen. Tome las barras de arrastre en la parte inferior y derecha de la imagen para cambiar la posición del área problemática de modo que quede en el centro de la pantalla y sea fácil de ver y reparar.
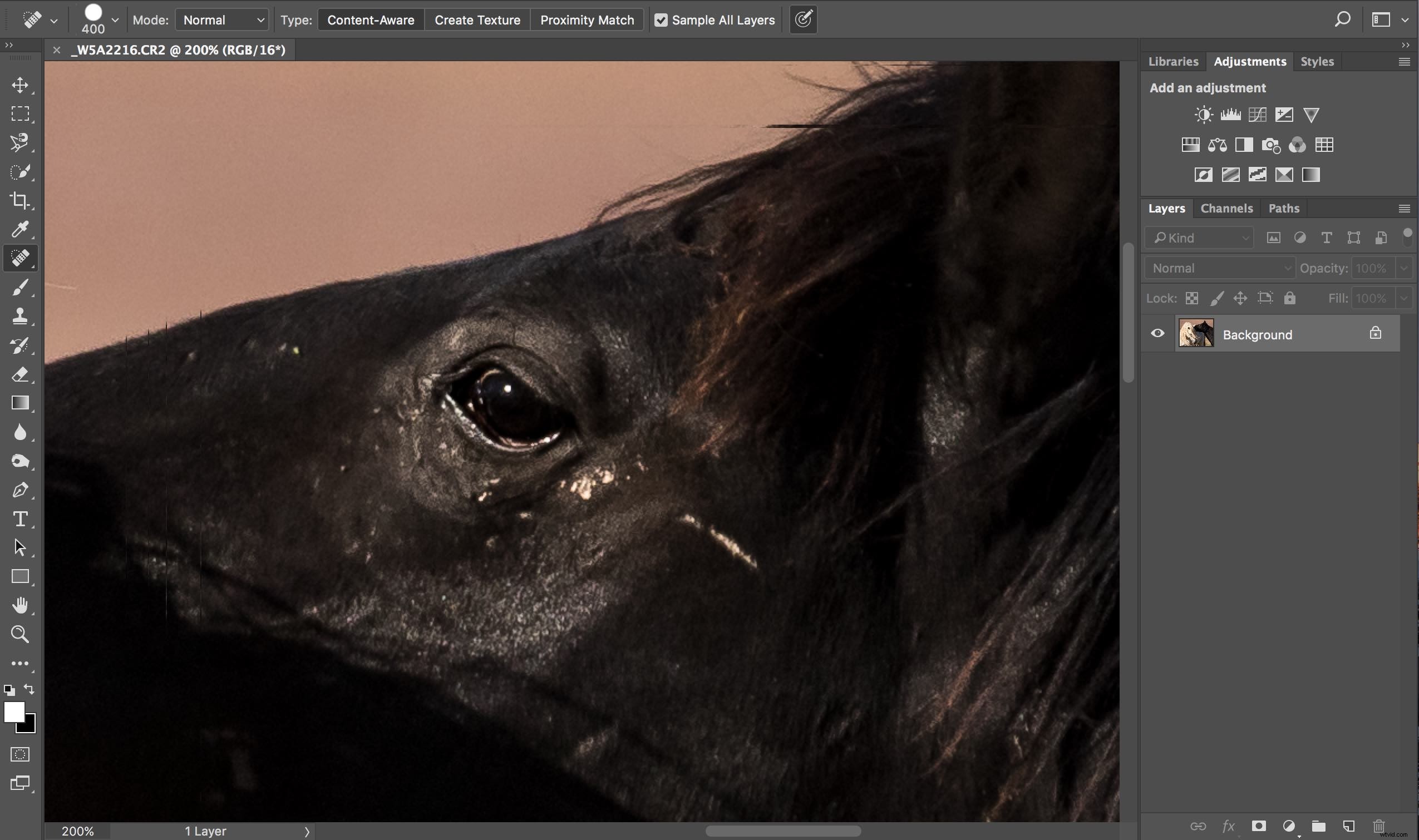
Ampliado al 200 %, puedo ver claramente el área problemática.
Paso n.º 6:dimensionar la herramienta Pincel
Pase la herramienta Pincel corrector puntual sobre el área problemática. Es posible que deba cambiar el tamaño del pincel. La forma más fácil de hacerlo es usar las teclas de corchetes en su teclado.
- Haga clic en la tecla de corchete izquierdo [ para reducir el tamaño del pincel.
- Haga clic en la tecla de corchete derecho] para aumentar el tamaño.
Observe que a medida que hace clic en las teclas de paréntesis, el número de Tamaño en la barra que se encuentra en la parte superior de su imagen aumenta o disminuye. (Si hace clic en ese número, obtendrá más opciones de herramientas. No se preocupe por eso por ahora).
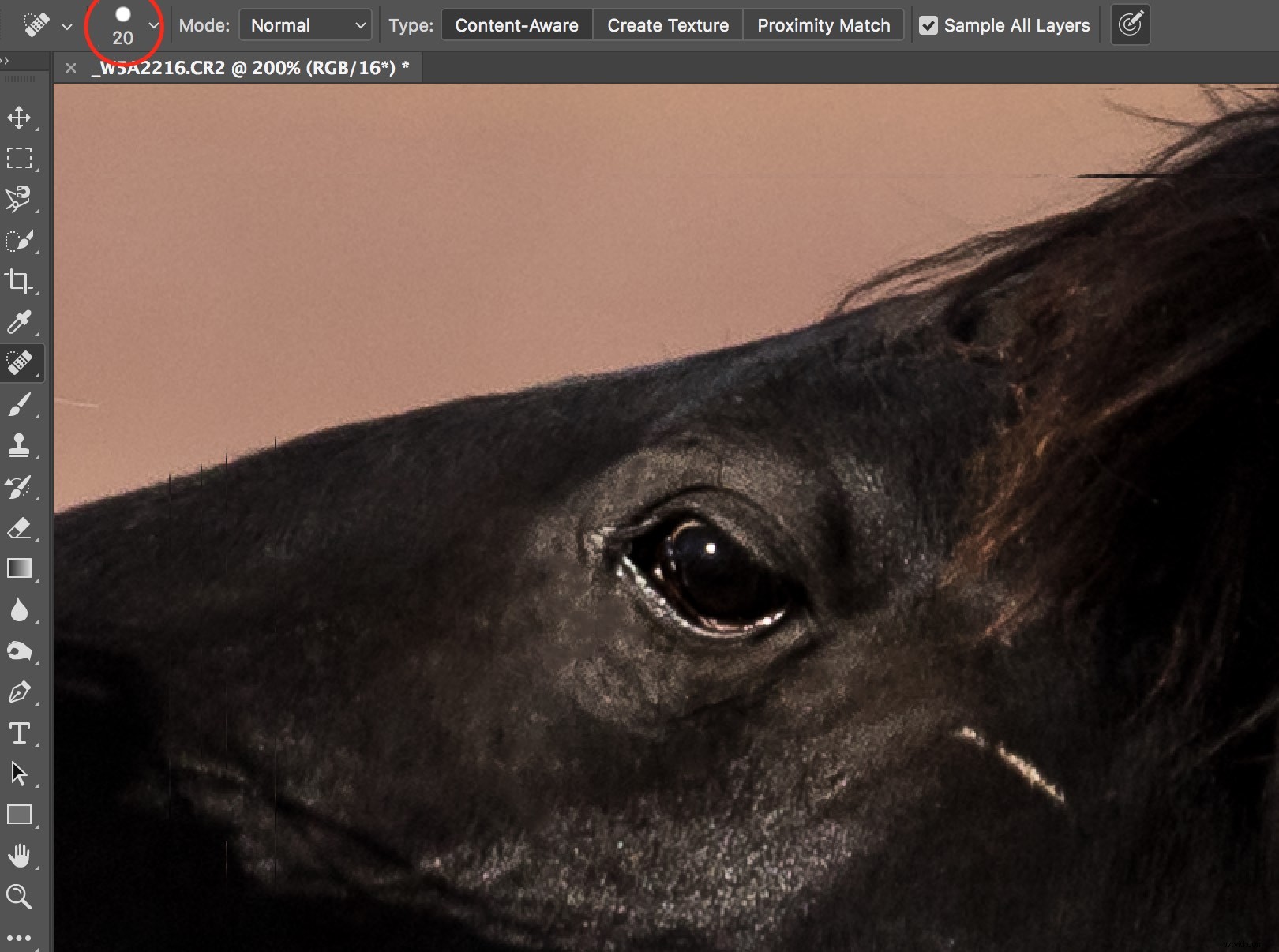
Usando la tecla de corchete izquierdo, ajusté mi herramienta Pincel corrector puntual a 20 píxeles y comencé a hacer pequeñas reparaciones alrededor del ojo.
Paso n.º 7:cepille el área dañada
Una vez que haya ajustado el tamaño de su pincel, comience a hacer clic en el área de su imagen que desea reparar. También puedes arrastrar el pincel para hacer trazos cortos.
Photoshop es inteligente y debe rellenar el área con una selección adecuada, pero si no lo hace, haga clic en Editar> Deshacer Pincel corrector puntual en el menú superior (o Cmd/Ctrl+Z también lo deshará). Eso deshará lo último que hiciste.
Si desea deshacer varias cosas, vaya a Editar y haga clic en Retroceder varias veces hasta llegar al último punto que le gustó. Step Backward tiene limitaciones, así que trabaje lentamente y verifique su trabajo de reparación con frecuencia. Nota:también puede abrir el panel Historial y volver a cualquier paso anterior.

Paso #8 – Guardar
Evalúa tu trabajo. ¿Te gustan las reparaciones? En caso afirmativo, vaya a Archivo> Guardar en el menú superior. Por defecto, Photoshop guarda las imágenes como un archivo TIFF. Si no es así, seleccione la opción TIFF cuando aparezca el menú. Esto también importará la imagen recién editada a Lightroom.
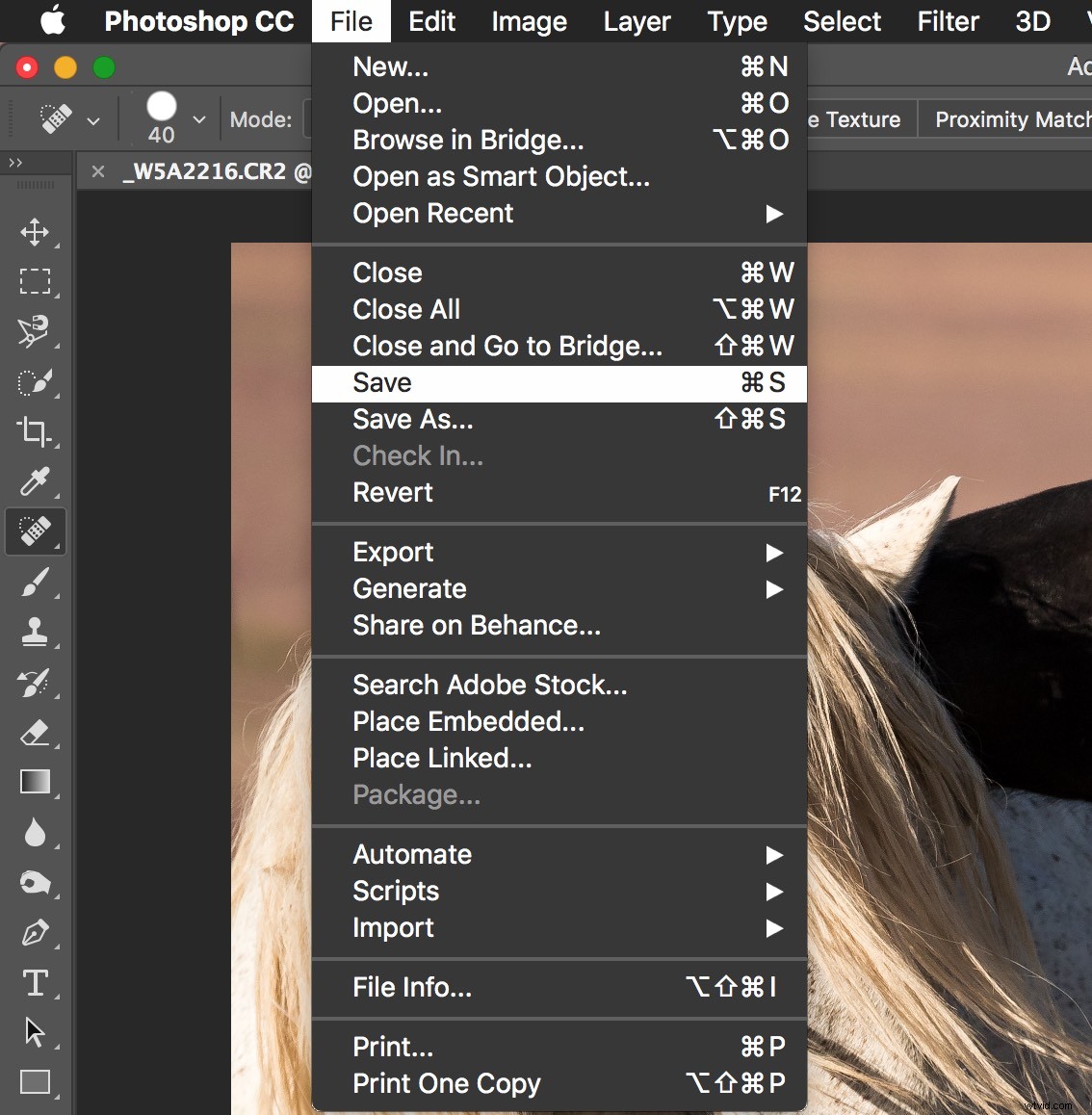
Si no le gustan las reparaciones que hizo, salga de Photoshop sin hacer nada. Photoshop le preguntará si desea guardar su trabajo. Solo di No. Ve a tomar un poco de café e inténtalo de nuevo otro día cuando estés fresco.
Paso n.º 9:volver a Lightroom
¡Casi listo!
Vuelve a Lightroom. Todavía estará en el módulo de desarrollo con la imagen RAW original en la que estaba trabajando todavía abierta. Presione G para Cuadrícula que lo llevará al Módulo Biblioteca. Asegúrese de que junto a su archivo RAW original haya un nuevo archivo TIFF. Seleccione las dos imágenes y visualícelas en Modo de encuesta para que pueda mirarlas una al lado de la otra (N en su teclado).
Si los dos archivos no aparecen uno al lado del otro en Lightroom, cambie sus imágenes por tiempo de captura (o nombre de archivo), o arrastre y suelte para que así sea.
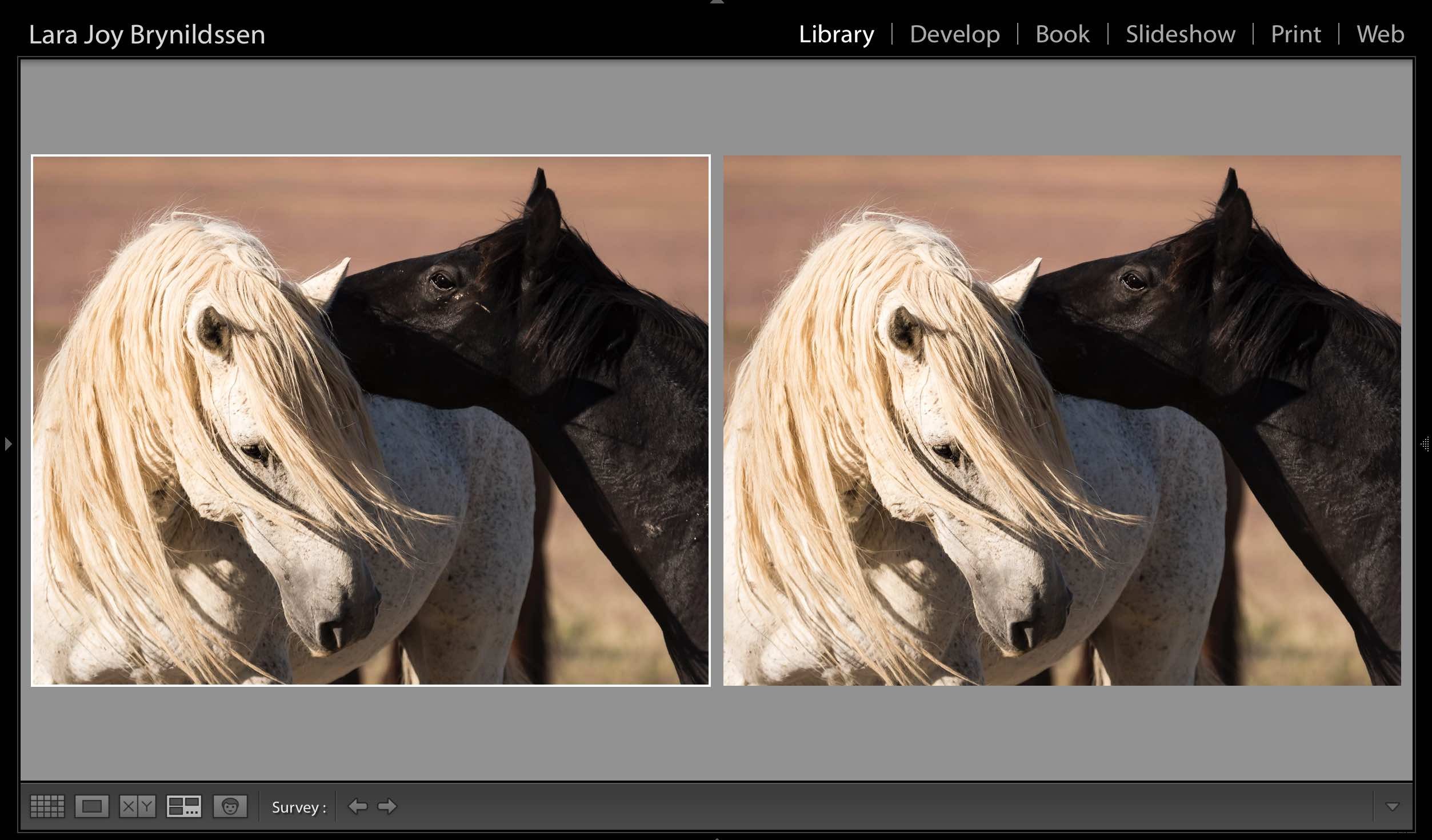
Lado a lado del archivo RAW ajustado en LR (a la izquierda) y TIFF con la adición de corrección puntual (a la derecha).
Espera, ¿no tienes que usar capas en Photoshop?
Esa es la parte baja y sucia. Cuando está haciendo arreglos simples como este, no necesita preocuparse por las capas. ¿Por qué? Bueno, las capas son excelentes si le estás haciendo bastantes cosas a tu imagen y quieres poder activar y desactivar diferentes efectos. También son importantes para que conserves tu imagen original en una capa de fondo (edición no destructiva).
Pero con este método, todavía tienes tu archivo RAW original. Es por eso que desea comenzar en Lightroom y luego abrir su imagen desde allí en Photoshop. Lightroom envía una copia de su imagen a Photoshop. Cuando guarda su trabajo en Photoshop en el paso 8, Photoshop genera un archivo de imagen totalmente independiente. Ese nuevo archivo TIFF aparece en su catálogo de Lightroom junto a su archivo RAW original.
NOTA: Si no ha actualizado a PS CC 2017 o si usa una versión anterior de PS, es posible que deba modificar estos pasos. Es posible que deba seleccionar "Editar una copia" y no "Editar original".

Este es un caballo salvaje, así que no me volví demasiado loco arreglando cada pequeña cosa, pero el barro que distrae alrededor del ojo y en el cuello se limpió muy bien, ¿no crees?
¿Qué pasa si el método inactivo y sucio no funciona?
Esto podría no funcionar para su imagen. Algunas reparaciones son complicadas y este es definitivamente un método de pirateo que no funcionará para todo. Mi consejo es que experimentes. ¿Recuerdas las otras herramientas que se agruparon con la herramienta Pincel corrector puntual? Prueba uno de esos. O bien, siga usando la herramienta Pincel corrector puntual pero cambie el modo de Normal a Reemplazar o incluso a Multiplicar.
¿Recuerdas cuando hicimos clic en el número Tamaño? Haga clic en eso nuevamente y ajuste la Dureza del pincel o la Redondez. Realice solo un cambio a la vez y tome notas sobre lo que hace cada cambio. Si algo funciona, haga clic en Archivo, luego en Guardar y recuerde lo que hizo. Si nada funciona, salga de Photoshop sin guardar (y vaya a tomar más café).
Siempre puedes volver a experimentar otro día porque todavía tienes tu imagen RAW. Está catalogado en Lightroom justo al lado del archivo TIFF. Si siempre comienza en Lightroom, podrá volver a intentarlo más tarde.
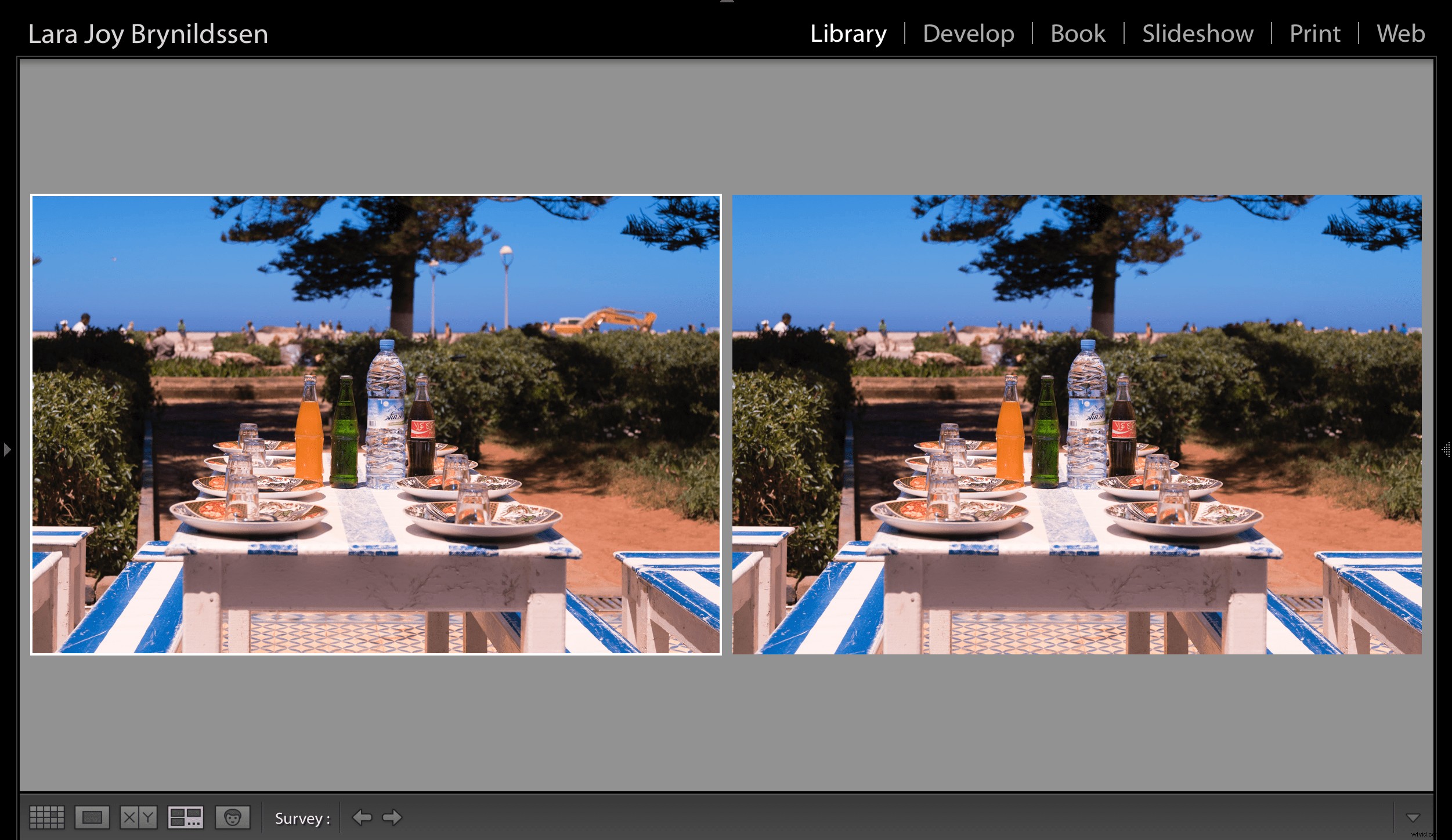
En esta imagen de un mercado de mariscos al aire libre en Essaouira, experimenté con una variedad de herramientas para sacar el trozo de árbol que distrae a la izquierda, el equipo de construcción y los postes de luz. La imagen RAW, con solo ajustes de Lightroom, está a la izquierda. El TIFF reparado puntualmente está a la derecha.
Comparta con la comunidad de dPS:¿Qué métodos pirateados o sucios utiliza cuando procesa sus imágenes?
