Al mirar tus fotos, ¿alguna vez has tenido esa sensación de hundimiento de ver a todos en una sola imagen perfectamente felices y sonrientes, excepto una persona que estornudaba, sorbía la nariz o miraba una ardilla? Puedo recordar varias veces cuando regresé de las sesiones de fotos siendo todo optimista sobre la experiencia, pero me di cuenta mientras revisaba mis imágenes, que aunque tenía varias buenas tomas donde la mayoría de la gente estaban perfectamente posados, no tenía ninguna toma en la que todos se veía bien.
Puede ser muy frustrante, especialmente si sabe que hizo todo lo que estuvo a su alcance para obtener la toma perfecta. Afortunadamente, Photoshop puede ayudar. Con unos simples pasos, puedes aprender a cargar un par de imágenes y realizar una maniobra de cambio de cara o cabeza con precisión quirúrgica, que haría que Nicolas Cage se sonrojara (como en la película:Face Off). Si se hace correctamente, nadie podrá notar que la imagen final ha sido alterada.

El intercambio de cabezas puede ser increíblemente útil cuando se trata de niños inquietos. Esta foto improvisada en una fiesta de cumpleaños es en realidad una combinación de tres imágenes separadas.
Cuando reviso mis imágenes, siempre empiezo con Lightroom para seleccionar las mejores imágenes y hacer las ediciones iniciales, como la exposición y los ajustes de color. Si me encuentro con una situación en la que necesito tomar una cara de una foto y ponerla en otra, abro ambas imágenes en Photoshop (que es una simple cuestión de hacer clic con el botón derecho y elegir:Abrir como capas en Photoshop). Por ejemplo, la siguiente imagen salió bien excepto por el niño que se distrajo con algo a un lado.

Esta foto familiar que tomé el 4 de julio está bien, pero la expresión del niño no es la mejor.
Afortunadamente tenía otra foto que se veía muy bien, pero en esta la madre parpadeaba. Sin embargo, no se preocupe:¡Photoshop estaba allí para salvar el día!

El pequeño tiene una expresión mucho mejor en esta foto, pero su madre estaba parpadeando. ¡Photoshop al rescate!
Cuando se trabaja con ediciones como esta, es una buena idea usar imágenes de la mayor resolución posible, para que tenga la máxima cantidad de datos con los que trabajar. No exporte sus imágenes de Lightroom como archivos JPG de baja resolución y luego impórtelos a Photoshop. En su lugar, use originales de tamaño completo, aunque primero me gusta asegurarme de que las exposiciones coincidan lo más posible en cada imagen. Edite su balance de blancos, ajustes de color y otros parámetros para que ambas imágenes estén lo más cerca posible antes entrar en Photoshop, o su compuesto se verá dolorosamente obvio. (Algunos fotógrafos toman exactamente el enfoque opuesto y hacen todo el trabajo de Photoshop primero, y luego hacen ajustes de color y recortes en Lightroom. Cualquiera de las dos formas funciona, pero prefiero el primer método).
Si no está familiarizado con Photoshop y parece un poco abrumador al principio, no piense en todos los botones, menús y opciones disponibles todavía. Esta composición facial realmente solo requiere dos secciones:el panel Capas en la esquina inferior derecha y la herramienta Pincel en el lado izquierdo.
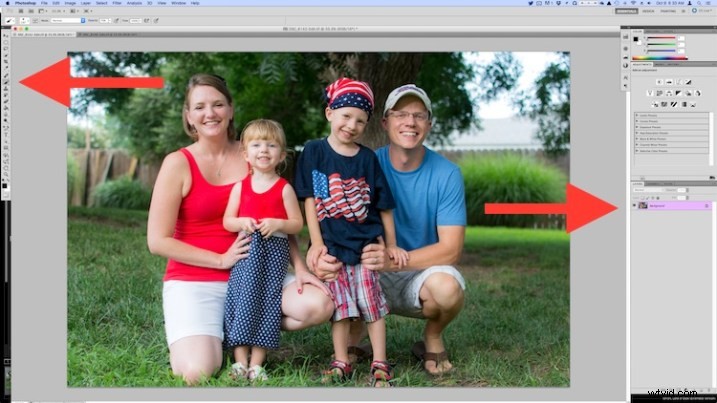
Abrir ambas imágenes como capas en Photoshop
Seleccione ambas imágenes en Lightroom y haga clic derecho, luego elija:Abrir como capas en Photoshop. Una vez que sus imágenes estén abiertas en Photoshop, cambie el nombre de una o ambas para que pueda saber cuál es la que usa la mayoría de la gente y cuál es la copia de la nueva cabeza.
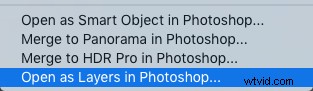
Ahora tiene dos capas en una imagen:el fondo (en este caso, en el que todos están sonriendo menos la madre) y la capa que acaba de copiar (en este caso, en el que solo está sonriendo la madre).
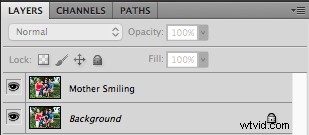
Crear una capa con solo la nueva cabeza para agregar
A partir de aquí, hay un par de formas diferentes de combinarlos, pero cuando hago un simple cambio de cabeza, el método que prefiero es deshacerme de todo en la segunda capa excepto la cara que quiero poner en la primera imagen. Para hacer esto, use la herramienta Lazo para dibujar una selección activa alrededor de la cara y cree una nueva capa que consista solo en la cara. Me gusta usar Nueva capa a través de Copiar en caso de que quiera volver al original por algo, pero depende de usted. Asegúrate de dejar suficiente relleno alrededor de la cara para que tengas suficiente espacio para difuminarlo mientras haces los ajustes.
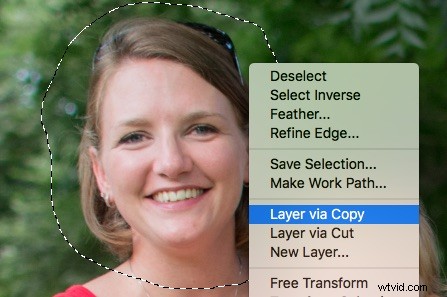
Ahora tienes tres capas en el panel lateral:el fondo original, el nuevo que copió y la cara misma. Como solo necesita la cara, puede hacer clic en el ícono del ojo justo a la izquierda de la capa que copió, lo que la deja intacta pero invisible (capa oculta).
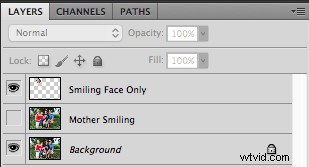
Componerlos o mezclarlos
Ahora viene la parte divertida:¡componer la cara! Me gusta este paso porque puedo ser un poco creativo y jugar con exactamente cómo quiero que se vea la imagen final. Lo primero que notará es que la cara con la que está trabajando probablemente estará fuera de lugar, a menos que su cámara estuviera en un trípode y todos estuvieran perfectamente quietos.
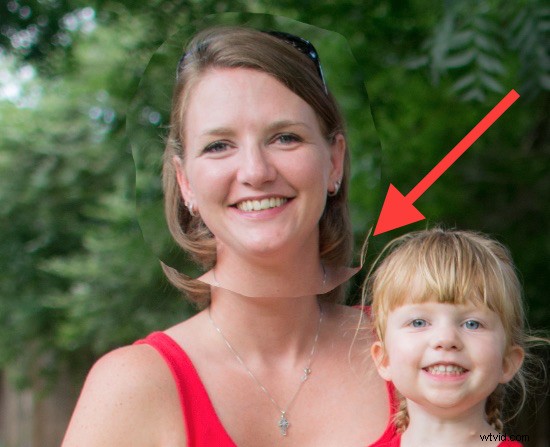
Para colocar la cara en la posición adecuada, selecciónela en el panel Capas y cambie su opacidad a alrededor del 50%. De esa manera, puedes ver ambas caras al mismo tiempo, lo que te ayudará cuando comiences a alinearlas. (Nota:como alternativa, puede cambiar el modo de fusión de la capa de la cara a Diferencia. Eso la mostrará como invertida (negativa) y facilitará colocarlas o alinear las capas. Luego, vuelva a cambiarla a la normalidad cuando haya terminado .)
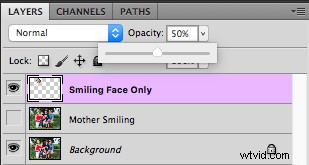
Con la capa de la cara aún seleccionada, elija "Transformar" en el menú "Editar", o presione comando-T en una Mac (control-T en Windows). Use su mouse para arrastrar la cara a la posición adecuada y presione las teclas de flecha en su computadora para ajustar sus movimientos por píxel. También puede usar el comando Transformar para rotar la cara en caso de que la persona haya girado ligeramente la cabeza. Para hacer esto, coloque el cursor del mouse justo fuera del borde cerca de una de las esquinas, donde cambiará a una flecha redondeada, lo que significa que ahora puede hacer clic y arrastrar para rotar.
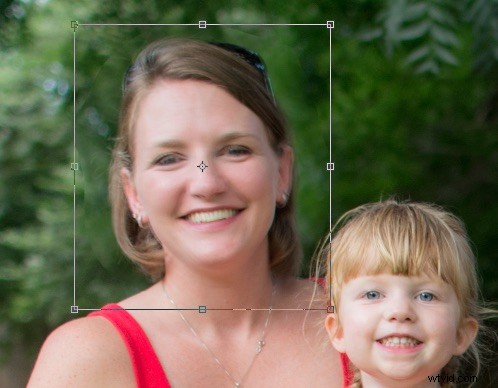
Una vez que tenga la segunda cara alineada correctamente sobre la primera, presione la tecla [Enter] para bloquearla en su lugar, luego vuelva a subir la opacidad de la capa de la cara al 100%. No se preocupe si no hizo las cosas bien:siempre puede realizar Transformaciones adicionales más adelante seleccionando la capa y eligiendo "Transformar" como antes.
En este punto, las cosas se ven bastante bien, pero de inmediato notará un borde áspero alrededor de la cara donde estaba su cuadro de selección. Esto debe eliminarse para que solo tenga los rasgos faciales que desea, y no el cabello de la persona o cualquier elemento de fondo que pueda haber cambiado entre las tomas.
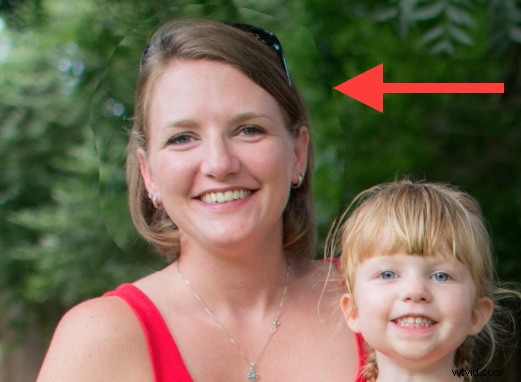
En este punto usted podría estar pensando “¡No hay problema! Solo usaré la herramienta de borrador para deshacerme de las partes que no necesito”, pero ese es un error de novato del que pronto te arrepentirás. La herramienta de borrador es permanente, así que en su lugar usaremos lo que se llama una máscara de capa para deshacernos de las partes que no queremos. Funciona de manera similar a la herramienta de borrador, pero es totalmente ajustable e incluso reversible (se denomina edición no destructiva), por lo que cualquier edición que realice se puede deshacer fácilmente en cualquier momento. Con la capa de la cara seleccionada, haz clic en el botón "Agregar máscara de capa" en la parte inferior del panel Capas.
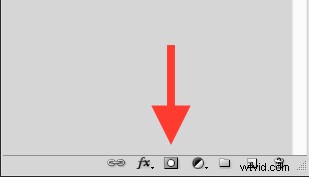
Ahora puede usar la herramienta Pincel para pintar (usando negro) cualquier área de la capa de la cara que no desee, o volver a pintarla (pintar con blanco) si decide conservarlas. Este método de máscara de capa es mucho más flexible que usar la herramienta de borrador y también te permite usar diferentes niveles de opacidad. Puede borrar algo parcialmente, conservando solo lo suficiente para permitir una transición suave, en lugar de una línea áspera. Seleccione la herramienta Pincel y elija un pincel con bordes suaves. Juega con la velocidad de flujo y la configuración de opacidad también. No me gusta ir directamente al 100 % de opacidad, así que suelo empezar con un 50 %-70 % para dejar algo de margen de maniobra. Recuerde, siempre puede cambiar sus ajustes más adelante.
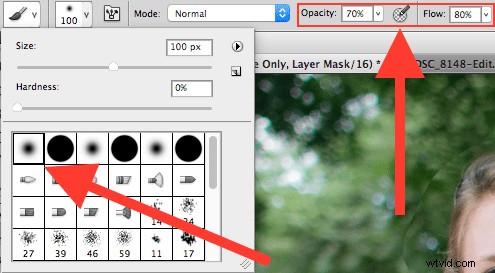
Ahora puede comenzar a difuminar la línea entre la foto de fondo y la cara que está componiendo en ella. Use la herramienta de pincel para borrar gradualmente alrededor de los bordes de la cara, y si desea volver a cepillar algo, simplemente presione la tecla X para revertir el proceso (X cambia los colores de primer plano y de fondo, en este caso blanco y negro) mientras aplicas la brocha. Observe que en realidad no está pintando sobre la imagen de la cara, sino sobre una máscara que se ha aplicado a la capa. Básicamente, le está diciendo a Photoshop qué partes de la capa de la cara desea ver y qué partes desea borrar (ocultar) o enmascarar. En el panel Capas, verá que esta máscara aparece a la derecha de la capa original como un cuadro mayormente blanco con algunos puntos oscuros que indican dónde ha pintado con el pincel.
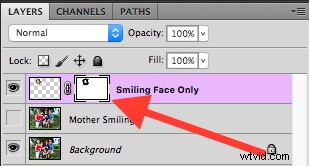
El uso de pinceles en la máscara de capa es la mayor parte de todo este proceso, ya que puedo ver mis ediciones en tiempo real y obtener todo el detalle que quiero con el pincel en la cara sonriente.

La imagen final
Puede usar esta técnica para componer todo lo que desee, incluidos elementos de fondo, varias caras o incluso características individuales, como ojos o dientes. Aprender esta sencilla técnica de intercambio de cabezas no solo es útil para crear el retrato de grupo perfecto, sino que también puede ser su puerta de entrada a un mundo mucho más amplio de edición de Photoshop en general.
¿Cuáles son tus consejos favoritos para hacer ediciones simples en Photoshop? ¿Tienes alguna otra técnica que te haya funcionado a lo largo de los años? Deja tus pensamientos en los comentarios a continuación.
