¿Alguna vez has deseado poder estirar la paleta de colores de tu imagen? ¿O que podrías separar los colores que se veían demasiado planos o juntos?
Bueno, con Photoshop, puede hacerlo, convirtiendo su imagen en algo llamado espacio de color LAB y ajustando el color allí. Eso puede sonar complicado, pero en realidad es bastante simple. Si alguna vez ha realizado un ajuste de niveles o curvas, ya sabe todo lo que necesita saber para lograrlo.
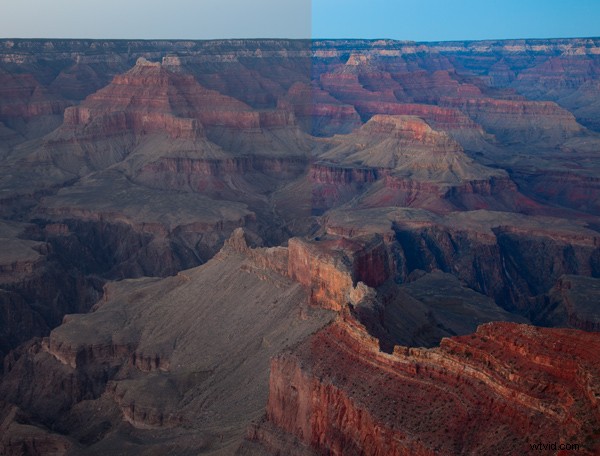
El lado izquierdo de la imagen es un archivo Raw sin ajustar. El lado derecho de la imagen es el mismo excepto por una capa de ajuste de curvas realizada en el espacio de color LAB.
En este artículo, aprenderá dos cosas. Primero, aprenderá los cinco pasos simples para lograr la separación de colores usando el movimiento de color LAB. Puede seguir estos pasos sin siquiera entender cómo funciona esto y funcionará bien para usted. En segundo lugar, después de guiarte por los pasos, verás cómo funciona este movimiento. De esa forma, si deseas aplicar este movimiento a tus fotos de una manera más matizada más tarde, te ayudará a hacerlo.
El movimiento de color de LAB
Entonces, repasemos los pasos de "la mudanza". Hay cinco pasos en este proceso, todos los cuales son simples y se pueden realizar en 30 segundos o menos.
1. Convertir a espacio de color LAB
Primero, debe convertir su imagen al espacio de color LAB. Para hacer eso, simplemente haga clic en "Editar" en el menú superior, luego seleccione "Convertir a perfil". Cuando lo haga, aparecerá un cuadro de diálogo. En el menú desplegable, elija "Color LAB". Eso es todo.
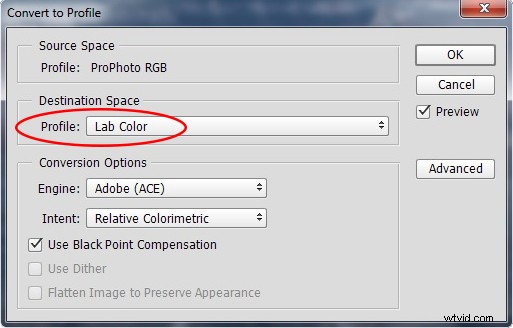
Por ahora, su imagen se ve exactamente igual. Todo lo que ha hecho es cambiar la forma en que Photoshop representa el color en su imagen (más sobre esto más adelante).
2. Crear una capa de ajuste de curvas
A continuación, deberá crear una capa de ajuste de curvas. Hay algunas formas de hacer esto, pero si aún no tiene la suya, simplemente haga clic en "Capa" en el menú superior, luego elija "Nueva capa de ajuste" y luego "Curvas". Haga clic en "Aceptar" en el cuadro que aparece.
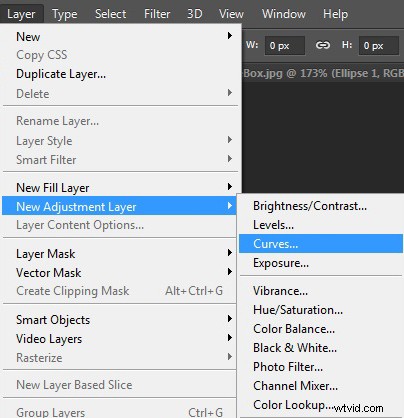
3. Deslízate en los extremos del canal A
Hasta ahora, todo ha sido un mero preludio para llegar a este punto, y todavía no ha cambiado su imagen en absoluto. Se ha convertido al espacio de color LAB y ha creado una capa de ajuste para trabajar. Ahora comienza la diversión.
Verá un menú desplegable cerca de la parte superior de su capa de ajuste y la selección actual será "Ligereza". Haga clic en él y verá tres opciones:el canal Lightness (o L), el canal A y el canal B. Seleccione el canal A.
Inmediatamente notará que su histograma cambia dramáticamente. Lo más probable es que ahora parezca un gran pico en el medio. No se preocupe por eso, así es como se ven la mayoría de los histogramas en color LAB.
Lo que vas a hacer es tomar el punto final izquierdo (negro) y arrastrarlo un poco hacia la mitad del histograma. No hay una cantidad establecida para moverlo, pero si está buscando un poco de orientación, arrástrelo hasta que el número de entrada indique -90. Es probable que tu imagen se haya vuelto de un feo tono verde, pero no te preocupes por eso. Ahora, tome el extremo derecho (blanco) y tire de él hacia la izquierda. De hecho, tire hacia la izquierda exactamente la misma cantidad que movió el extremo izquierdo hacia la derecha. Puede usar los números de entrada a continuación para asegurarse de que está moviendo cada lado en la misma cantidad.
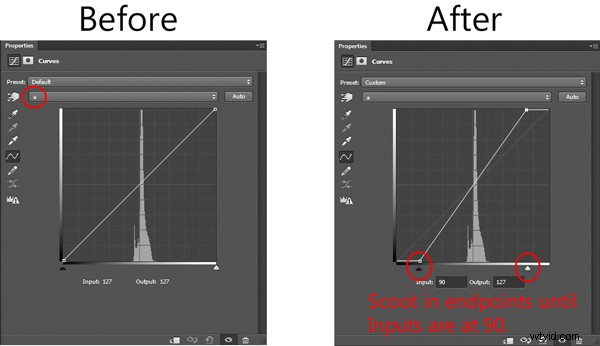
Eso debería arreglar el tinte verde. Pero no se preocupe demasiado por cómo se ve su imagen en este momento. Sigamos y realicemos la segunda parte del movimiento LAB.
4. Deslízate en los Puntos Finales del Canal B
Lo que va a hacer aquí es exactamente lo que acaba de hacer en el paso anterior, pero esta vez lo hará en el canal B. Por lo tanto, regrese al menú desplegable que actualmente lee el canal "A". Haga clic en eso y ahora seleccione el canal "B".
Como lo hizo anteriormente, simplemente deslice los puntos finales hacia la mitad del histograma. Así que tome el extremo izquierdo (negro) y arrástrelo un poco hacia el centro. Tu imagen se volvió de un tono azul, pero no te preocupes por eso. Ahora, tome el punto final derecho y tire de él hacia la izquierda exactamente en la misma medida en que movió el punto final izquierdo hacia la derecha. Una vez más, los valores de entrada de alrededor de 90 deberían llevarlo aproximadamente a donde quiere estar.
5. Inspecciona tu obra
Ahora es el momento de ver las imágenes de "antes" y "después" de su imagen; este es uno de los beneficios de trabajar con capas. En el lado derecho de su pantalla donde se muestra su capa, verá un pequeño globo ocular justo a la izquierda de cada capa. Para la capa de ajuste de curvas que acaba de crear, haga clic en el globo ocular. Cuando desaparezca el globo ocular, verá su imagen antes de los ajustes que acaba de realizar. Vuelva a hacer clic para ver el globo ocular con sus cambios en la imagen.
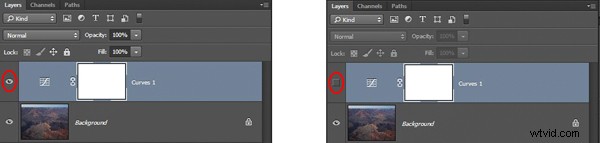
A la izquierda, el globo ocular está encendido, por lo que se mostrarán los cambios. A la derecha, el globo ocular está deseleccionado, por lo que no se mostrarán los cambios.
¿Ves cómo se ha incrementado tu gama de colores? Los colores también deberían aparecer más ricos y vibrantes. Si no nota mucho el efecto, intente deslizarse un poco más en los puntos finales de los canales A y B (digamos, hasta 80 si está utilizando los números de entrada). Por otro lado, si los colores le parecen demasiado llamativos, arrastre los controles deslizantes un poco hacia afuera (por ejemplo, alrededor de 110 en cada lado). O puede reducir el efecto disminuyendo la opacidad de la capa de ajuste de curvas.
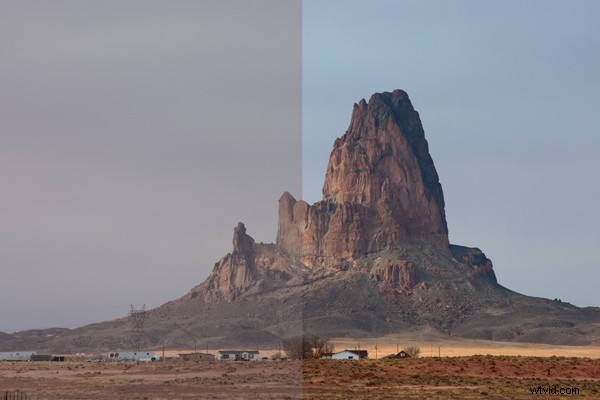
Eso es todo, ahora conoces el movimiento de color de LAB. Continúe y vuelva a su espacio de color original y realice cualquier otra edición que desee en su imagen. Luego, prueba este movimiento en algunas imágenes diferentes. Probablemente descubras que no ayuda a las imágenes que ya tienen colores vibrantes, pero puede hacer milagros en ciertos paisajes que antes te parecían demasiado planos.
Cómo funciona
Al aprender este movimiento, es posible que tenga preguntas sobre cómo funciona y por qué no podría hacerlo sin cambiar al espacio de color LAB. Lo explicaré en el resto de este artículo.

En qué se diferencia LAB de su espacio de color habitual
Para empezar, necesitamos tener una comprensión general de cómo LAB difiere del color RGB. Entonces, primero debe comprender cómo se representan los colores en RGB, y luego pasaremos a mostrar cómo difiere LAB.
color RGB
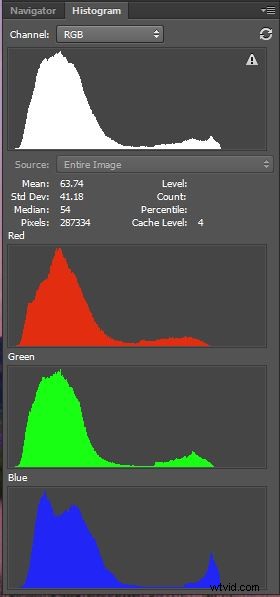
Histogramas de los canales RGB
El espacio de color RGB es el estándar utilizado en fotografía digital. Este es el espacio de color que usa su cámara y el que tiene Photoshop por defecto. RGB simplemente significa rojo, verde, azul, y eso te dice un poco sobre cómo funciona. En este esquema, la cámara o la computadora comienza con estos tres colores y luego los combina para crear una gran cantidad de colores diferentes. Miles de ellos, de hecho. Si tiene problemas para entender cómo se pueden crear colores realmente claros (por ejemplo, amarillo) al combinar rojo, verde y azul, comprenda que hay muchos tonos diferentes de rojo, verde y azul, comenzando con muy, muy tonos claros (rozando el blanco). De hecho, la forma en que RGB y LAB manejan la luminosidad es una diferencia clave entre ellos, como verá.
Cuando observa un histograma para una imagen en RGB, está viendo una combinación de valores para cada canal de color. Puede ver cada uno de los canales de color individuales haciendo clic en el menú desplegable etiquetado como "RGB" en su capa de ajuste de curvas. Cuando lo haga, notará que el histograma para cada uno de los canales es diferente, pero no eso diferente.
color LAB
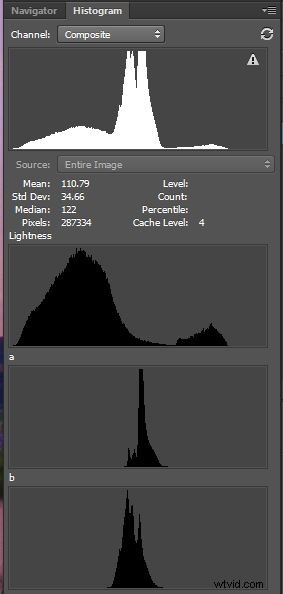
Histogramas de los canales LAB
El espacio de color LAB define los colores de manera diferente. Mientras que RGB define el color mediante una combinación de valores de rojo, verde y azul de diferentes tonos, LAB utiliza tres canales diferentes. Ellos son:Ligereza, algo llamado el Canal A y el Canal B. Por lo tanto, Lightness, A Channel y B Channel se reducen a L-A-B, LAB.
Pero, ¿qué son estos canales? Comencemos con Lightness, en parte porque es el primero, pero también porque es probable que sea el más familiar para usted. Representa el brillo relativo de los píxeles sin tener en cuenta el color . Entonces, Lightness es como una imagen en escala de grises, donde cada píxel se define por qué tan cerca del blanco o del negro cae en la escala. El histograma de Luminosidad probablemente se parece a algo a lo que está acostumbrado. Los valores de una imagen correctamente expuesta con buen contraste deben distribuirse en la mayor parte o en todo el histograma.
Es probable que los canales A y B no le resulten familiares. Mientras que el canal de luminosidad define la luminosidad de los píxeles sin tener en cuenta el color, los canales A y B definen el color sin tener en cuenta la luminosidad . El color y la luminosidad se abordan por separado en LAB, no juntos como en RGB (más sobre esto en un momento).
Hablemos primero del canal A. La "A" en realidad no significa nada. Simplemente llaman a los dos canales de color A y B. El canal A es solo una definición de valores de color basada estrictamente en la cantidad de verde por un lado, o magenta por el otro, que contiene. El centro es en realidad gris, y los tonos se vuelven progresivamente más verdes hacia un lado y progresivamente más magenta hacia el otro.
El canal B funciona de la misma manera que el A, excepto que define el color por la cantidad de azul en un lado y amarillo en el otro que contiene.
Podría ser útil pensarlo así. Mientras que RGB representa el color definiendo cada color como una combinación de rojo, verde y azul, LAB representa el color definiendo cada color como una combinación de verde, magenta, azul y amarillo, con la luminosidad abordada por separado. Sin embargo, mientras que cada color tiene su propio canal en RGB, los colores comparten canales en LAB (dos por canal).
Si está comenzando desde cero con el espacio de color LAB, intente jugar con él. Cargue algunas de sus imágenes, ingrese a LAB, luego ingrese a los tres canales en una capa de ajuste de curvas. Observe los efectos del deslizamiento en los extremos de un solo lado del histograma. Debería comenzar a ver cómo el Canal A es una medida del equilibrio de verde o magenta. El Canal B es una medida del equilibrio entre el azul y el amarillo.
El poder del LAB
Aquí está la parte realmente interesante y por qué LAB es tan diferente y, en muchos sentidos, superior a RGB. Mire el histograma del Canal A de su imagen. No hay duda de que hay un pico en el medio. Esto se debe a que LAB es un ridículamente amplio espacio de color que todos los colores que usted y yo consideraríamos "normales" se agrupan en el medio del histograma. Si sale de ese grupo en el medio, pronto obtendrá algunos colores realmente psicodélicos, y más allá de eso, entrará en colores imposibles o imaginarios que están fuera del ámbito de cualquier cosa que realmente podamos usar.
No importan los colores imposibles, pero lo que importa es el efecto en el histograma que todo esto crea. Tener todos los colores de su imagen agrupados en el medio del histograma significa que tiene mucho espacio para deslizarse en los puntos finales del histograma y expandir efectivamente la paleta de colores.
Este movimiento no es posible en RGB. Por lo general, en RGB no tendrá suficiente espacio a los lados del histograma para deslizarse en los puntos finales. Los colores generalmente se extenderán sobre la mayor parte del histograma. Pero incluso si tiene espacio para hacerlo en el histograma, en RGB afectará el brillo y el balance de color de la imagen.
La otra razón por la que LAB es tan poderoso es la separación de la luminosidad del color. Como resultado de esta separación, restablecer el punto negro y el punto blanco en el histograma de los canales A o B afecta solo color. Puede estirar los colores sin aclararlos ni oscurecerlos.
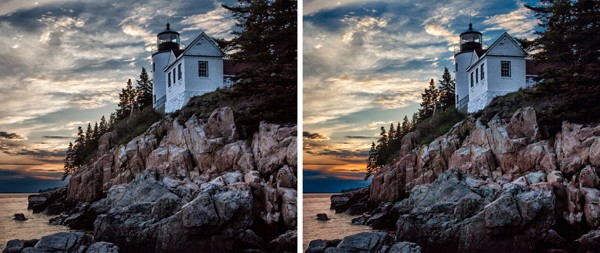
Antes y después de las mejoras de color de LAB.
Conclusión
El simple hecho de conocer y usar el movimiento de color básico de LAB tendrá un impacto significativo en sus imágenes de maneras que antes no eran posibles. Es más que un simple aumento de la saturación:amplía la paleta de colores.
Este movimiento solo es posible en el espacio de color LAB porque:
- El espacio de color de LAB es tan amplio que siempre hay espacio para deslizar los puntos negros y los puntos blancos en el histograma.
- Separar los valores de luminosidad de los valores de color y poner los valores de luminosidad en su propio canal (el canal L) significa que puede impactar los colores sin afectar el brillo o el contraste de la imagen.
El movimiento básico es solo el comienzo de lo que puedes hacer. Desde aquí, puede realizar ajustes adicionales en los canales A y B que eliminarán los tintes de color al moverse en un lado más que en el otro. O puede aplicar máscaras y afectar el color en áreas específicas de su imagen. Comience con este movimiento de color básico de LAB y verá una mejora inmediata y pronto comenzará a ver otras posibilidades.
