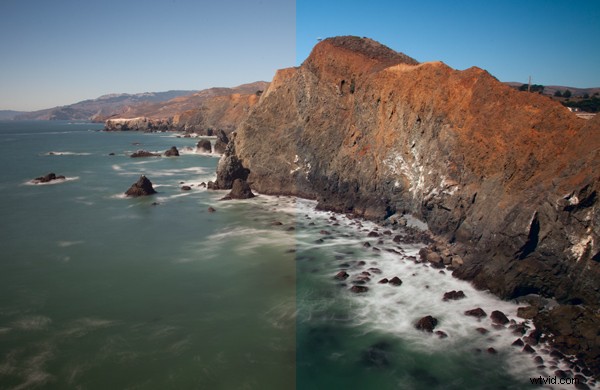
En un artículo reciente sobre el espacio de color LAB, cubrí el movimiento básico de LAB para mejorar los colores. Con suerte, eso le dio una idea del poder del espacio de color LAB para manipular el color en Photoshop. En este artículo vamos a construir un poco sobre eso. Mientras que en el último artículo simplemente usamos el movimiento de color básico de LAB para mejorar color, ahora nos adentraremos en la manipulación del color . Específicamente, le mostraré cómo eliminar un matiz de color no deseado de sus fotos usando LAB. En muchos sentidos, hacer esto en LAB es más simple y poderoso que hacerlo en su espacio de color normal (RGB).
Preparando el escenario
Eliminar dominantes de color y manipular el color será sencillo para usted una vez que sepa un poco sobre cómo funciona el color de LAB, así que primero asegurémonos de que comprende lo que sucede en el espacio de color de LAB. Una vez que comprenda cómo funciona LAB, todo lo demás será fácil.
LAB significa Ligereza, canal A y canal B. El canal L controla estrictamente la luminosidad y no trabajaremos con él para los fines de este artículo. Todo el color en el espacio de color LAB está dentro del canal A y B. El canal A consta de verdes y magentas. El canal B consta de azules y amarillos. El histograma en ambos canales casi siempre parece un pico en el medio del histograma. Debido a que LAB es un espacio de color ridículamente amplio, habrá mucho espacio vacío a ambos lados del histograma. Como vio en el último artículo, este espacio vacío es lo que nos brinda la oportunidad de mejorar el color de manera tan efectiva en el espacio de color LAB.
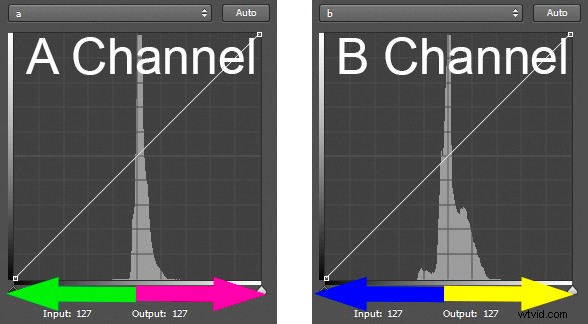
Ahora veamos el histograma del canal A más de cerca para que puedas ver cómo funciona. El canal A es una combinación de verde y magenta. Cuanto más a la izquierda esté en el histograma, más verde estará presente. Por el contrario, cuanto más a la derecha esté en el histograma, más magenta estará presente (consulte el diagrama anterior).
El medio del histograma es un tono gris sin ningún color real. Se designa como cero. A medida que se aleja del punto cero (gris) en el medio, se agrega más color. A la izquierda, los números se vuelven negativos (hasta -128) y las cosas se vuelven más verdes. A la derecha, te mueves a números positivos (hacia un máximo de +127) y las cosas se vuelven más magenta (rosadas).
Funciona exactamente de la misma manera en el canal B, solo que los colores son diferentes. En el canal B todavía tiene un punto medio inicial de cero, que también es gris. Pero, a medida que se mueve hacia la izquierda en el histograma hacia -128, los colores se vuelven más azules. A medida que avanza hacia la derecha hacia +127, los colores se vuelven más amarillos.
También tenga en cuenta que la línea central del histograma atraviesa el cero en el centro de los canales A y B. Esto será importante para identificar y corregir los tintes de color.
Si todavía estás conmigo hasta ahora, todo será fácil a partir de aquí. Ahora puede tomar lo que acaba de aprender y ver cómo identificar y corregir los tintes de color fácilmente en LAB.
Identificar dominantes de color fácilmente
Es fácil identificar un tono de color en el modo LAB. Basta con mirar el canal A o B. Si los colores están distribuidos de manera más o menos uniforme a ambos lados del punto medio del histograma, es probable que su imagen no tenga una dominante de color. Pero si los valores del histograma están sesgados hacia la izquierda o hacia la derecha del histograma, es probable que tenga un matiz de color. Así es como funciona en los canales A y B:
- En el canal A, si los colores están más en el lado izquierdo, tendrá un matiz de color verdoso en su imagen. Si están a la derecha, tendrá un matiz de color magenta.
- Del mismo modo, en el canal B sabe que si el histograma aparece desplazado hacia la izquierda, tendrá una imagen azulada. Si los valores están a la derecha del histograma, su imagen aparecerá más amarilla.
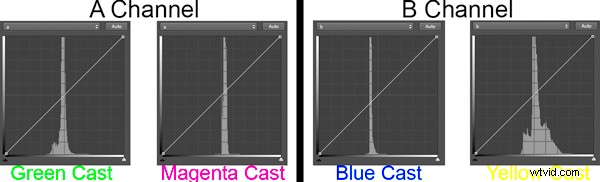
De esta manera, el espacio de color LAB hace que sea muy sencillo determinar si tiene un matiz de color. Solo mire la mitad de su histograma, y si los colores están sesgados hacia un lado o hacia el otro, sabrá que tiene un matiz o cambio de color. Esto es importante porque un ligero matiz de color no siempre es evidente a simple vista. Tu ojo se aclimata a ver la imagen de cierta manera y lo acepta como algo normal. Ahora que hemos identificado un matiz de color, comencemos a solucionarlo.
Reparación de dominantes de color en LAB
Gran parte de la potencia del espacio de color de LAB proviene del deslizamiento en los puntos finales a ambos lados del histograma. En el último artículo, hicimos eso para separar los colores, lo que los realza. Movimos los puntos finales hacia el centro exactamente la misma cantidad en cada lado del histograma. Eso mejoró los colores sin afectar el tono de color general de la imagen. Esta vez, sin embargo, vamos a mover los extremos en diferentes cantidades para corregir los tintes de color.
Por ejemplo, supongamos que su imagen tiene un matiz de color azul. Cuando abre el canal B, el pico que muestra el color está sesgado a la izquierda del centro de su histograma. Para solucionarlo, simplemente deslice el punto final derecho de su histograma más que el punto final izquierdo. Es tan simple como eso.
Probemos con otro ejemplo, supongamos que abre el canal A de una de sus imágenes y notó que los valores están sesgados a la izquierda del centro en el histograma. Eso significa que es probable que tengas un tinte de color verde. Para solucionarlo, simplemente deslícese un poco en el extremo derecho. No lo hagas demasiado, generalmente de tres a cinco puntos harán un cambio importante en el color.
Identificación y corrección de un ligero matiz de color
Esto podría tener más sentido para usted si analizamos un ejemplo real. Así que aquí hay un buen ejemplo de todo lo que hemos estado hablando en este artículo hasta ahora. Comenzaremos con una foto que estaba en proceso de edición:

Francamente, no vi un tinte de color, sin embargo, decidí comprobarlo. Me convertí a LAB, abrí una capa de ajuste de curvas y miré el histograma del canal A y el canal B. Esto es lo que vi:
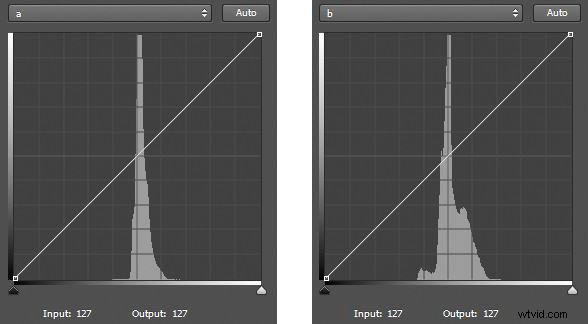
Dos histogramas en LAB. El histograma de la izquierda es el canal A. El histograma de la derecha es el canal B. Observe que ambos están sesgados a la derecha de la línea central, una señal segura de un matiz de color en la imagen.
Observe que en el canal A la mayoría de los píxeles están apilados a la derecha de la línea central del histograma. Esa es una señal segura de que hay más píxeles magenta que verdes en la imagen. Observe también que en el canal B la mayoría de los píxeles también están apilados a la derecha del centro, lo que significa que hay más amarillos que azules en la imagen. Ninguno significa necesariamente que haya algún problema con la imagen, pero eso podría significar un matiz de color. Así que hagamos un ajuste como se describe arriba y deslicemos un poco los extremos izquierdos en cada canal. Estos son los dos movimientos menores que hice:
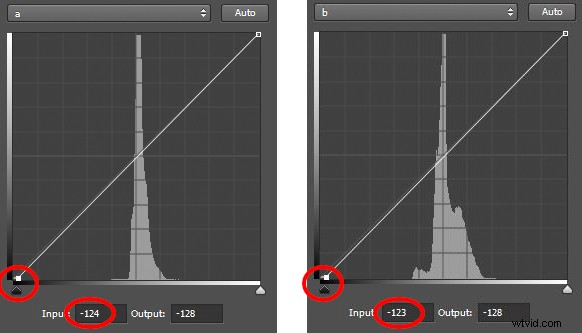
Aquí están los histogramas después de los ajustes. Fíjate que jalé los extremos izquierdos de cada uno hacia el centro.
Todo lo que hice fue llevar el extremo izquierdo de cada histograma hacia el centro un poco para compensar el hecho de que los colores están sesgados hacia la derecha del histograma en cada canal. Como se mencionó anteriormente, un cambio de tres a cinco puntos creará un gran ajuste, así que eso es todo lo que hice. Como reflejan los números debajo de los histogramas, hice los siguientes ajustes:
- Canal A:saqué el extremo izquierdo hacia el centro cuatro puntos (de -128 a -124).
- Canal B:saqué el extremo izquierdo hacia el centro cinco puntos (de -128 a -123)
Después del ajuste, aquí está la imagen resultante:

Creo que se ve mejor ahora. Para mí, tenía un tono de color que simplemente no estaba viendo. La diferencia es sutil, pero significativa. En particular, mira las nubes. Aquí están las fotos de antes y después una al lado de la otra:
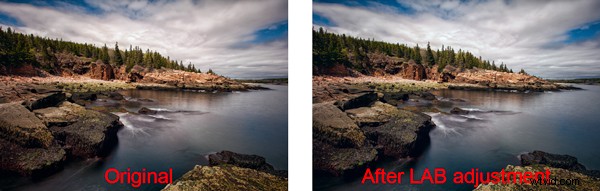
La imagen original está a la izquierda. La imagen de la derecha es después de un pequeño ajuste de LAB. Ni siquiera vi el tono de color original, pero creo que se ve mejor después del ajuste.
Incorporar esto en el movimiento de color de LAB
A veces, notará que el pico en el canal A o B está a un lado del centro del histograma, pero realmente no desea cambiar el color general de la imagen. Todavía es importante comprender lo que sucede cuando realiza su movimiento de color LAB normal.
Si ignora el cambio hacia un lado o hacia el otro, entonces cuando se desliza en sus puntos finales en cantidades iguales, puede estar exacerbando el cambio de color. Por lo tanto, vigile su histograma e intente hacer que su turno gire alrededor del pico en lugar de en el centro del histograma. En otras palabras, si los píxeles están a la derecha del histograma, deslízate un poco más en el extremo izquierdo (y viceversa). De esta manera, puede hacer que su color LAB normal se mueva, pero al menos no agregar ningún matiz de color a su imagen.
¿Por qué no hacer esto en RGB?
Quizás se esté preguntando, ¿no puedo simplemente eliminar los tonos de color en RGB? La respuesta, por supuesto, es sí. Pero el espacio de color LAB tiene ventajas que quiero asegurarme de que sean claras para usted.
Primero, debido a que LAB separa la luminosidad de todos los ajustes de color, LAB le permite corregir estos tintes sin afectar la luminosidad o el contraste. Esto no es posible en RGB. Cuando afecta el canal rojo, el canal verde o el canal azul en RGB, necesariamente está afectando la luminosidad. Todo está unido en RGB.
En segundo lugar, LAB facilita la identificación de los tonos de color. Como vio arriba, simplemente abra el canal A o B y vea si el pico se desplaza hacia un lado del histograma. Si es así, es probable que tenga un matiz de color. Si no es así, no lo haces. En RGB, debe comparar canales y ver cómo aparece un canal en comparación con los otros dos canales.
¿No es esto como configurar el balance de blancos?
Es posible que haya notado que los colores de LAB se corresponden con los controles deslizantes en Lightroom o Adobe Camera Raw (ACR) que se utilizan para establecer el balance de blancos en su imagen. Puede pensar en LAB en esos términos y podría ayudarlo a comprender cómo funcionan los colores juntos. Pero usar LAB para manipular el color ofrece ciertas ventajas en comparación con simplemente configurar el balance de blancos. Por un lado, puede cambiar los colores más adelante en su flujo de trabajo y no está obligado a hacerlo desde el principio. Por otra parte, puede aprovechar las capas y selecciones de Photoshop para manipular el color. Aunque Lightroom y ACR tienen ayudas muy útiles para configurar el balance de blancos, como el Selector de balance de blancos (el pequeño cuentagotas) o los ajustes preestablecidos, no hay un histograma que le permita ver realmente y ajustar sus cambios.
Aplicando esto a su flujo de trabajo
Lo que la técnica que se muestra en este artículo le permitirá hacer es hacer que su color LAB normal se mueva de una manera más matizada. En el último artículo, le mostré cómo hacer que el color de LAB se mueva de una manera básica e irreflexiva. Simplemente movió los extremos de su canal A y B en cantidades iguales. Es una especie de enfoque único para todos, que no siempre funciona en fotografía. Ahora, puede usar esto para manipular un poco el color o al menos evitar que empeore a medida que edita.
He hablado de corregir los tintes de color como si hubiera una forma correcta especial. Pero, por supuesto, eso no es realmente cierto y lo que me parece correcto a mí podría no parecerte exactamente correcto a ti. Usa tu propio juicio y haz lo que te parezca correcto. Sin embargo, a medida que realiza estos movimientos, es posible que desee sesgarlos en una dirección u otra. Recuerde que, a veces, un matiz de color puede agregar efecto o estado de ánimo a su imagen. A veces, un ligero matiz de color se ve bien. Por ejemplo, un tono más cálido creado por un tono amarillo o magenta puede mejorar su imagen. A veces, pero con menos frecuencia, un tono azulado puede ser apropiado. Recuerda también que un tinte verdoso nunca se ve bien y debe evitarse.
Sé que a veces puede ser confuso saber dónde residen los colores y cómo corregirlos dentro del espacio de color LAB. Para intentar hacértelo más fácil, aquí tienes un gráfico:

Conclusión
El espacio de color LAB es una bestia poderosa. Anteriormente aprendiste cómo liberar ese poder usando el movimiento de color básico de LAB. Usar la técnica de este artículo te permitirá domar un poco a esa bestia. Le permitirá usar el poder de LAB sin obtener efectos llamativos o tintes de color en sus imágenes. También le permitirá corregir estos tonos de color de manera más simple y fácil que cualquier cosa que permita RGB. Pruébelo y vea si corrige sus colores.
