¿Alguna vez ha estado tan cerca de un sujeto que simplemente no pudo captarlo todo en el cuadro? Podría usar una lente de ojo de pez, pero crea tanta distorsión que no siempre funciona de la manera que desea. ¡Puedes obtener la foto que deseas con la lente que ya tienes! Puede lograr esto tomando múltiples imágenes en varias columnas y varias filas, y combinándolas en una imagen muy grande y extremadamente detallada. Con un poco de práctica y algo de información, cualquier foto es posible con el equipo que tienes en la bolsa de tu cámara.
Combinar imágenes para sujetos grandes con Photoshop Photomerge

LENTE ANCHA VERSUS COMBINACIÓN DE IMAGEN
Echemos un vistazo a cómo crear una de estas imágenes. Esta foto del transbordador espacial Atlantis se tomó justo antes del amanecer mientras esta increíble (e increíblemente grande) maravilla de la ingeniería se preparaba para su lanzamiento. Aquí hay dos fotos
para comparar (Imagen n.º 1 a continuación) y (Imagen n.º 2 arriba)

La imagen directamente arriba fue tomada con una lente de ojo de pez. Más específicamente, una lente de ojo de pez de fotograma completo; uno que cubre un ángulo de visión de 180 grados, pero la imagen aún cubre todo el marco sin bordes negros. En comparación con una lente de ojo de pez circular que cubre un ángulo de visión de 180 grados, pero la imagen final es un círculo con un borde negro que llena el resto del marco. Esta imagen puede estar bien para algunos, pero la distorsión de dibujos animados puede no funcionar para otros.

Puede comprar una lente súper ancha que se corrige para eliminar la distorsión, pero esas lentes pueden costar dos o tres veces más que una lente ojo de pez. O tal vez tienes uno pero no lo tienes ese día en particular.
La imagen n.° 2 (arriba y derecha) se creó con una lente gran angular de 17-40 mm. Esto se logró tomando una serie de imágenes en una secuencia de arriba a abajo en una columna, seguida de una segunda secuencia de arriba a abajo en una segunda columna. Desea asegurarse de superponer sus imágenes aproximadamente en un 20-25 por ciento para que puedan unirse más tarde con su software de edición. ¡La imagen resultante en este caso fue una combinación de 12 imágenes fusionadas en una imagen muy grande y muy detallada!
Una de las principales ventajas de usar este método es que puede enfocar cada imagen por separado a medida que las toma, lo que le permite capturar una mayor profundidad de campo. Y cuando las imágenes se combinen, tendrá un gran archivo digital que tiene muchos más píxeles que las imágenes individuales que normalmente toma. En este ejemplo, los archivos individuales tenían 3168 x 4752 píxeles cada uno. El tamaño total del archivo de las imágenes combinadas es de 9179 x 12 009 píxeles. Luego, esta imagen compuesta se recortó para mostrar solo la imagen deseada. Recortar esta parte exterior es algo que veremos en un minuto. Con este método, puede hacer impresiones realmente grandes si lo desea.
USO DE PHOTO MERGE PARA COMBINAR LAS IMÁGENES
Entonces, ahora que sabe que es bastante fácil tomar las imágenes siempre que tenga suficiente superposición, así que aprendamos cómo combinarlas. Uso Adobe Photoshop y los he creado con éxito en todas las versiones que tienen la capacidad 'Photomerge'. Es posible que tenga otro software de unión de fotos que quiera probar y eso es parte de la diversión de la fotografía. Experimenta con diferentes programas y experimenta con la forma en que tomas fotos. Todo es parte de agregar conocimiento a su cinturón de herramientas de fotografía. Te mostraré cómo podemos combinar estas imágenes usando Photoshop CC ya que eso es lo que estoy usando actualmente (los resultados son los mismos con todas las versiones).
PASO UNO:SELECCIONAR IMÁGENES
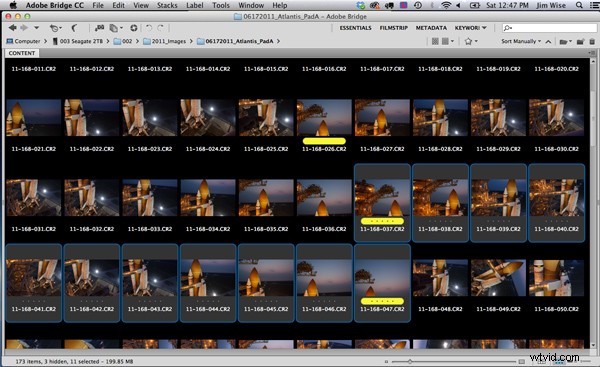
Paso 1. Con Adobe Bridge, seleccione las imágenes que desea combinar
SEGUNDO PASO:PHOTOMERGE
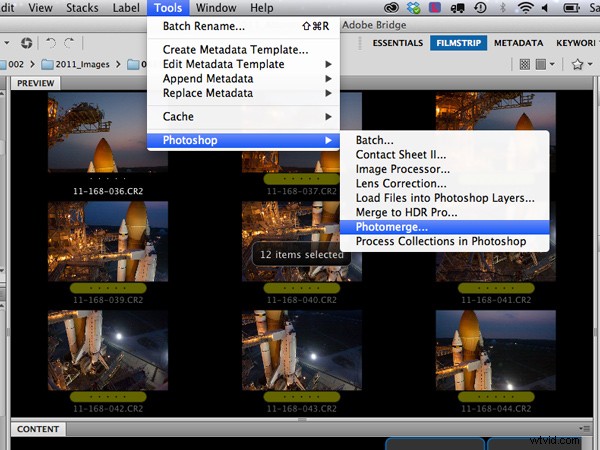
Paso 2. En Adobe Bridge, vaya a Herramientas> Photoshop> Photomerge
PASO TRES:COMBINACIÓN DE CONFIGURACIONES
Aparecerá una nueva ventana que le muestra qué archivos se han elegido para combinar, esto le permite verificar que tiene todos los archivos correctos. Verás que también tienes algunas opciones sobre cómo quieres combinar las imágenes. Descubrí que permitir que Photoshop los combine automáticamente funciona perfectamente bien para la mayoría de las cosas, así que seleccione Diseño "Automático", la opción superior. Marque la casilla de opción 'Combinar imágenes juntas' y deje las demás sin marcar. La opción 'Combinar imágenes juntas' creará automáticamente máscaras de capa en cada una de las capas de su imagen y será de gran ayuda para combinar a la perfección todas estas imágenes en una sola. Vea la captura de pantalla a continuación.
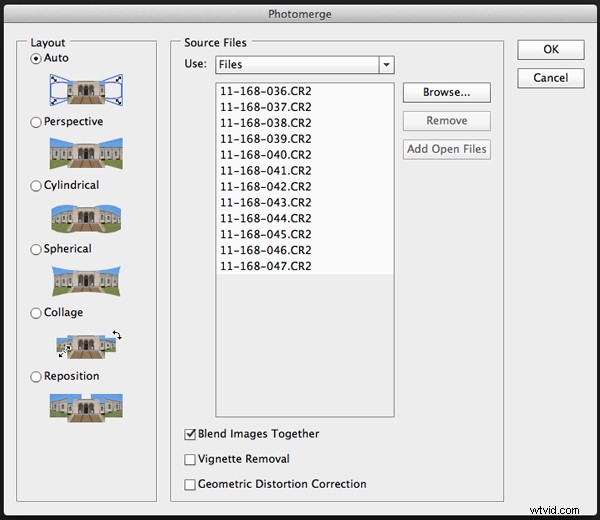
Haz clic en Aceptar
Nota:en este punto, es posible que desee ir a hacer un sándwich. Esta parte del proceso puede llevar mucho tiempo y hay muchas variables que determinarán la rapidez o la lentitud con la que su computadora puede convertir todos estos píxeles en una imagen notable.
- P. ¿Cuántas fotos estás tratando de combinar? R. Recomiendo probar solo 3 o 4 la primera vez.
- P. ¿Estás combinando archivos RAW o jpegs? R. Para obtener el máximo impacto, definitivamente desea usar sus archivos RAW, pero para probar esto, recomendaría usar jpegs inicialmente.
- P. ¿Cuánta RAM tiene tu computadora? R. Más siempre es mejor y reducirá significativamente el tiempo que le toma a su computadora procesar imágenes como estas. Combinar estas 12 imágenes con 4 GB de RAM en mi Macbook Pro de 2,4 GHz tomó casi 60 minutos.
Qué tan rápido es su procesador, qué tipo de procesador tiene, qué sistema operativo, etc., son factores que determinarán qué tan rápido funciona este proceso. Utilice siempre el disco duro de su computadora (también conocido como disco local) en lugar de un disco duro externo que no responde tan rápido como su disco local.
Si aún no tiene esa súper computadora que realmente le gustaría tener, entonces podría ceñirse a combinar versiones jpeg de sus archivos en lugar de archivos RAW, pero si lo hace, asegúrese de que sus archivos originales estén intactos. Y por intacto me refiero a hacer toda su corrección de color DESPUÉS de que sus imágenes se combinen en una sola. Eso también es cierto para aquellos de ustedes que desean combinar archivos RAW en sus computadoras de gama alta.
PASO CUATRO:RECORTE Y AJUSTES FINALES
Cuando Photomerge haya completado la combinación y combinación de sus imágenes, verá algo como esto a continuación.
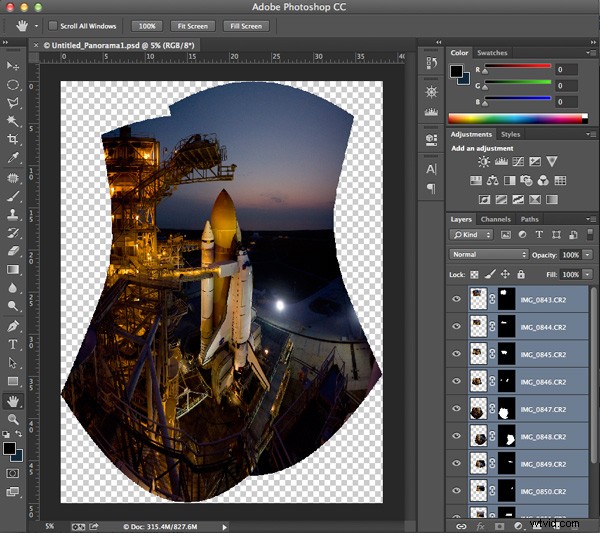
Photomerge ha creado un archivo PSD completo con máscaras de capa para mostrar solo las partes de la imagen que necesita ver en cada capa. Es posible que la mezcla no se vea perfecta en este punto; por lo general, puede ver bordes claros donde está el enmascaramiento y eso está bien. Puede ver cómo Photoshop ha corregido automáticamente la distorsión y habrá algunas partes de la imagen que deben recortarse. Guardemos el archivo 'tal cual' para que siempre tenga este 'original' al que volver.
El siguiente paso es recortar la imagen y guardar otra copia que puede continuar y aplanar. Es en este punto (cuando la imagen se aplana) que verá qué tan bien funcionó la combinación. O más bien, no podrá verlo porque la combinación es perfecta. Ahora tiene un archivo de imagen compuesto realmente grande con muchos detalles.
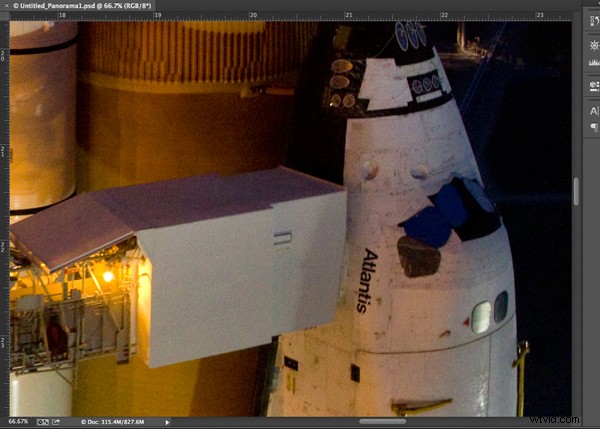
Puede guardar esta imagen aplanada como TIF o JPG y hacer correcciones de color en Camera RAW de Adobe o cualquier programa de edición de fotos. Puede cambiar el tamaño que desee en este momento.
RESUMEN Y DESAFÍO
Entonces, la próxima vez que se encuentre cara a cara con un sujeto más grande que la vida, puede continuar y tomar esa captura de ojo de pez. Pero mientras estás allí, toma una serie de imágenes con uno de tus otros lentes también. Captúrelos en columnas o filas, dejando un 20-25 % de superposición, y vea lo que puede crear al combinar esas imágenes. Podría ser una oportunidad única en la vida, así que ¿por qué no maximizar sus posibilidades de obtener esa gran foto que estaba esperando?
Aquí hay algunos artículos más de costura de fotos para leer más:
- Cómo crear un panorama con Photoshop y Photomerge
- Coser imágenes para impresiones más grandes
- Cómo tomar panorámicas realmente grandes
- Envío de secuencias panorámicas de Lightroom a Photoshop
